Styrplattan fungerar inte: vad ska man göra
När datorns styrplatta inte fungerar blir det väldigt svårt att använda datorn. Den här lilla rektangulära plattan under tangentbordet på din Mac är en mycket viktig del av datorn. Den är faktiskt så viktig att det är svårt att föreställa sig vad vi skulle göra utan den.
Tack och lov kan det här irriterande problemet lösas ganska snabbt med lite enkel felsökning. I den här artikeln sammanställer vi de bästa tipsen och lösningarna för att få din styrplatta på rätt spår igen. Så fortsätt att läsa!
Du kan behöva en USB- eller Bluetooth-mus för att lösa problemet. När du är redo kan du sätta igång.
Varför fungerar inte styrplattan?
Innan vi går in på alla felsökningstips är det alltid bra att känna till varför problemet uppstår, så vi tittar lite närmare på varför styrplattan inte fungerar.
- Skadad programvara
- Smutsig styrplatta
- Fel i macOS
- Skador på styrplattan
- Maskinvarufel
- Skadlig programvara
Oavsett anledning är det här ett problem som du vill lösa snabbt, så vi sätter igång med grunderna.
Styrplattan på MacBook fungerar inte: snabb lösning
Ibland slutar styrplattan att fungera helt och hållet, och ibland går det bara inte att klicka. Om du fortfarande kan flytta runt markören, men det inte går att klicka på styrplattan, kan det här vara det enda tipset du behöver för att åtgärda det här problemet.
Inaktivera hårt klick
Styrplattor har en rad olika pekgester. De två vanligaste åtgärderna är hårt klick och klick. De ger mycket olika resultat, men kan till en början orsaka förvirring, särskilt för Mac-nybörjare. Det handlar helt enkelt om hur mycket tryck man använder.
När du klickar lätt på styrplattan kan du välja objekt, medan ett hårt klick fungerar nästan som ett högerklick och visar olika alternativ beroende på vad du klickar på. Så om du bara klickar och inte klickar hårt, kan det vara därför du har problem.
Så här anpassar och justerar du inställningarna för din styrplatta, inklusive hårda klick:
- Välj Apple-menyn > Systeminställningar > Styrplatta.
- Välj Peka och klicka och slå på eller av Hårt klick och haptisk feedback.
- Ställ in hur mycket tryck du vill använda för att använda hårt klick genom att flytta skjutreglaget bredvid Klick.
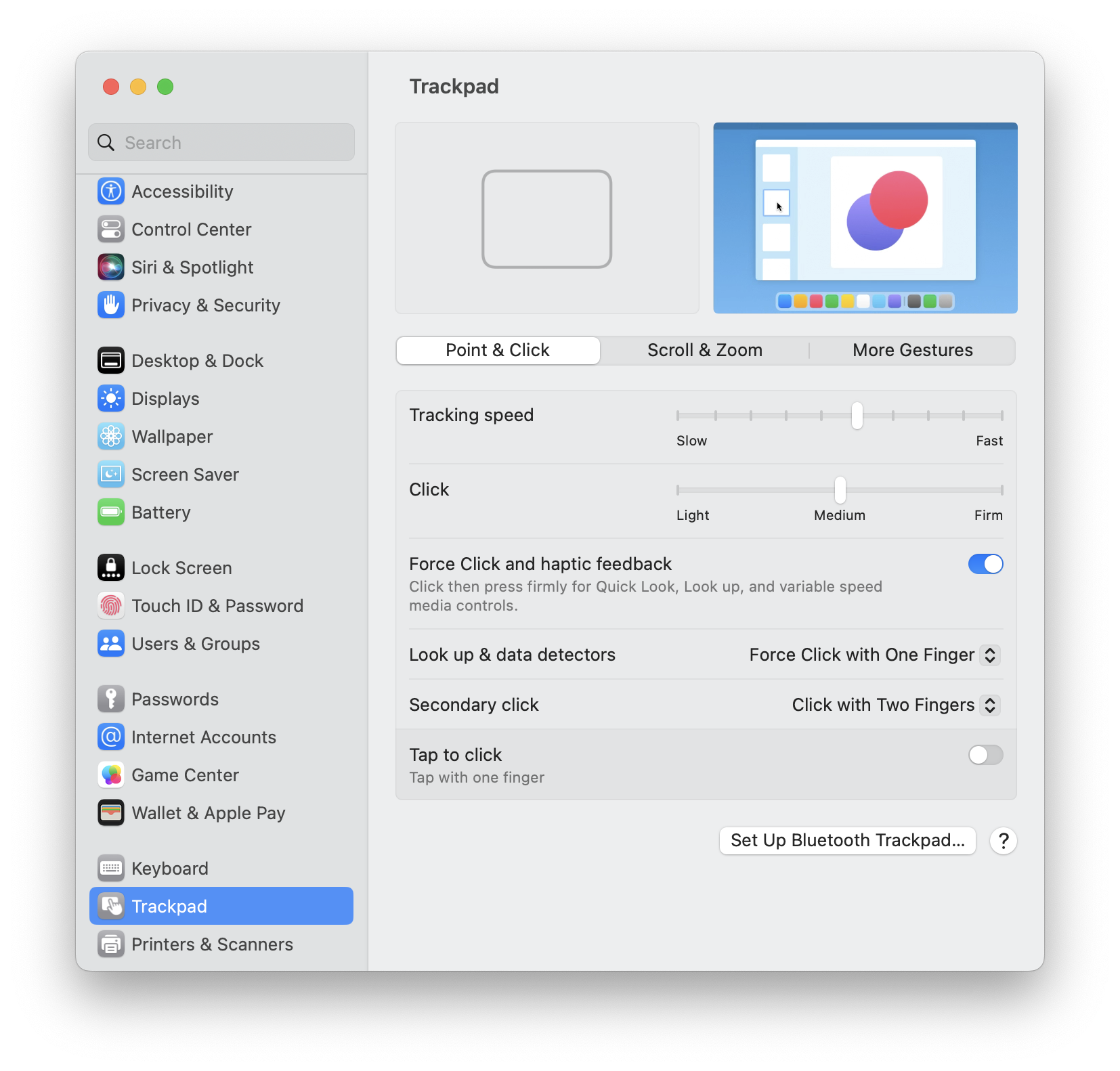
Här kan du ta en titt på alla styrplattans gester från Apple.
Om det här inte hjälpte har vi fler tips för att få det att fungera. Gå vidare till nästa avsnitt.
Så fixar du en styrplatta på Macbook som inte fungerar alls
1. Starta om datorn
Ja, det har vi hört förr, men det måste stå högst upp på alla felsökningslistor. En snabb omstart kan lösa många fel och problem, inklusive problem med att styrplattan inte fungerar. Starta om din datorn via Apple- menyn för att se om det löser problemen med styrplattan. Om du inte kan använda Apple-menyn för att starta om datorn kan du behöva tvinga den att stänga av sig själv: tryck och håll in strömbrytaren och vänta tills datorn stängs av.
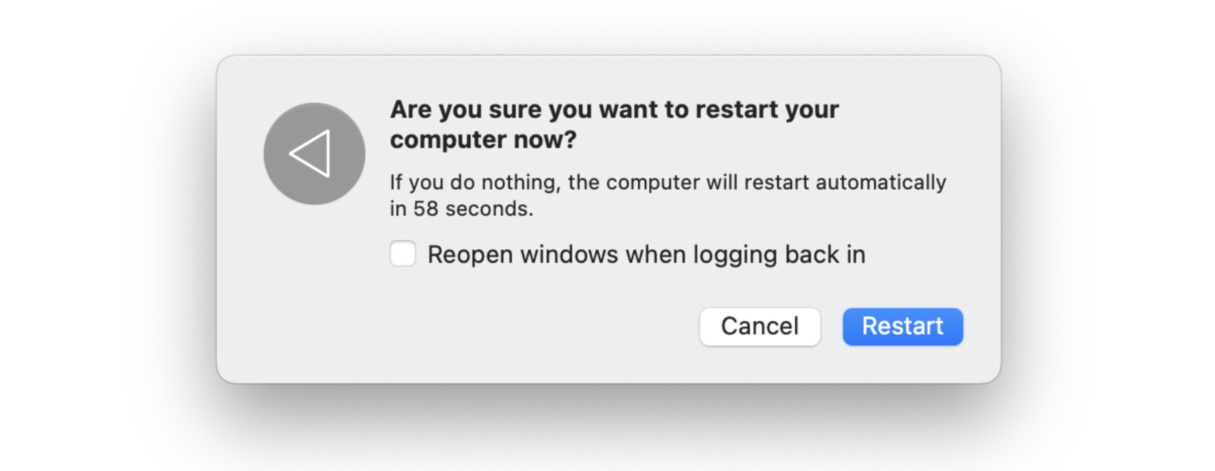
2. Kör underhållsskript
Att köra underhållsskript på din Mac gör att datorn fungerar smidigt och utan problem. Hur då? Det rensar bort trasiga, tillfälliga och onödiga systemloggar och filer från ditt system.
Om du har problem med att styrplattan på en Mac inte fungerar kan underhållsskript hjälpa dig att lösa problemet.
Vi använder CleanMyMac för att underhålla våra Mac-datorer. Den innehåller en effektiv Maintenance-modul, som förvandlar en komplex manuell uppgift till ett superenkelt, problemfritt jobb. Pluspoäng för att Apple dessutom har godkänt den här appen.
Kör underhållsskript på det enkla sättet:
- Kom igång med en kostnadsfri provperiod av CleanMyMac.
- Välj Maintenance i sidofältet och klicka på View All Tasks.
- Välj nu Run Maintenace Scripts i listan och klicka på Run.

Klart! Varför göra det komplicerat när man kan göra det enkelt för sig?
3. Sök efter uppdateringar
Kommer du ihåg när du senast uppdaterade din Mac? Det är många som inte inser att det är flera programvaruproblem kan lösas om man håller sin Mac uppdaterad. Så här gör du för att söka efter macOS-uppdateringar:
- Gå till Apple-menyn > Systeminställningar > Allmänt > Programuppdatering.
- Om en uppdatering krävs klickar du på Uppdatera nu och följer instruktionerna på skärmen för att installera uppdateringarna.

När datorn har startat om kan du testa styrplattan. Om den fortfarande inte fungerar går du vidare till nästa tips.
4. Leta efter skador och smuts
Det här är också a och o. Om din styrplatta har skadats av spilld vätska eller ett fall behöver du ta dig till din lokala officiella Apple-serviceverkstad (eller Genius Bar). Men även vanlig smuts och feta fingeravtryck kan förhindra att styrplattan kan läsa av och förstå rörelser. Passa på att rengöra styrplattan för att se om det löser dina problem.
Visste du? En styrplatta som inte går att klicka på är bara ett av alla problem som kan uppstå på din Mac. I vår blogg tar vi upp lösningar på andra vanliga problem, till exempel problem med skärmdelning och att diktering inte fungerar.
5. Koppla bort all kringutrustning
Ibland kan andra anslutna enheter som en Bluetooth-mus eller ett USB-tangentbord störa styrplattan. Prova att koppla bort de här enheterna och starta om datorn för att se om styrplattan börjar fungera igen. Om det inte hjälper kan du gå vidare till mer avancerade inställningar.
6. Nollställ SMC
Ibland kan återställning av SMC (System Management Controller), som reglerar strömhantering och batteriladdning, lösa problem med styrplattan.
Återställning av SMC för en Intel-baserad Mac:
- Stäng av datorn.
- Tryck och håll ned skift + kontroll + alternativ och strömbrytaren.
- Vänta i 10 sekunder och släpp sedan tangenterna.
- Slå på datorn igen genom att trycka på strömbrytaren.
.png)
Det är inte officiellt möjligt att återställa SMC på Mac-datorer med Apple-chip eftersom chipen i M-serien själva sköter de funktionerna. Men enligt många användare kan man göra något som liknar en SMC-återställning genom att stänga av datorn helt och vänta i 30 sekunder innan man slår på den igen.
7. Nollställa NVRAM eller PRAM
Om återställning av SMC inte löser problemet kan du även återställa NVRAM (nonvolatile random-across memory) och PRAM (parameter RAM). Processen är identisk för att återställa båda.
Återställning av NVRAM och PRAM för Intel-baserade Mac-datorer:
- Stäng av din Mac helt och hållet.
- Slå på datorn igen medan du direkt håller följande tangenter nedtryckta: alternativ + kommando + P + R.
- Släpp efter 20 sekunder när du hör startljudet eller ser Apple-logotypen och vänta på att datorn ska starta om.

Det går inte att återställa NVRAM och PRAM på en Mac med Apple-chip, eftersom detta är något som datorn gör automatiskt vid omstart efter att ha upptäckt ett problem.
8. Leta efter skadlig programvara
I vissa sällsynta fall kan det hända att styrplattan inte fungerar på grund av att datorn är infekterad med skadlig programvara. Du kan försöka leta rätt på infektionen manuellt genom att leta efter konstiga appar i mappen Appar, göra lite detektivarbete i Aktivitetskontroll och dubbelkolla webbläsarinställningarna. Men eftersom skadlig programvara är svår att upptäcka är det värt att använda ett specialverktyg.
Vi rekommenderar CleanMyMac och modulen Malware Removal för att bli av på virus på en Mac. Appens databas uppdateras hela tiden för att upptäcka även de senaste hoten.
Dessutom medföljer verktyg för sökning i bakgrunden och realtidsövervakning som förhindrar att infektioner överhuvudtaget uppstår.
Så här använder du det här smarta verktyget för att söka efter virus på Mac:
- Öppna CleanMyMac.
- Klicka på Malware Removal i sidofältet.
- Tryck på Scan.
- Antingen får du ett meddelande om att datorn har klarat av hälsokollen, eller så visas en lista över upptäckta hot. Om appen har hittat skadlig programvara klickar du på Remove.

9. Återställ styrplattan
Om ovanstående tips inte fungerade för dig och det inte går att klicka på styrplattan, så kan du försöka återställa styrplattan helt och hållet.
Oroa dig inte! Det är inte så svårt eller skrämmande som det låter.
Intel-baserade Mac-datorer:
- Från skrivbordet väljer du Gå från den övre menyraden > Gå till mapp.
- Ange följande sökväg och tryck sedan på returtangenten: /Bibliotek/Preferences/
- Sök efter följande filer och radera dem genom att dra dem till papperskorgen: com.apple.preference.track.plist and com.apple.AppleMultitouchTrackpad.plist
- Starta om din MacBook.
Den här processen tar helt enkelt bort alla befintliga trackpad-filer som eventuellt har blivit skadade. När du startar om din Mac kommer filerna att återställas.
Mac-datorer med Apple-chip:
Ovanstående metod fungerar inte på Mac-datorer med Apple-chip. Istället måste du återställa styrplattan manuellt till dess ursprungliga fabriksinställningar. Så här gör du:
- Välj Apple-menyn > Systeminställningar > Styrplatta.
- På fliken Peka och klicka stänger du av Tryck för att klicka.
- Under fliken Rulla och zooma ska du kontrollera att Naturlig rullning är aktiverad.
- Det här återställer din styrplatta till standard- eller fabriksinställningarna.
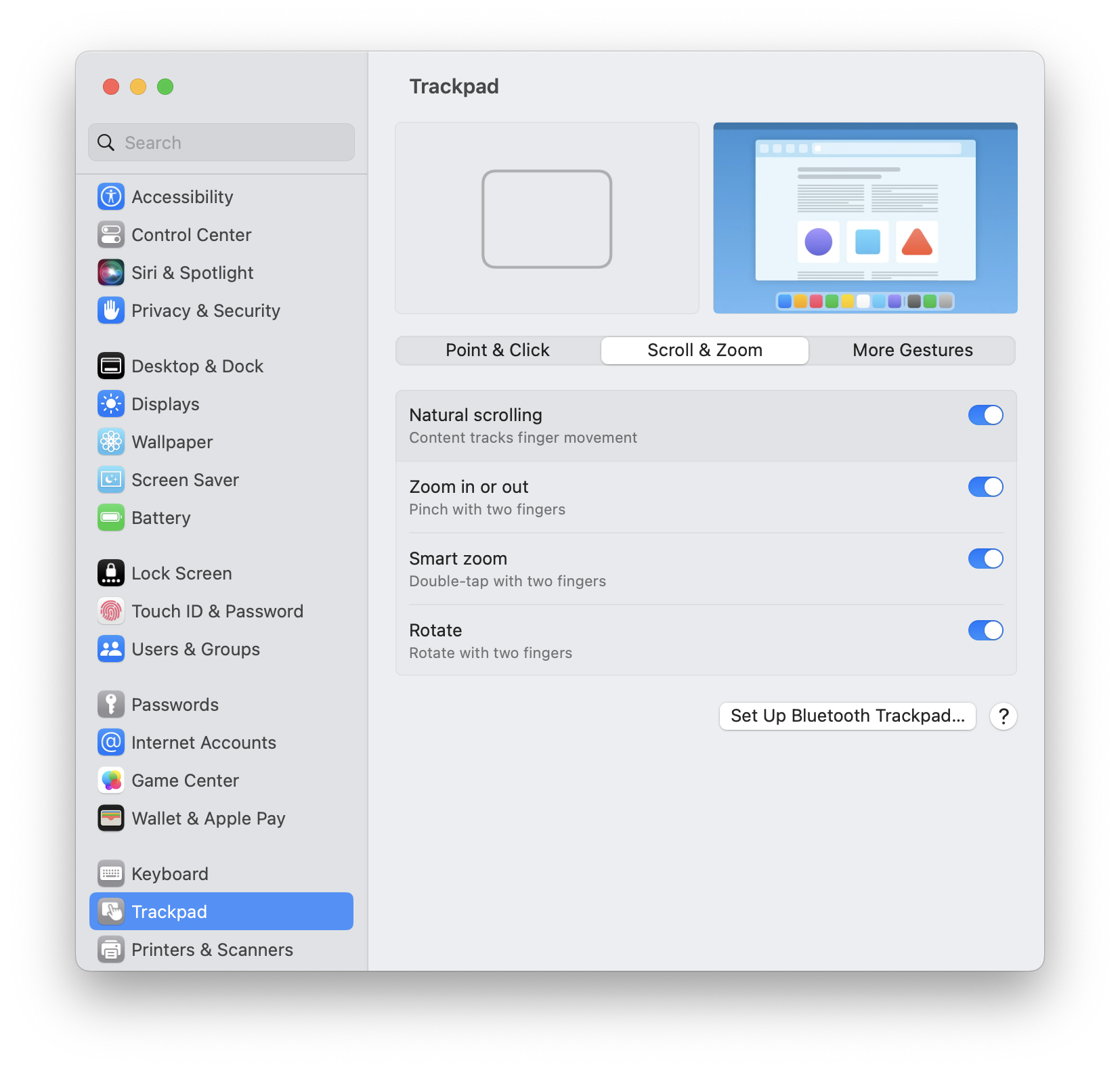
10. Kör Apple Diagnostics
Om du har provat allt på listan men fortfarande undrar varför din pekplatta inte fungerar, kan du till sist försöka köra Apple Diagnostics för att kontrollera om det finns problem med hårdvaran.
Så kör du Apple Diagnostics på Intel-baserade Mac-datorer:
- Stäng av din Mac helt och hållet och koppla från all ansluten kringutrustning utom strömkabeln.
- Slå på datorn igen och håll omedelbart in D-tangenten.
- När du ser förloppsindikatorn eller, i vissa fall, när du ombeds välja språk, släpper du knappen.
- Vänta tills diagnostiktestet är klart – detta kan ta en stund.
.png)
Så kör du Apple Diagnostics på Mac-datorer med Apple-chip:
- Stäng av din Mac helt och hållet och koppla från all ansluten kringutrustning (utom strömkabeln).
- Slå på datorn och fortsätt att trycka på strömbrytaren tills fönstret med startalternativ visas.
- Tryck nu på tangenterna kommando + D på tangentbordet för att starta diagnostiktestet.
Resultatet av det diagnostiska testet visas på skärmen när det är klart. Skriv upp eventuella referenskoder – detta kan hjälpa dig att identifiera problemet. Hårdvaruproblem måste åtgärdas av en officiell Apple-serviceleverantör.
Nu har vi kommit till slutet av vår guide till problem med styrplattan.
Vi vethur jobbigt det är när styrplattan inte fungerar. Förhoppningsvis har de här tipsen hjälpt dig att lösa problemet och att du vet vad du kan göra om samma sak händer dig igen.

