Trackpad funktioniert nicht: Was tun?
Funktioniert das Trackpad deines MacBooks nicht mehr, wird es ganz schnell nutzlos. Dieser kleine rechteckige Kasten unter der Tastatur deines Mac ist ein wirklich essenzieller Bestandteil deines Computers. Ist es nicht erstaunlich, wie sehr wir eigentlich auf unsere Trackpads angewiesen sind?
Zum Glück kann dieses störende Problem meist recht schnell mit nur wenigen Kniffen behoben werden. In diesem Artikel haben wir bewährte Tipps zusammengestellt, mit denen du dein Trackpad wieder zum Laufen bringst. Lies also unbedingt weiter!
Hinweis: Zur Fehlerbehebung benötigst du möglicherweise eine externe USB- oder Bluetooth-Maus. Hast du diese zur Hand? Dann können wir ja loslegen.
Warum funktioniert mein Trackpad nicht?
Bevor wir uns in die Tipps zur Fehlerbehebung stürzen, sollten wir uns allerdings fragen, woher unsere Probleme eigentlich kommen könnten. Schauen wir uns also die möglichen Ursachen einmal an.
- Korrupte Software
- Schmutz unter dem Trackpad
- Fehlerhaftes macOS
- Physischer Schaden am Trackpad
- Hardwarefehler
- Malware
Welche Ursache deinem Problem auch immer zugrunde liegt, es sollte schnellstmöglich behoben werden.
MacBook Touchpad funktioniert nicht: Quick Fix
Manchmal verweigert das Trackpad seinen Dienst komplett, manchmal können wir einfach nur nicht mehr klicken. Wenn du also deinen Mauszeiger weiterhin bewegen, aber mit dem Trackpad nicht mehr klicken kannst, könnte dies der einzige Tipp sein, den du benötigst, um zurück in die Produktivität zu finden.
Kräftigen Klick deaktivieren
Trackpad bieten ja bekanntlich Unmengen an Gesten an. Zwei der am häufigsten genutzten Gesten sind kräftiger Klick und Tippen. Sie liefern ganz unterschiedliche Ergebnisse, können aber besonders für Mac-Einsteiger erst einmal für Verwirrung sorgen. Der große Unterschied ist der ausgeübte Druck auf das Trackpad.
Wenn du tippst, kannst du damit Objekte auswählen, während ein kräftiger Klick ähnlich wie ein Rechtsklick funktioniert und zahlreiche Optionen je nach Kontext einblendet. Wenn du also tippst anstatt zu klicken, könnte das die Ursache deines Problems sein.
Und so passt du deine Trackpad-Einstellungen mitsamt kräftigem Klick an:
- Öffne das Apple-Menü > Systemeinstellungen > Trackpad.
- Wähle „Zeigen und Klicken“ und schalte „Kräftiger Klick und haptisches Feedback“ ein und aus.
- Wähle die Druckkraft, mit der du den kräftigen Klick ausführen möchtest, indem du den Schieberegler bewegst.
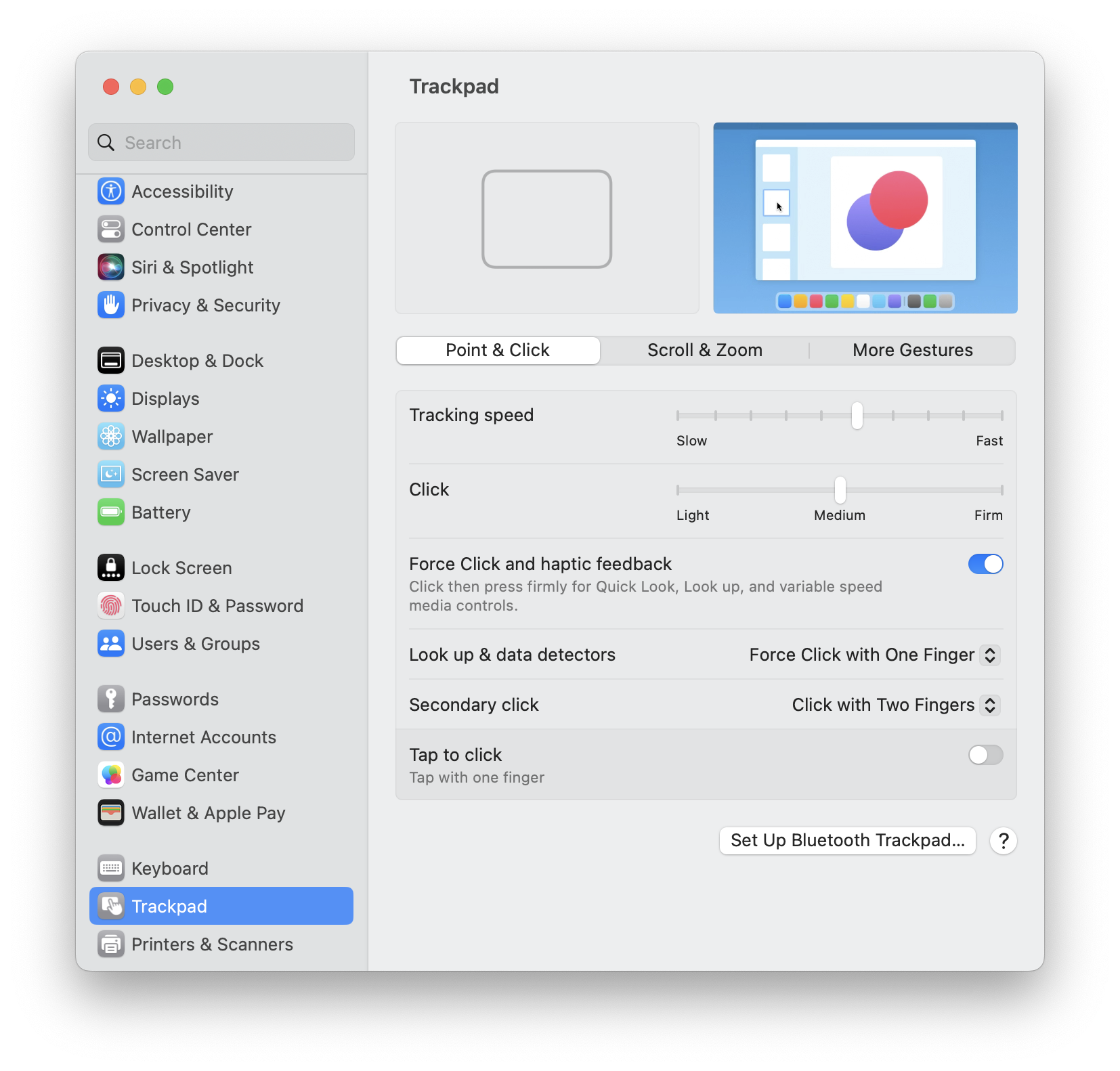
Hat das nicht geholfen, haben wir noch weitere Tipps auf Lager, damit du dein Trackpad wieder fit bekommst. Ab ins nächste Kapitel.
Wie repariere ich ein nicht funktionierendes MacBook Trackpad
1. Starte deinen Mac neu
Ja, das ist offensichtlich, aber es muss ganz oben auf der Liste stehen. Ein Neustart kann viele kleine Problemchen beheben, auch ein nicht funktionierendes Trackpad. Starte deinen Mac über das Apple Menü neu und teste, ob dies deine Trackpad-Probleme gelöst hat. Kannst du das Apple Menü für den Neustart deines Mac nicht erreichen, musst du das Ausschalten erzwingen — drücke und halte die Power-Taste und warte, bis dein Mac sich ausschaltet.
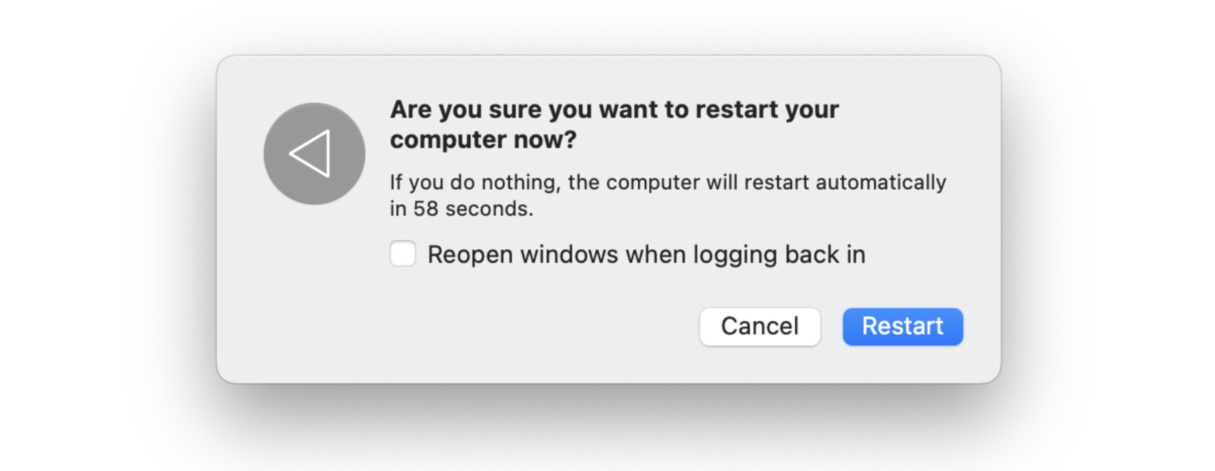
2. Wartungs-Skripte ausführen
Durch die Ausführung von Wartungs-Skripten auf deinem Mac hältst du ihn sauber und vermeidest Probleme. Wie? Skripte können defekte, temporäre und nicht mehr benötigte Systemprotokolle und -dateien von deinem System löschen.
Wenn dein Trackpad am Mac nicht mehr funktioniert, können Wartungs-Skripte dabei helfen, dieses Problem zu beheben.
Wir nutzen zur Wartung unserer Macs CleanMyMac. Mit seinem leistungsstarken Wartungsmodul verwandelt es komplizierte manuelle Aufgaben in einen komfortablen automatischen Prozess. Und für die Anerkennung von Apple gibt es Extrapunkte.
Wartungs-Skripte auf die einfache Art:
- Beginnen Sie mit einer kostenlosen CleanMyMac-Testversion.
- Wähle Wartung aus der Seitenleiste und klicke auf „Alle Aufgaben anzeigen“.
- Wähle „Wartungsskripte ausführen“ aus der Liste und klicke auf „Ausführen“.

Erledigt! Warum kompliziert, wenn es auch einfach geht?
3. Nach Software-Updates suchen
Hand aufs Herz: wann hast du das letzte Mal deinen Mac aktualisiert? Vielen ist nicht bekannt, dass ein stets aktuell gehaltener Mac so manches Softwareproblem verhindern kann. So prüfst du, ob es für deinen Mac ein macOS Update gibt:
- Gehe in das Apple Menü > Systemeinstellungen > Allgemein > Softwareupdate.
- Ist ein Update verfügbar? Dann klicke auf „Jetzt aktualisieren“ und folge den Anweisungen auf dem Bildschirm.

Teste nach dem Neustart dein Trackpad; wenn es noch immer nicht funktioniert, fahre mit dem nächsten Tipp fort.
4. Schäden und Schmutz
Diese Ursache tritt häufiger auf als erwartet. Wurde das Trackpad beispielsweise durch verschüttete Flüssigkeit oder einen Sturz beschädigt, ist eine Reise zum nächsten offiziellen Apple Servicehändler (oder Apple Store) angesagt. Allerdings können auch einfach nur Dreckablagerungen verhindern, dass dein Trackpad deine Fingerbewegungen korrekt erkennt. Reinige also dein Trackpad erst einmal gründlich und schau, ob dies deine Probleme löst.
Wusstest du schon? Ein nicht funktionierendes Trackpad ist nur eines der Probleme, die bei der Nutzung des Mac entstehen können. In unserem Blog behandeln wir Lösungen für viele weitere übliche Probleme, wie zum Beispiel Displayflackern und die fehlerhafte Diktierfunktion.
5. Trenne problematische Peripherie
Gelegentlich können auch andere angeschlossene Geräte wie die Bluetooth-Maus oder USB-Tastatur einen Konflikt mit deinem Trackpad verursachen. Trenne diese Geräte, starte den Mac neu, und schau, ob das Problem mit deinem Trackpad immer noch besteht. Hilft auch das nicht, müssen wir die etwas fortgeschritteneren Lösungsmöglichkeiten angehen.
6. SMC zurücksetzen
Das Zurücksetzen des System Management Controllers (SMC), der für das Power Management und Laden der Batterie zuständig ist, kann häufig ein Problem mit dem Trackpad lösen.
SMC-Reset bei Intel Macs:
- Schalte deinen Mac aus.
- Drücke und halte Umschalt+Control+Option und die Power-Taste.
- Warte 10 Sekunden lang und lass die Tasten los.
- Drücke die Power-Taste, um den Mac einzuschalten.
.png)
Bei Macs mit Apple silicon Chips ist ein SMC-Reset offiziell nicht möglich, da hier der M-Serie Chip diese Funktionen selbst verwaltet. Viele Benutzer berichten allerdings, dass man etwas Ähnliches wie einen SMC-Reset durchführen kann, indem man den Mac ausschaltet, 30 Sekunden lang wartet und anschließend wieder einschaltet.
7. NVRAM oder PRAM zurücksetzen
Wenn der SMC-Reset keinen Erfolg gebracht hat, kannst du auch den NVRAM (Non-volatile Random Access Memory) und PRAM (Parameter RAM) zurücksetzen. Der Prozess zum Zurücksetzen ist für beide identisch.
NVRAM- und PRAM-Reset auf Intel Macs:
- Schalte deinen Mac aus.
- Drücke und halte Option+Command+P+R und schalte dabei deinen Computer wieder ein.
- Lasse die Tasten nach etwa 20 Sekunden wieder los, sobald der Start-Gong ertönt ist oder du das Apple Logo siehst. Dein Mac startet nun ein zweites Mal.

Bei Macs mit Apple Silicon Prozessor ist ein NVRAM- und PRAM-Reset nicht möglich, da dieser Chip bei entdeckten Problemen nach einem Neustart automatisch eingreift.
8. Mac auf Malware untersuchen
In einigen wenigen Fällen kann ein nicht funktionierendes Trackpad auch auf einen mit Malware infizierten Mac zurückzuführen sein. Du kannst versuchen, die Infektion manuell zu entdecken, indem du den Programme Ordner nach seltsam aussehenden, dir unbekannten Apps durchforstest, in der Aktivitätsanzeige Detektiv spielst und deine Browser-Einstellungen kontrollierst. Allerdings ist Malware ja gemeinerweise oft so programmiert, dass sie nur schwer zu entdecken ist. Hier kann ein spezielles Tool zum Auffinden dieser Plagegeister ein echter Gamechanger sein.
Wir empfehlen hier CleanMyMac und sein Malware-Tool zum Entfernen von Viren auf dem Mac. Die Datenbank dieser App wird dauerhaft aktualisiert und erkennt daher auch die neuesten Gefahren. Als Bonus bringt die App zudem einen Hintergrund-Scan und Echtzeit-Monitor mit, um Infektionen gar erst zu vermeiden.
Und so setzt du dieses smarte Tool für den Mac ein:
- Öffne CleanMyMac.
- Klicke in der Seitenleiste auf „Malware-Entfernung“.
- Klicke auf „Scannen“.
- Im Anschluss erhältst du entweder eine Meldung, dass dein Mac sauber ist, oder eine Liste mit erkannten Gefahren. Sollte die App Malware gefunden haben, klicke auf „Entfernen“.

9. Trackpad zurücksetzen
Wenn tatsächlich alle oben genannten Tipps nicht funktionieren und das Trackpad des MacBooks immer noch keinen Klick produziert, dann müssen wir versuchen, das Trackpad komplett zurückzusetzen.
Keine Sorge! Das ist nicht so komplex oder riskant, wie es klingt.
Intel-basierte Macs:
- Ausgehend vom Schreibtisch gehe in das Menü „Gehe zu“ > Gehe zu Ordner.
- Gib den folgenden Pfad ein und drücke Enter: /Library/Preferences/
- Suche nach folgenden Dateien und lösche sie, indem du sie in den Papierkorb ziehst: com.apple.preference.track.plist und com.apple.AppleMultitouchTrackpad.plist
- Starte dein MacBook neu.
Hierbei löschen wir einfach alle bestehenden Dateien mit Trackpad-Eigenschaften, die eventuell beschädigt sind. Wenn du den Mac neu startest, werden diese Dateien wiederhergestellt.
Macs mit Apple Silicon:
Die oben beschriebene Methode funktioniert bei Macs mit Apple Silicon Chips nicht. Stattdessen musst du das Trackpad manuell auf die ursprünglichen Einstellungen zurücksetzen. Und so geht's:
- Öffne das Apple-Menü > Systemeinstellungen > Trackpad.
- Schalte unter Zeigen und Klicken die Option „Klick durch Tippen“ aus.
- Prüfe unter Scrollen und Zoomen, dass „Natürliches Scrollen“ aktiviert ist.
- Hiermit wird dein Trackpad in die Werkseinstellungen zurückgesetzt.
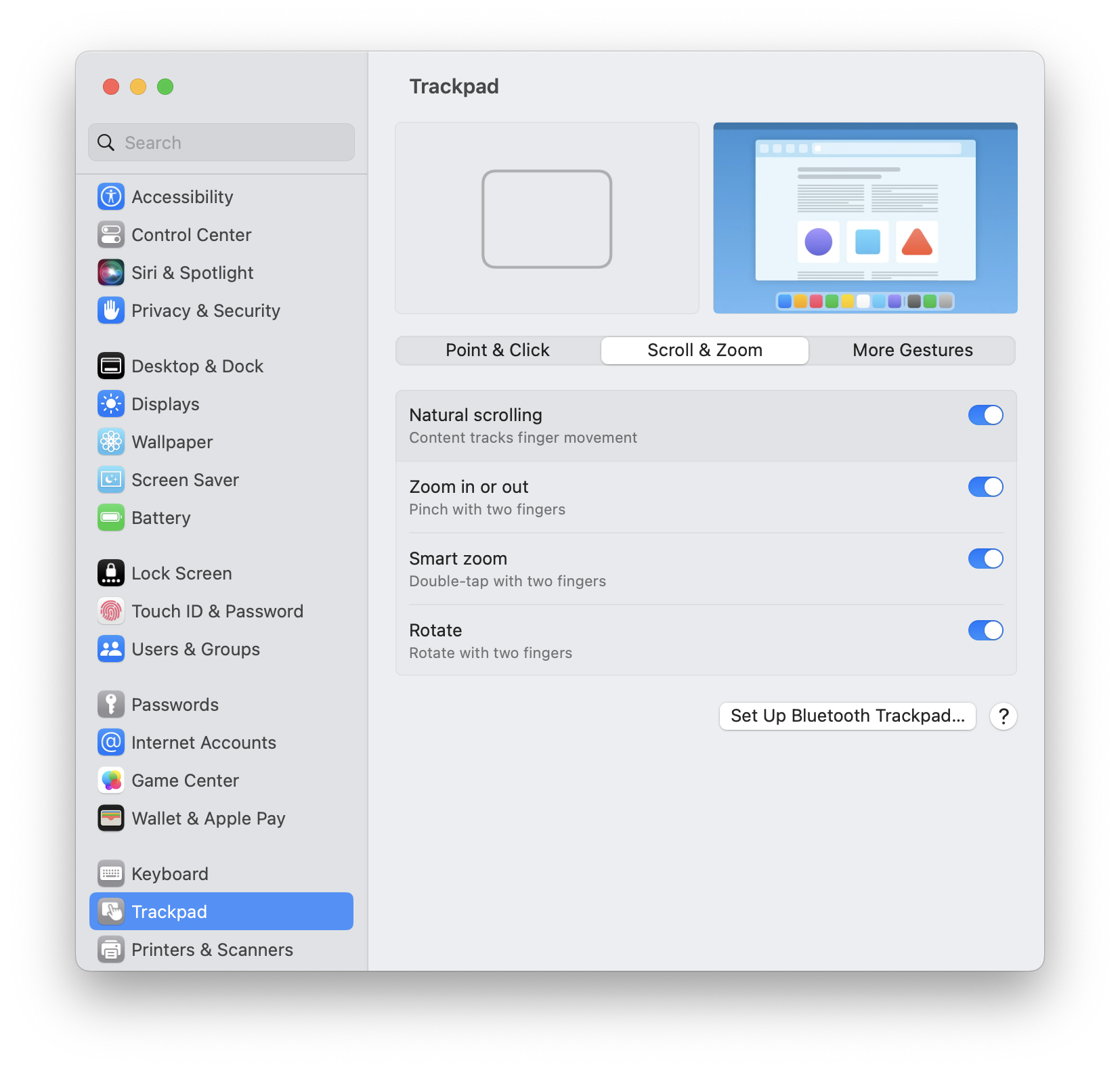
10. Diagnose ausführen
Wenn du wirklich alle Tipps in diesem Artikel ausprobiert hast und dich immer noch wunderst, warum dein Touchpad nicht funktioniert, führe eine Apple Diagnose durch, um eventuelle Hardwarefehler zu erkennen.
Apple Diagnose auf Intel Macs:
- Schalte deinen Mac aus und entferne jegliche angeschlossene Hardware außer dem Stromkabel.
- Schalte den Computer wieder ein und drücke und halte sofort die Taste D.
- Wenn Sie den Fortschrittsbalken sehen oder nach einer Sprache gefragt werden, lassen Sie die Taste los.
- Lassen Sie die Diagnose durchlaufen — dies kann eine Weile dauern.
.png)
Apple Diagnose auf Macs mit Apple Silicon:
- Schalte deinen Mac aus und entferne jegliche angeschlossene Hardware außer dem Stromkabel.
- Schalte den Mac wieder ein, halte aber die Power-Taste gedrückt, bis der Bildschirm mit den Startoptionen erscheint.
- Drücke nun Command+D zum Starten der Diagnose.
Die Diagnose-Ergebnisse werden nach Abschluss auf dem Display angezeigt. Notiere wichtige Referenz-Codes — mit diesen kannst du eventuelle Probleme identifizieren. Hardwareprobleme müssen von einem offiziellen Apple Serviceanbieter behoben werden.
Wir haben hiermit das Ende des Leitfadens zum Beheben der Probleme mit dem Trackpad erreicht.
Uns ist bewusst, dass es unangenehm ist, wenn das Trackpad nicht funktioniert. Hoffentlich haben diese Tipps ein wenig dabei geholfen, Ihnen bei der Lösung der Probleme weiterzukommen.

