Il trackpad non funziona: cosa fare
Quando il touchpad del Mac non funziona, il portatile diventa subito inutilizzabile. Quel piccolo rettangolo sotto la tastiera del Mac è di vitale importanza per le nostre esigenze informatiche quotidiane. È incredibile quanto usiamo e ci affidiamo ai nostri trackpad.
Fortunatamente questo fastidioso problema può essere risolto in tempi relativamente brevi con alcune semplici operazioni correttive. In questo articolo abbiamo raccolto suggerimenti provati e collaudati per sistemare il trackpad senza fatica. Continua a leggere!
Nota: per la risoluzione dei problemi potrebbe essere necessario un mouse esterno USB o Bluetooth. Una volta pronto, passa alla fase successiva per iniziare.
Perché il mio trackpad non funziona?
Prima di immergerci in tutti i suggerimenti di risoluzione dei problemi, è sempre bene capire perché ci si imbatte in determinati inconvenienti, quindi prendiamoci un momento per esaminare il motivo del malfunzionamento del trackpad.
- Software corrotto
- Trackpad sporco
- Anomalia di macOS
- Trackpad danneggiato
- Guasto hardware
- Malware
Qualunque sia il motivo, si tratta di un problema da risolvere rapidamente, quindi iniziamo dalle basi.
Il touchpad del MacBook non funziona: soluzione rapida
A volte i trackpad smettono di funzionare del tutto, altre volte perdono la capacità di fare clic. Se sei ancora in grado di muovere il cursore, ma il trackpad del tuo MacBook non fa clic, questo potrebbe essere l'unico suggerimento di cui hai bisogno per risolvere questo problema che blocca la produttività.
Disabilita il clic deciso
I trackpad sono dotati di una serie di gesti tattili. Le due azioni più comuni sono il clic deciso e il tocco. Queste azioni portano a risultati completamente diversi, ma spesso possono creare confusione, soprattutto se si è alle prime armi con un Mac. Tutto dipende semplicemente da quanta pressione si usa.
Toccando il trackpad, si possono selezionare degli elementi, mentre un clic deciso funziona quasi come un clic con il tasto destro del mouse, visualizzando diverse opzioni a seconda di ciò su cui si fa clic. Quindi, se stai toccando e non facendo clic, questa potrebbe essere la causa dei tuoi problemi.
Ecco come personalizzare e regolare le impostazioni del trackpad, compreso il clic deciso:
- Seleziona il menu principale Apple > Impostazioni di Sistema > Trackpad.
- Seleziona Punta e fai clic e attiva o disattiva Clic deciso e feedback aptico.
- Per regolare la pressione da applicare al Clic deciso, sposta il cursore sotto Intensità clic.
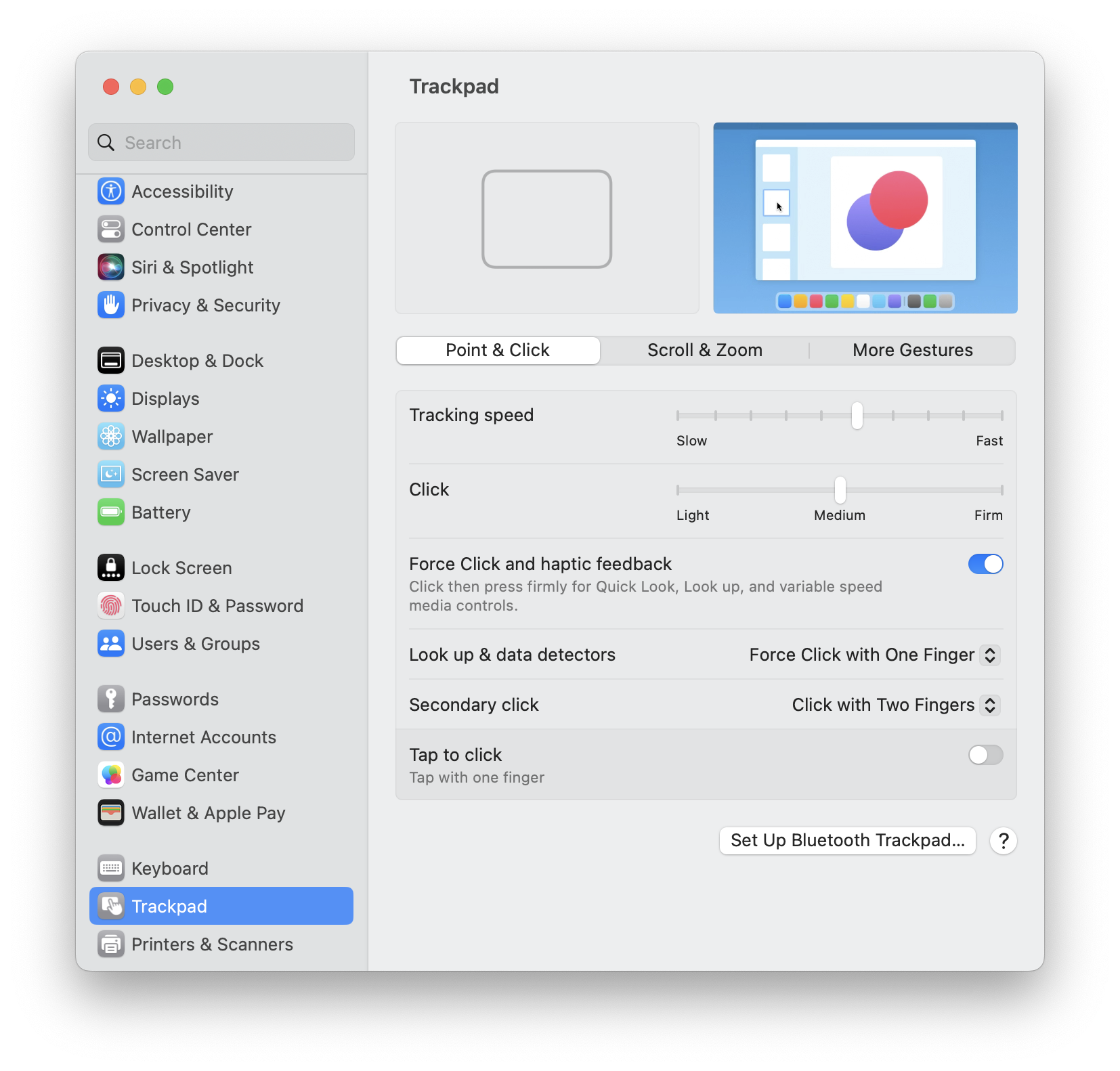
Puoi trovare tutti i gesti del trackpad in questa risorsa Apple.
Se questo non è stato d'aiuto, abbiamo ancora molti suggerimenti per costringere il trackpad a funzionare. Passa alla prossima sezione.
Come risolvere il problema del trackpad del MacBook che non funziona o non fa clic
1. Riavvia il Mac
Sì, è ovvio, ma deve essere in cima a qualsiasi elenco di risoluzione dei problemi. Un riavvio veloce può risolvere molti errori e problemi, come per esempio il mancato funzionamento del trackpad su un Mac. Riavvia il Mac tramite il menu Apple per verificare se questo risolve i problemi del trackpad. Se non riesci a utilizzare il menu Apple per riavviare il Mac, potresti doverlo spegnere forzatamente; tieni premuto il pulsante di accensione e attendi che il Mac si spenga.
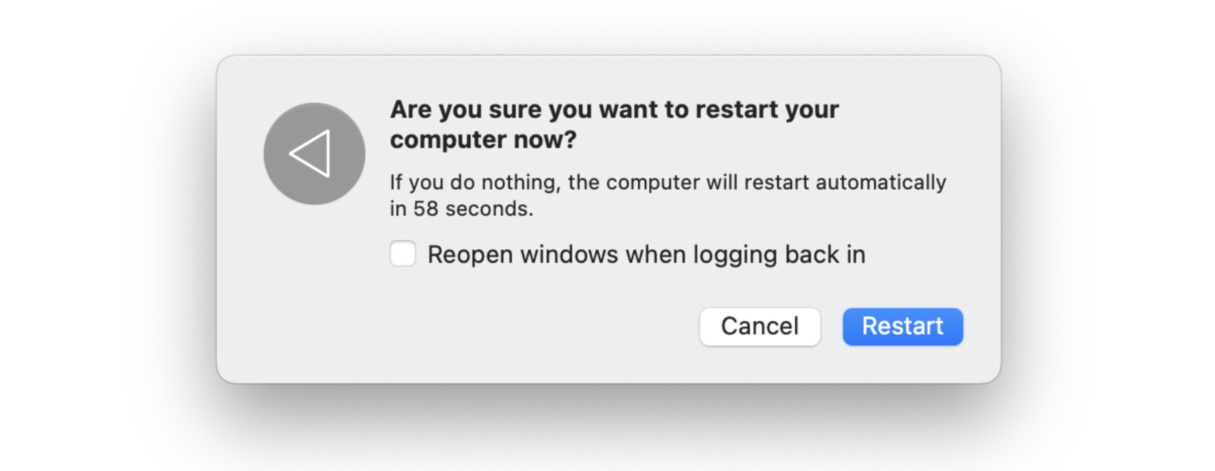
2. Esegui script di manutenzione
L'esecuzione di script di manutenzione sul Mac consente al computer di funzionare in modo fluido e senza problemi. Come? Elimina dal sistema i registri e i file di sistema danneggiati, temporanei e non necessari.
Quando il trackpad del Mac non funziona, l'esecuzione di script di manutenzione può aiutare a risolvere il problema.
Utilizziamo CleanMyMac per la manutenzione dei nostri Mac. Ha un potente modulo Manutenzione, che trasforma un'attività manuale complessa in un lavoro semplicissimo e senza problemi; ancora meglio, si tratta di un'app autenticata da Apple.
Per eseguire gli script di manutenzione in modo semplice:
- Inizia con una prova gratuita di CleanMyMac.
- Seleziona Manutenzione dalla barra laterale e fai clic su Mostra tutte le attività.
- Ora scegli Esegui script di manutenzione dall'elenco e premi Avvia.

Completato! Quando è così facile, perché non farlo?
3. Controlla gli aggiornamenti
Ricordi l'ultima volta che hai aggiornato il tuo Mac? Molti non si rendono conto che tenere aggiornato il Mac può risolvere molti problemi software. Ecco come controllare la presenza di aggiornamenti macOS:
- Vai al menu Apple > Impostazioni di Sistema > Generali > Aggiornamento Software.
- Se è richiesto un aggiornamento, fai clic su Aggiorna ora e segui le istruzioni sullo schermo per installare gli aggiornamenti.

Una volta riavviato il Mac, prova il trackpad; se non funziona ancora correttamente, passa al suggerimento successivo.
4. Controlla che non vi siano danni e sporcizia
Un altro suggerimento essenziale. Se il trackpad è stato danneggiato da liquidi versati o da una caduta accidentale, è necessario recarsi al centro di riparazione ufficiale Apple (o al Genius Bar). D'altra parte, semplici impronte digitali sporche e grasse possono impedire al trackpad del Mac di rilevare e interpretare i movimenti. Prova a pulire il trackpad per vedere se questo risolve il problema.
Lo sapevi? Il trackpad che non fa clic è solo uno dei problemi che si possono verificare durante l'utilizzo del Mac. Nel nostro blog ci occupiamo della risoluzione di altre questioni comuni, come i problemi di condivisione dello schermo e la funzione di dettatura che non funziona.
5. Scollega le periferiche in conflitto
A volte, altri dispositivi collegati, come un mouse Bluetooth o una tastiera USB, possono interferire con il trackpad. Prova a rimuovere questi dispositivi e a riavviare il Mac per verificare se il trackpad riprende a funzionare. Se non serve, passa a una revisione più avanzata.
6. Ripristina l'SMC
A volte il ripristino del System Management Controller (SMC), che regola la gestione dell'alimentazione e la carica della batteria, può risolvere i problemi del trackpad.
Ripristino dell'SMC per i Mac con processore Intel:
- Spegni il Mac.
- Premi e tieni premuto Maiuscole + Control + Opzione e il pulsante di alimentazione.
- Attendi 10 secondi e rilascia i tasti.
- Premi il pulsante di alimentazione e accendi il Mac.
.png)
Non è ufficialmente possibile resettare l'SMC sui Mac con Apple Silicon perché ora sono i chip della serie M a gestirne le funzioni. Tuttavia, molti utenti riferiscono che è possibile eseguire qualcosa di simile a un reset SMC spegnendo completamente il Mac e aspettando 30 secondi prima di riaccenderlo.
7. Ripristina la NVRAM o la PRAM
Se il reset dell'SMC non ha funzionato, è anche possibile ripristinare la NVRAM (memoria non volatile ad accesso casuale) e la PRAM (RAM dei parametri). La procedura di ripristino è esattamente la stessa per entrambe.
Ripristino di NVRAM e PRAM per i Mac con processore Intel:
- Spegni completamente il Mac.
- Riaccendi il computer tenendo immediatamente premuti i seguenti tasti: Opzione + Comando + P + R.
- Rilasciali dopo 20 secondi quando senti il suono di avvio o vedi il logo Apple, e attendi che il Mac si riavvii.

Non è possibile ripristinare la NVRAM e la PRAM su un Mac con Apple Silicon, in quanto il computer gestisce automaticamente questa operazione quando viene rilevato un problema e viene riacceso da uno spegnimento.
8. Controlla la presenza di malware sul Mac
In alcuni rari casi, il mancato funzionamento del trackpad può essere un segno che il Mac è stato infettato da malware. È possibile cercare di individuare l'infezione manualmente ispezionando la cartella Applicazioni alla ricerca di app strane, facendo un po' di lavoro investigativo in Monitoraggio attività e controllando più volte le impostazioni del browser. Tuttavia, il problema del malware è che queste minacce sono difficili da rilevare, per cui l'uso di uno strumento specializzato può essere un vero e proprio punto di svolta.
Consigliamo CleanMyMac e il suo modulo Rimozione di malware. Il database dell'applicazione viene costantemente aggiornato per rilevare anche le minacce più recenti. Inoltre è dotato di strumenti di scansione in background e di monitoraggio in tempo reale che prevengono l'infezione in prima istanza.
Ecco come utilizzare questo strumento intelligente per eseguire una scansione antivirus:
- Apri CleanMyMac.
- Nella barra laterale, fai clic su Rimozione di malware.
- Premi Scansiona.
- A questo punto apparirà un attestato di buona salute o un elenco di minacce rilevate. Se l'app ha trovato del malware, fai clic su Rimuovi.

9. Ripristina il trackpad
Se i suggerimenti precedenti non hanno funzionato e il trackpad del MacBook Pro non fa clic, proviamo a ripristinare completamente il trackpad.
Non preoccuparti! Non è così complesso o spaventoso come sembra.
Mac con processore Intel:
- Dalla Scrivania, seleziona Vai dalla barra dei menu in alto, quindi Vai alla cartella.
- Digita il seguente percorso, poi premi Invio: /Libreria/Preferences/
- Cerca i seguenti file ed eliminali trascinandoli nel Cestino: com.apple.preference.track.plist e com.apple.AppleMultitouchTrackpad.plist
- Riavvia il MacBook.
Questo processo rimuove semplicemente tutti i file di proprietà del trackpad esistenti che potrebbero essere danneggiati. Al riavvio del Mac, i file verranno ripristinati.
Mac con Apple silicon:
Il metodo sopra descritto non funziona sui Mac con Apple silicon. Dovrai quindi ripristinare manualmente le impostazioni di fabbrica originali del trackpad. Ecco come:
- Seleziona il menu principale Apple > Impostazioni di Sistema > Trackpad.
- Nella scheda Punta e fai clic, disattiva Tocca per fare clic.
- Nella scheda Scorri e zoom, verifica che ‘Direzione scorrimento: naturale’ sia attivato.
- In questo modo si ripristinano le impostazioni predefinite o di fabbrica del trackpad.
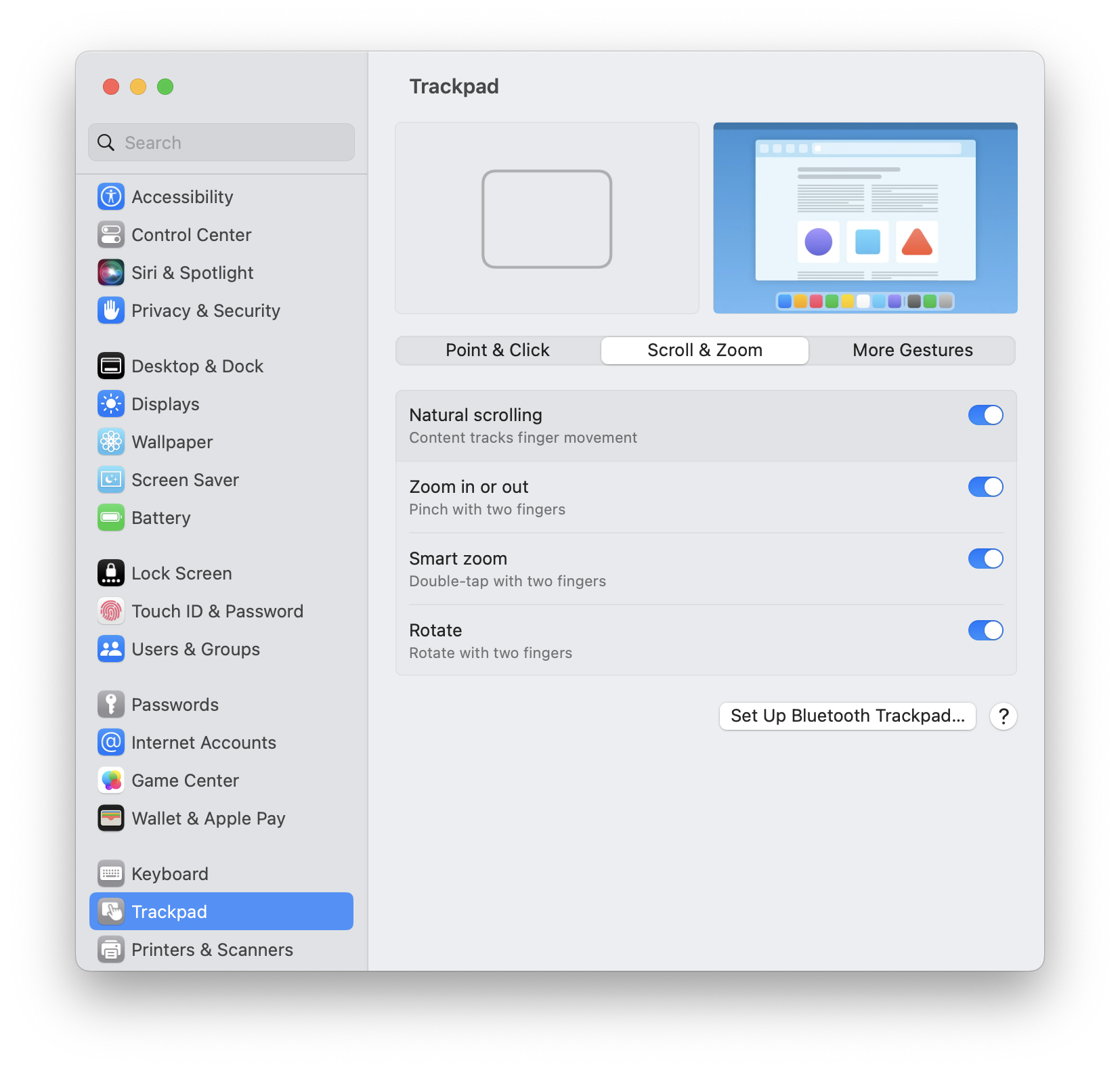
10. Esegui la Diagnosi Apple
Se hai provato tutte le soluzioni elencate, ma ti stai ancora chiedendo perché il touchpad non funziona, prova a eseguire la Diagnosi Apple per verificare la presenza di problemi hardware.
Eseguire Diagnosi Apple sui Mac con processore Intel:
- Spegni completamente il Mac e rimuovi tutte le periferiche collegate, tranne il cavo di alimentazione.
- Riaccendi il computer e tieni subito premuto il tasto D.
- Quando viene visualizzata la barra di progresso o, in alcuni casi, quando viene richiesto di scegliere una lingua, rilascia il tasto.
- Lascia che il test diagnostico venga completato; l'operazione può richiedere un po' di tempo.
.png)
Eseguire Diagnosi Apple sui Mac con Apple Silicon:
- Spegni completamente il Mac e rimuovi tutti i dispositivi esterni collegati (non il cavo di alimentazione).
- Accendi il Mac ma continua a premere il pulsante di alimentazione finché non appare la finestra delle opzioni di avvio.
- A questo punto, premi i tasti Comando-D sulla tastiera per avviare il test di diagnostica.
Al termine, i risultati del test diagnostico saranno visualizzati sullo schermo. Prendi nota di eventuali codici di riferimento; questo può aiutarti a identificare il problema. I problemi hardware devono essere affrontati e risolti da un fornitore ufficiale di servizi Apple.
Siamo giunti alla fine della nostra guida sul controllo di eventuali guasti del trackpad.
Sappiamo che è una situazione limitante quando il trackpad non funziona. Speriamo che questi suggerimenti siano stati utili per risolvere il problema e forniscano le linee guida necessarie su cosa fare se il problema dovesse ripresentarsi.

