Systemdaten löschen auf Mac: Anleitung
Sie haben gerade auf macOS Monterey aktualisiert und fragen sich, wie Sie auf Ihrem Mac Speicherplatz freigeben können?
Das neue Betriebssystem Monterey brachte einige willkommene neue Funktionen und Aktualisierungen mit sich. Jedoch auch einige subtile Änderungen am Mac-Speicherplatz-Manager, die bei vielen Benutzern für Verwirrung sorgen.
Wenn der Speicherplatz auf Ihrem Mac knapp wird und Sie sich die Übersicht Ihrer Festplatten angeschaut haben, ist Ihnen vielleicht aufgefallen, dass die bisherige Kategorie „Sonstiges“ durch die neue Kategorie „Systemdaten“ ersetzt wurde.
In diesem Artikel schauen wir uns an, was die „Systemdaten“ umfassen und wie Sie den Speicherplatz auf Monterey erfolgreich verwalten können. Lassen Sie uns anfangen.
Was sind „Systemdaten“ auf macOS?
Hier erfahren Sie, wie Sie den Systemdatenspeicher auf dem Mac überprüfen können:
- Öffnen Sie das Apple Menü > Über diesen Mac > Festplatten, um den aktuell verfügbaren Speicherplatz auf Ihrem Mac anzuzeigen.

Nach wenigen Momenten erhalten Sie einen schönen visuellen Überblick darüber, wie viel freier Speicherplatz auf Ihrem Mac verfügbar ist, sowie eine Aufschlüsselung der Nutzung.
Wie ich bereits kurz erwähnt habe, wurde unter macOS Monterey die Kategorie „Sonstiges“ durch „Systemdaten“ ersetzt.
Die Systemdaten enthalten verschiedene Systemanwendungsdateien wie:
-
Systemreste
-
App-Daten
-
Browser-Plugins und Erweiterungen
-
Lokale Time Machine-Schnappschüsse
Wenn Sie sich fragen, wie Sie auf Ihrem Mac Speicherplatz freigeben und die Systemdaten bereinigen können, haben wir 9 einfache und praktische Tipps für Sie parat. Aber zuerst: Woher wissen Sie, wann es Zeit ist, den Speicherplatz Ihres Mac zu bereinigen?
Warum Sie den Speicherplatz Ihres MacBook aufräumen sollten
Software und Apps werden immer größer und erzeugen und speichern immer mehr Dateien auf unseren Macs. Wenn Ihr Mac langsam oder träge wird oder Sie Schwierigkeiten haben, neue Apps herunterzuladen oder neue Updates zu installieren, sollten Sie den Speicherplatz Ihres Mac bereinigen.
Mac-Systemdaten löschen: 9 Methoden
1. Mac-Speicherverwaltung verwenden
Viele Benutzer übersehen das integrierte Tool zur Speicherverwaltung von Apple. Obwohl es natürlich nicht alle Ihre Speicherprobleme lösen kann, sollten Sie sich die Zeit nehmen, die Empfehlungen zu aktivieren. Wenn es um den Speicherplatz auf Ihrem Mac geht, zählt schließlich jedes bisschen.
So funktioniert's:
-
Öffnen Sie das Apple-Menü > Über diesen Mac > Festplatten > Verwalten.
-
Klicken Sie in der linken Seitenleiste auf „Empfehlungen“ und folgen Sie den Anweisungen auf dem Bildschirm, um die vier Tipps zur Speicheroptimierung zu aktivieren.
Dies ist ein guter Ausgangspunkt, um den Speicherplatz Ihres Mac zu optimieren.
Systemreste löschen
Auf Platz zwei der Liste zur Verwaltung Ihres Mac-Speichers steht das Bereinigen von Systemresten wie Caches, defekten Dateien, temporären Dateien und Benutzerprotokolldateien. Sie können mehrere GB an Speicherplatz freigeben, wenn Sie sich die Zeit nehmen, diese unnötigen Elemente zu löschen.
So bereinigen Sie Ihre Systemreste manuell:
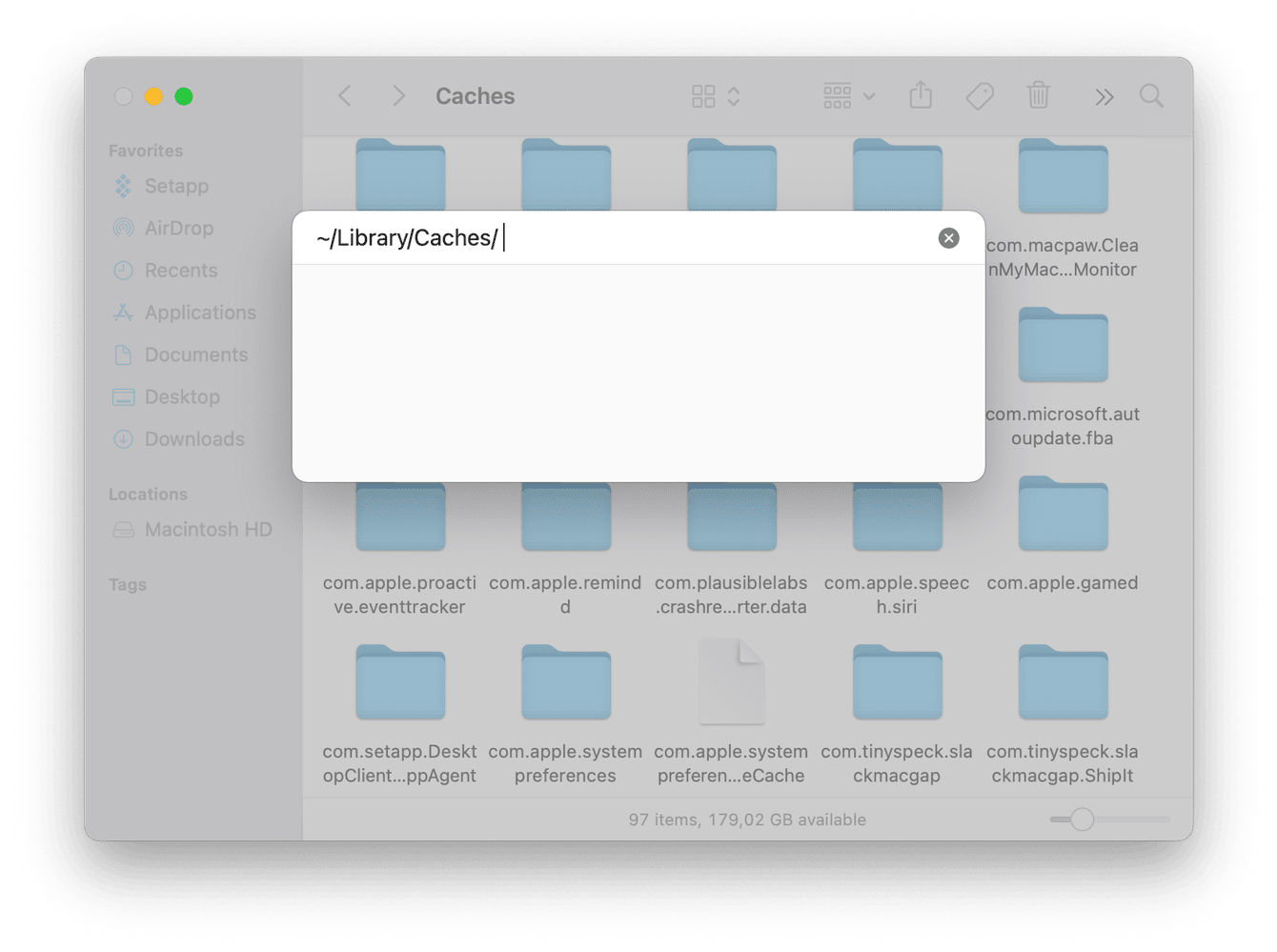
-
Öffnen Sie ein neues Finder-Fenster und klicken Sie oben im Menü auf „Gehe zu“.
-
Wählen Sie nun „Gehe zum Ordner“ und geben Sie Folgendes ein:
~/Library/Caches/
Diese Ordner enthalten jede Menge temporäre Systemreste. Nehmen Sie sich etwas Zeit, um diese Dateien durchzugehen und löschen Sie alles, was Sie nicht brauchen. Vergessen Sie nicht, danach Ihren Papierkorb zu leeren.
Wenn Sie sich nicht wohl dabei fühlen, in Ihren Library-Dateien herumzuwühlen, gibt es einen einfacheren und sichereren Weg: CleanMyMac.
Diese Mac-Reinigungssoftware verfügt über ein spezielles Modul für Systemreste, das unnötige Systemreste mit nur wenigen Klicks entfernt. Diese App ist von Apple notarisiert, Sie können sie also ohne Bedenken verwenden.
So bereinigen Sie Ihre Systemreste schnell und einfach:
-
Öffnen Sie die App — holen Sie sich hier Ihre kostenlose Testversion.
-
Wählen Sie in der Seitenleiste die Option „Systemreste“ und klicken Sie dann auf „Scannen“.
-
Sobald der Scanvorgang abgeschlossen ist, klicken Sie auf „Bereinigen“.Fertig!

3. Time Machine-Backups entfernen
Eine weitere einfache Möglichkeit, um Speicherplatz freizugeben, besteht darin, lokale Time Machine-Backups zu entfernen. Viele Benutzer wissen nicht, dass Ihr macOS eine lokale Kopie Ihrer Backups aufbewahrt, falls das externe Laufwerk bei der Wiederherstellung von Dateien nicht verfügbar ist. Sie können den Speicherplatz für Ihre Systemdaten reduzieren, indem Sie diese Backups entfernen. Und zwar so:
-
Drücken Sie Befehl-Leertaste und öffnen Sie Terminal über die Spotlight-Suche.
-
Geben Sie „Terminal“ ein, um die App zu öffnen.
-
Geben Sie den folgenden Befehl ein und drücken Sie dann die Eingabetaste:
tmutil listlocalsnapshotdates
-
Hier werden Ihre lokalen Time Machine-Backups aufgelistet. Geben Sie nun den folgenden Befehl ein und ersetzen Sie „xxxxxxx“ durch den Namen (Zeit- und Datumsstempel) Ihrer aufgelisteten Backups:
tmutil deletelocalsnapshots xxxxxxx
-
Drücken Sie die Eingabetaste und wiederholen Sie den Vorgang so oft wie nötig.
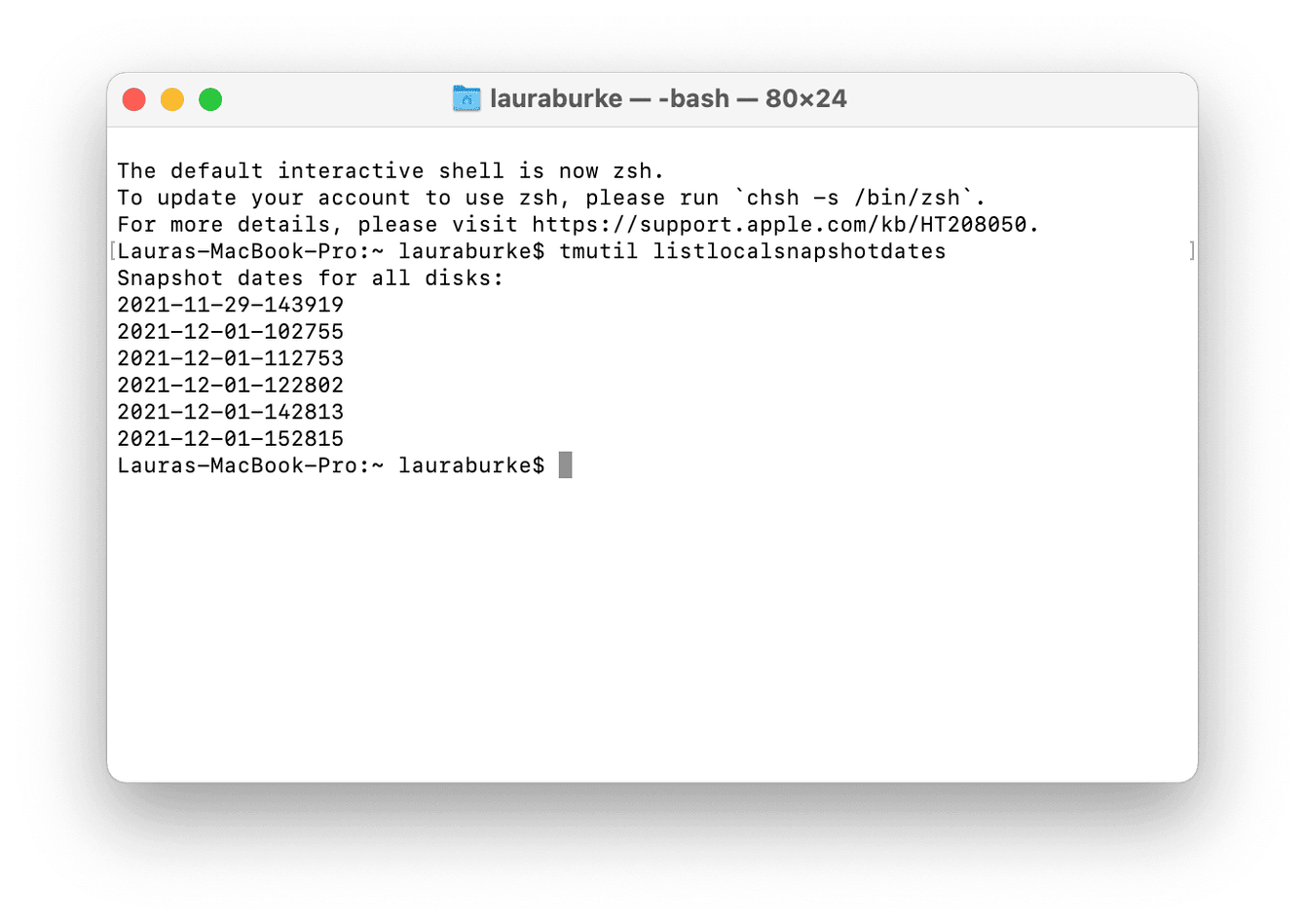
4. Drücken Sie die Eingabetaste und wiederholen Sie den Vorgang so oft wie nötig.
Auch durch das Entfernen nicht benötigter Browser-Erweiterungen können Sie ganz unkompliziert etwas Speicherplatz auf Ihrem Mac freigeben. App-Erweiterungen beanspruchen zwar keine großen Mengen an Speicherplatz, aber der belegte Speicherplatz kann unter die Kategorie „Systemdaten“ fallen.
So entfernen Sie Chrome-Erweiterungen:
-
Öffnen Sie Chrome, und klicken Sie im Hauptmenü von Chrome auf „Einstellungen“.
-
Wählen Sie in der linken Seitenleiste die Option „Erweiterungen“.
-
Klicken Sie bei allen Erweiterungen, die Sie nicht mehr benötigen, auf „Entfernen“.
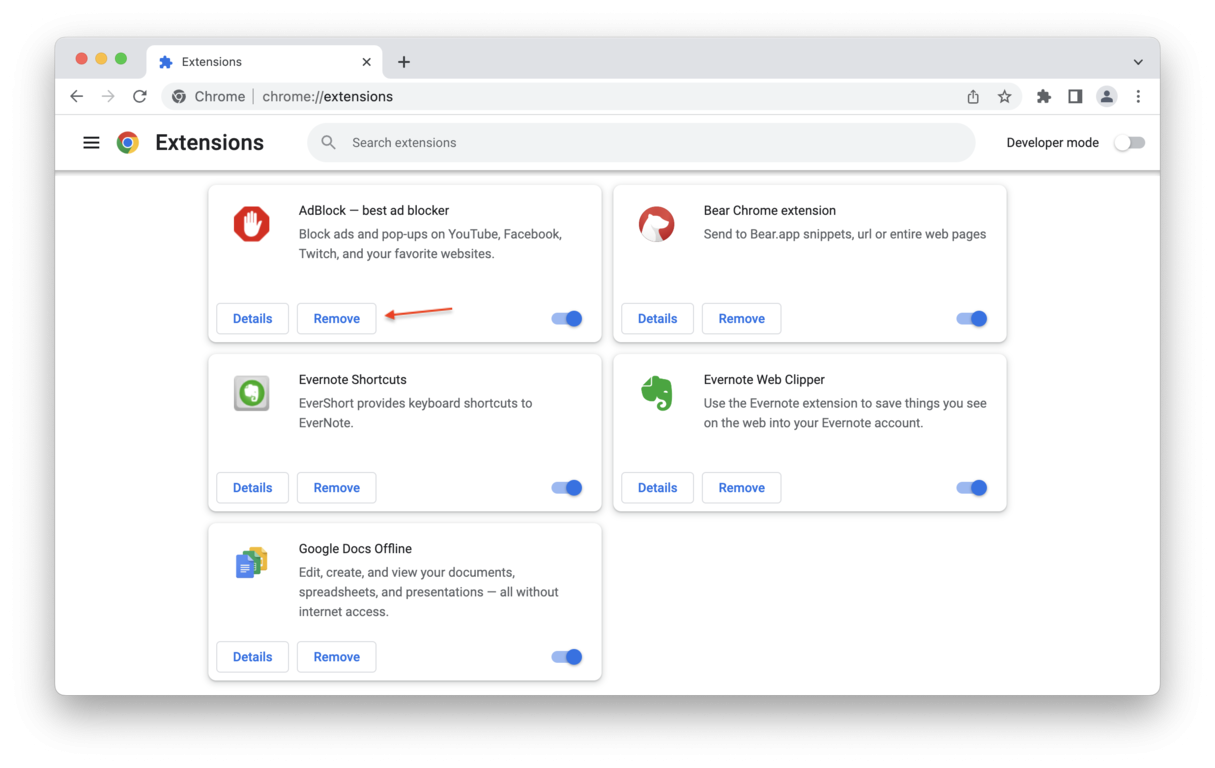
So entfernen Sie die Plug-ins aus Safari:
-
Starten Sie Safari, wählen Sie das Hauptmenü von Safari und klicken Sie auf „Einstellungen“.
-
Öffnen Sie oben den Tab „Erweiterungen“.
-
Wählen Sie eine Erweiterung, die Sie nicht mehr benötigen, und klicken Sie auf „Deinstallieren“.
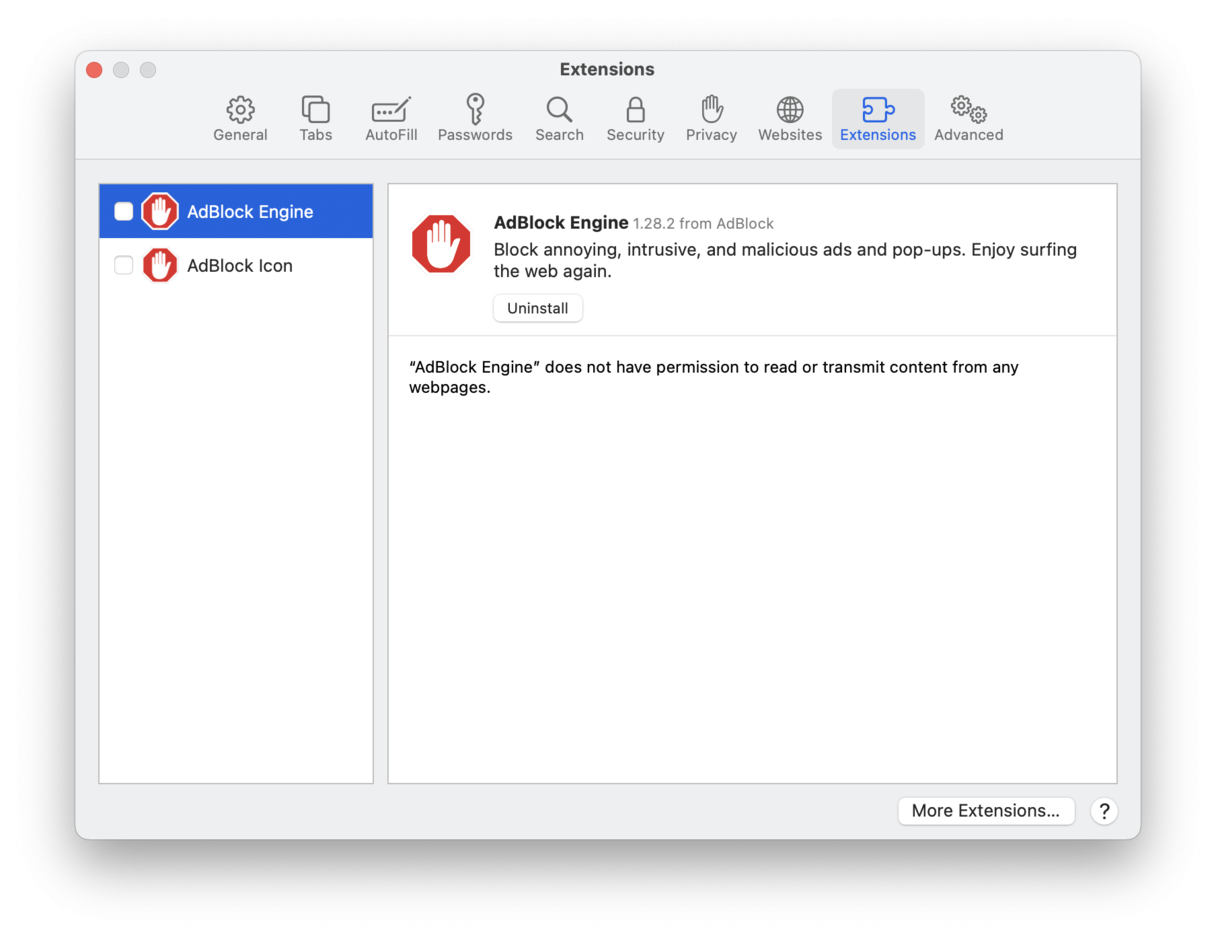
5. Fotos-Mediathek verschieben
Haben Sie Millionen von Fotos auf Ihrem Mac gespeichert? Eine wirklich schnelle Möglichkeit, um Speicherplatz freizugeben, ist das Verschieben all Ihrer Urlaubsfotos in die Cloud oder auf eine externe Festplatte.
Fotos und Videos können Unmengen an Speicherplatz beanspruchen. Wenn Sie also eine externe Festplatte haben, sollten Sie sie dorthin übertragen, damit Ihr Mac etwas mehr Platz zum Atmen hat.
Wenn Sie sich eher für Speicheroptionen in der Cloud interessieren, gibt es einige großartige Optionen wie iCloud, DropBox und Google Drive.
Unabhängig davon, für welche Cloud-Lösung Sie sich entscheiden – iCloud, Google Drive oder OneDrive –, sollten Sie darauf achten, dass sie übersichtlich bleibt, um immer genügend Platz für wichtige Dateien zu haben. Um dies mit einem Klick zu erledigen, verbinden Sie Ihre Cloud mit der Funktion „Cloud-Bereinigung” von CleanMyMac. Anschließend genügt ein einziger Scan, um zu sehen, welche Dateien Speicherplatz beanspruchen. Diese können Sie dann direkt löschen.

6. Große oder doppelte Dateien entfernen
Doppelte Dateien und große, vergessene Dateien belasten den Speicherplatz Ihres Mac unnötig. Überprüfen Sie die folgenden Speicherorte und verschieben Sie die Objekte direkt in den Papierkorb.
-
Überprüfen Sie Ihren Downloads-Ordner.
-
Sortieren Sie alle Dateien nach Namen: So können Sie doppelte Dateien leicht erkennen!
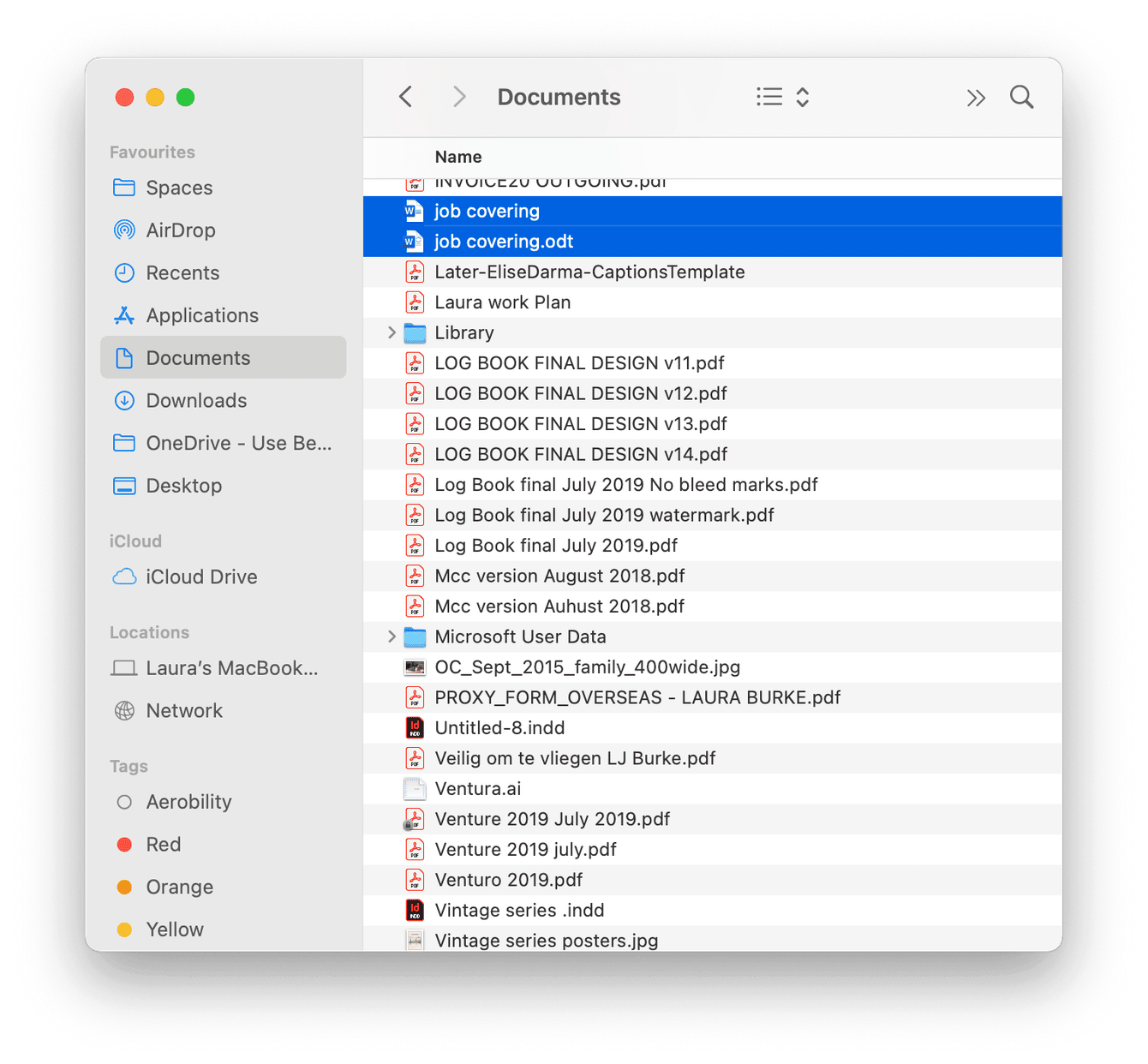
Wiederholen Sie die gleichen Schritte für den Schreibtisch und Ihren Dokumente-Ordner.
Wenn Sie keine Zeit haben, Ihren Mac zu durchsuchen, können Sie auch die von mir bereits erwähnte App CleanMyMac verwenden.
Sie verfügt über ein Modul namens „Große & alte Dateien“, das Ihren Mac nach allen Dateien und Ordnern durchsucht und sie nach Typ, Größe und Datum des letzten Zugriffs kategorisiert. Der „Zugriffsdatum“-Filter ist wirklich großartig; alles, was ich zuletzt vor mehr als einem Jahr geöffnet habe, wandert bei mir direkt in den Papierkorb.
So entfernen Sie alte Dateien mit CleanMyMac:
-
Öffnen Sie CleanMyMac.
-
Wählen Sie in der Seitenleiste die Option „Große & Alte Dateien“.
-
Sie die ungewünschten Objekte aus und drücken Sie auf „Entfernen“.

So einfach geht das!
7. Unerwünschte Apps entfernen
Das mag offensichtlich klingen, ist aber ein weiterer guter Tipp für die Verwaltung Ihres Mac-Speichers. Stellen Sie sicher, dass Sie alle Apps entfernen, die Sie nicht mehr benötigen. So funktioniert's:
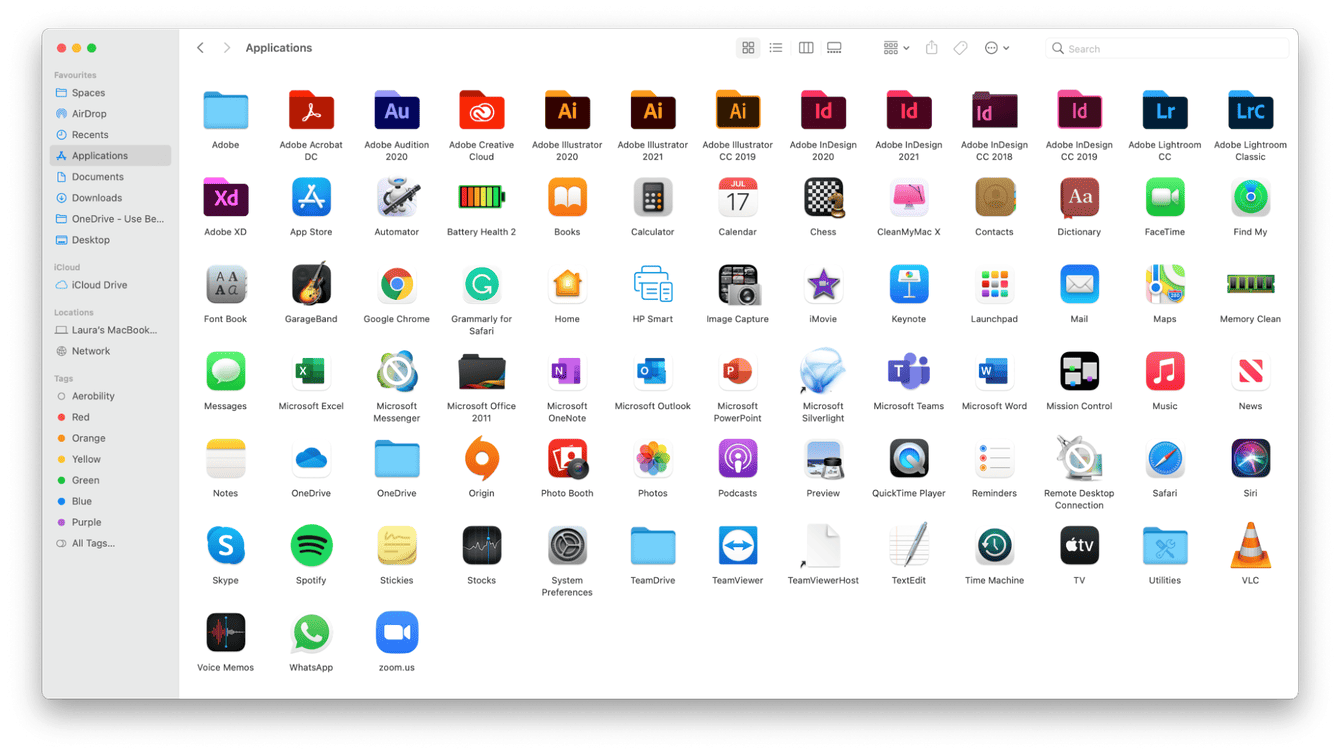
-
Öffnen Sie ein Finder-Fenster.
-
Klicken Sie in der Seitenleiste auf „Programme“.
-
Schauen Sie sich Ihre Apps an. Wenn Sie eine finden, die Sie entfernen möchten, ziehen Sie sie in den Papierkorb.
Vergessen Sie nicht, danach Ihren Papierkorb zu leeren.
8. Anwendungsprotokolle und Supportdateien entfernen
Sie haben also gerade einige unerwünschte Apps gelöscht. Wir alle wissen, dass Apps viele temporäre Support-Protokolle und Dateien erzeugen, aber es ist nicht allgemein bekannt, dass diese nicht verschwinden, wenn Sie eine App löschen. Diese unnötigen Dateien bleiben zurück und nehmen wertvollen Speicherplatz in Anspruch.
Zum Glück ist es ziemlich einfach, sie zu entfernen – folgen Sie einfach diesen Schritten:
-
Öffnen Sie ein Finder-Fenster.
-
Klicken Sie in der oberen Menüleiste auf „Gehe zu“ und dann auf „Gehe zum Ordner“.
-
Geben Sie Folgendes ein:
~/Library/Application Support
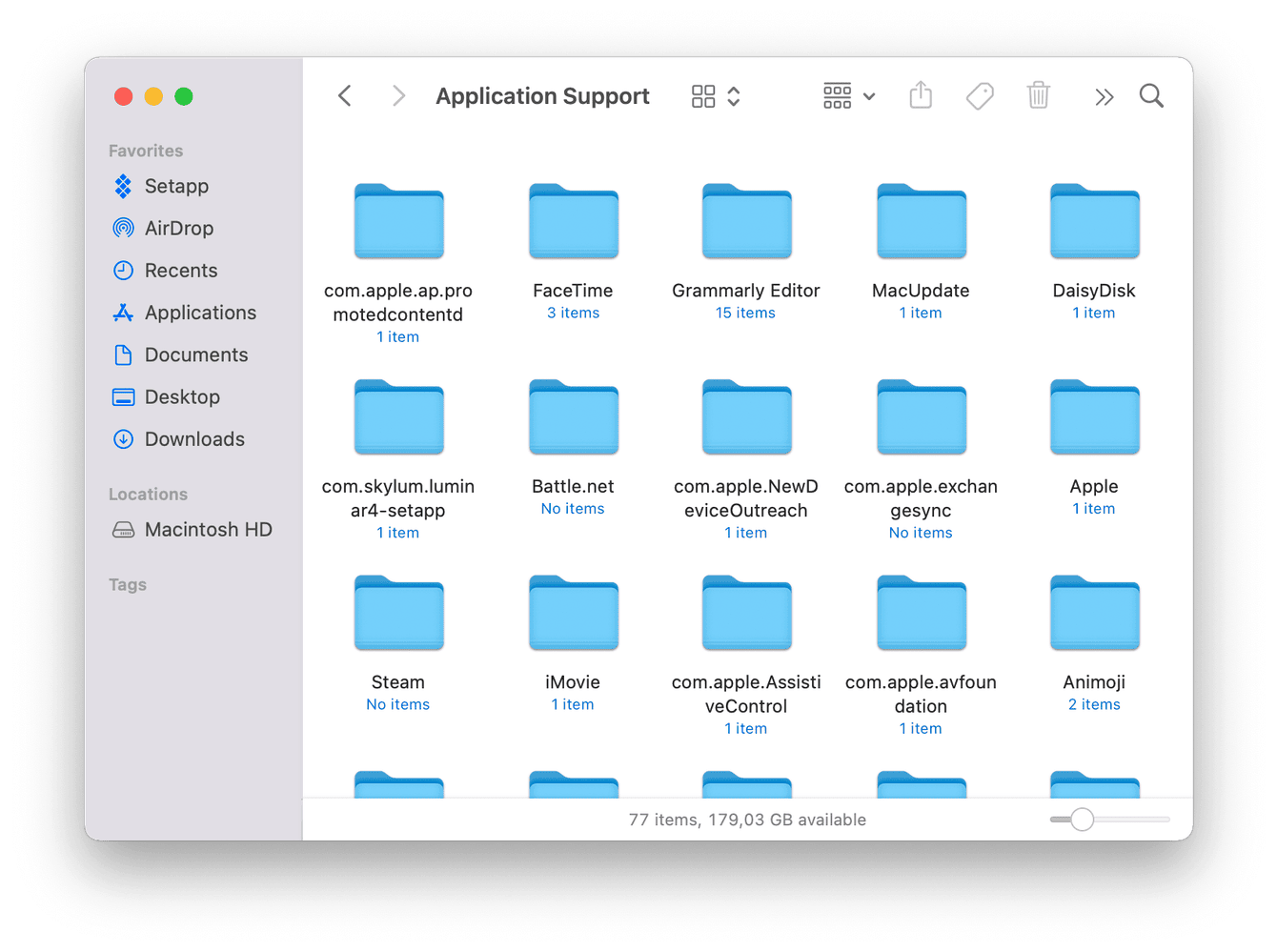
-
Suchen Sie nach Ordnern mit dem gleichen Namen wie die von Ihnen entfernten Apps und verschieben Sie diese in den Papierkorb.
-
Wiederholen Sie diesen Vorgang und suchen Sie diesmal an folgenden Stellen:
~/Library/Containers
~/Library/Logs
Das sollte etwas zusätzlichen Speicherplatz geschaffen haben.
9. Zusätzliche Sprachen entfernen
Wussten Sie, dass Ihr Mac mehrere Sprachen unterstützt? Sogar mehr als 25! Und viele der Apps, die Sie verwenden, verfügen über Optionen zur Sprachlokalisierung.
Möchten Sie wissen, welche Sie installiert haben? Gehen Sie zu Systemeinstellungen > Sprache & Region. Hier sehen Sie, welche Sprachen Sie verwenden.
Das Problem mit all diesen wunderbaren Sprachoptionen ist, dass sie Speicherkapazität beanspruchen. So können Sie sie entfernen:
-
Öffnen Sie ein Finder-Fenster und gehen Sie in den Ordner „Programme“.
-
Wählen Sie eine App aus, klicken Sie mit der rechten Maustaste und wählen Sie „Paketinhalt zeigen“.
-
Öffnen Sie den Ordner „Contents“ und wählen Sie „Resources“.
-
Suchen Sie nun nach Dateien, die auf .lproj enden, und verschieben Sie sie in Ihren Papierkorb.
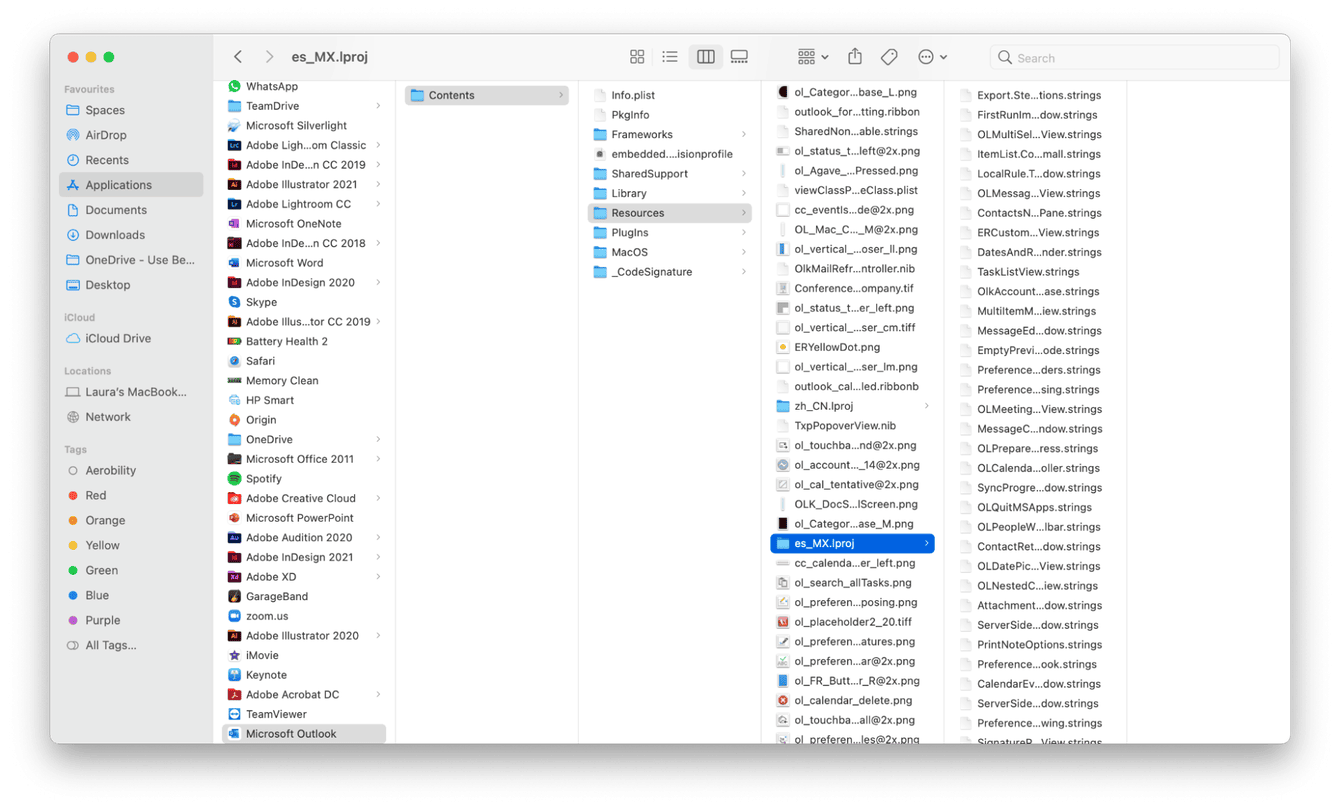
Die beiden Buchstaben am Anfang der ipoj-Datei geben die Sprache an; im Beispiel hier sehen Sie es. Das ist Spanisch. Ich wünschte, ich könnte Spanisch sprechen, aber ich kann es nicht, also kann ich die Datei bedenkenlos entfernen.
Und schon sind wir am Ende dieses Artikels angekommen. Jetzt wissen Sie so ziemlich alles, was es zu wissen gibt, wenn es darum geht, Speicherplatz auf Ihrem Mac freizugeben.
Wir hoffen, dass diese praktischen und leicht umzusetzenden Tipps Ihnen bei der Verwaltung des Speicherplatzes auf Ihrem Mac helfen. Bis zum nächsten Mal!

