Voici comment nettoyer le stockage Données système sur Mac
Vous venez de passer à macOS Monterey et vous vous demandez comment faire du ménage dans le stockage de votre Mac ?
En plus de nouvelles fonctionnalités et mises à jour attendues, Monterey, le nouveau système d'exploitation d'Apple, a apporté de subtils changements à l'outil de gestion du stockage de Mac qui ont dérouté de nombreux d'utilisateurs.
Si vous manquez d'espace sur votre Mac et que vous avez essayé de nettoyer le stockage de votre ordinateur, vous avez peut-être remarqué que la catégorie de stockage « Autre » a cédé la place aux « Données système ».
Dans cet article, nous allons expliquer à quoi correspondent les « Données système » et comment gérer efficacement le stockage de votre Mac sous Monterey. C'est parti.
Que sont les Données système sous macOS ?
Voici comment vérifier le stockage des données Système sur un Mac :
- Pour visualiser l'espace actuellement disponible sur votre Mac, sélectionnez le menu Apple > À propos de ce Mac > Stockage.

Après quelques instants, vous obtiendrez un aperçu de l'espace disponible sur votre Mac, ainsi que le détail de l'utilisation de votre stockage.
Comme je l'ai déjà évoqué, sur macOS Monterey, l'onglet de stockage auparavant intitulé « Autre » a été remplacé par « Données système ».
Les Données système contiennent différents fichiers d'applications système, comme :
-
Les fichiers système inutiles
-
Les données d'applications
-
Les extensions et plug-ins
-
Les instantanés locaux de Time Machine
Si vous vous demandez comment libérer de l'espace sur votre Mac et nettoyer la catégorie Données système, nous avons 9 astuces faciles pour vous aider. Mais avant toute chose, comment savoir quand nettoyer le stockage de votre Mac ?
Pourquoi pourriez-vous avoir besoin de faire de la place dans le stockage de votre MacBook
À mesure que les logiciels et les applications se développent, ils génèrent et stockent de plus en plus de fichiers sur nos Macs. Si votre Mac devient lent ou manque de réactivité, ou si vous avez du mal à télécharger de nouvelles applications ou à installer de nouvelles mises à jour, c'est le signe qu'il est temps de faire du ménage dans le stockage de votre Mac.
9 façons de libérer de l'espace dans le stockage Données système sur Mac
1. Utilisez le gestionnaire de stockage de Mac
Peu d'utilisateurs pensent à utiliser l'outil de gestion de stockage intégré d'Apple. Bien qu'il ne puisse pas régler tous vos problèmes de stockage, ses recommandations vous seront sans doute utiles. Prenez le temps d'y jeter un coup d'œil et de les implanter ; tout est bon à prendre quand vous cherchez à faire de la place sur votre Mac.
Voici comment faire :
-
Sélectionnez le menu Apple > À propos de ce Mac > Stockage > Gérer.
-
Cliquez sur Recommandations dans le menu latéral et suivez les instructions affichées à l'écran pour activer les quatre astuces d'optimisation.
C'est un bon début pour optimiser le stockage de votre Mac.
2. Supprimez vos fichiers système inutiles
Nettoyer vos fichiers système inutiles, comme les caches, les fichiers corrompus ou temporaires, ou encore les fichiers d'historique utilisateur, est une étape essentielle si vous souhaitez gérer efficacement le stockage de votre Mac. Vous pouvez économiser plusieurs gigaoctets de stockage rien qu'en prenant le temps de supprimer ces élements obsolètes.
Voici comment nettoyer manuellement vos fichiers système :
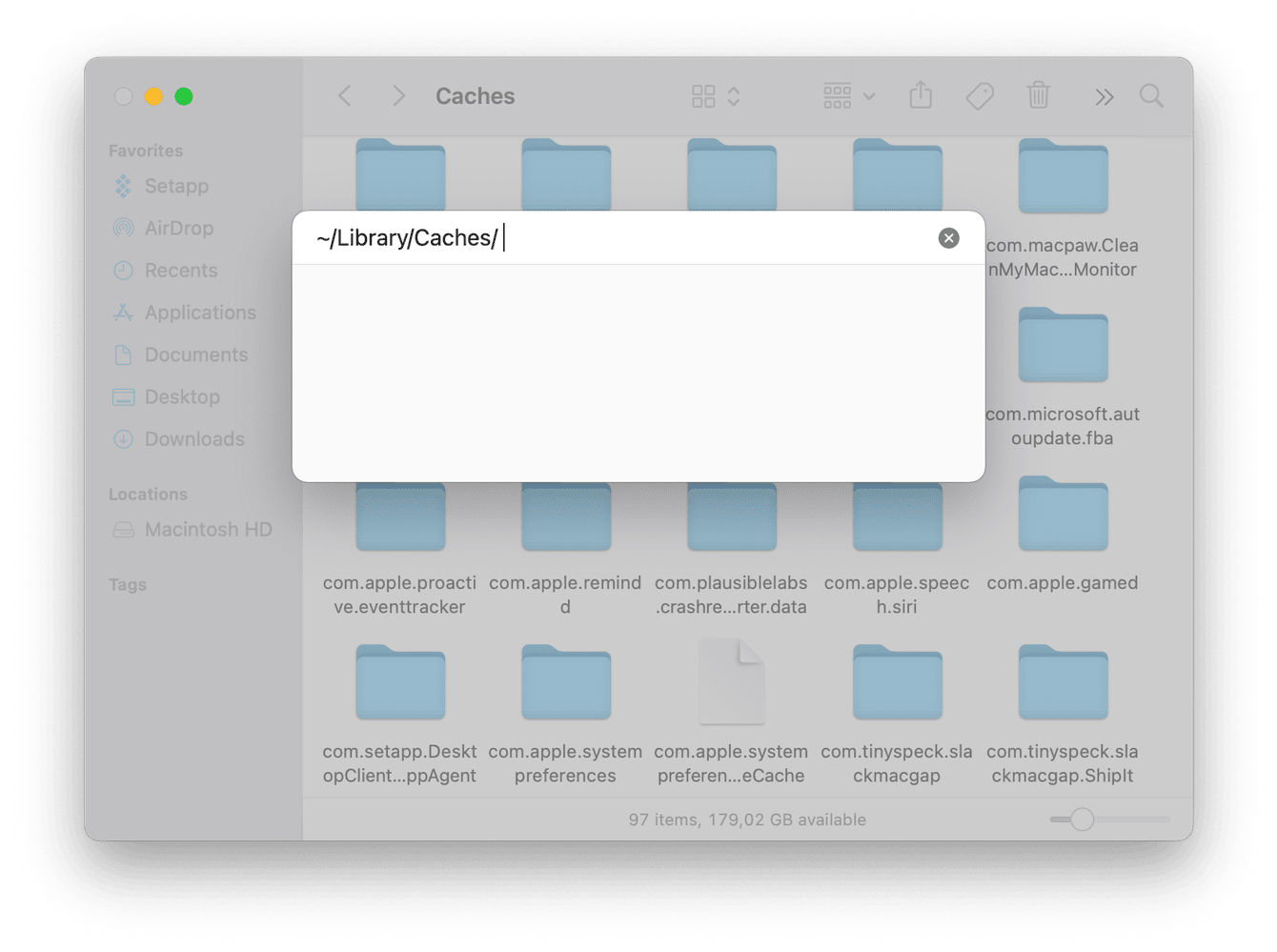
-
Ouvrez une nouvelle fenêtre Finder, puis cliquez sur le menu Aller tout en haut de l'écran.
-
Cliquez ensuite sur Aller au dossier, puis copiez-collez le chemin suivant :
~/Bibliothèque/Caches/
Ces dossiers contiennent de nombreux fichiers système temporaires qui ne vous sont plus utiles : prenez le temps de les parcourir et de supprimer ce dont vous n'avez pas besoin. Et bien sûr, n'oubliez pas de vider la Corbeille une fois l'opération terminée.
Si vous n'êtes pas tout à fait à l'aise à l'idée de fouiller dans les fichiers de votre Bibliothèque, il existe une méthode plus simple avec CleanMyMac.
Ce logiciel de nettoyage pour Mac est équipé d'un module Système qui supprime les fichiers système inutiles en quelques clics. Il a en outre obtenu une certification notariée de la part d'Apple, ce qui signifie que son utilisation ne présente aucun risque.
Comment nettoyer facilement et rapidement vos fichiers système inutiles :
-
Ouvrez l'application : profitez ici de votre essai gratuit.
-
Cliquez sur Système dans le menu latéral, puis sur le bouton Analysez.
-
Une fois l'analyse terminée, cliquez sur Nettoyer.Et voilà !

3. Supprimez les sauvegardes Time Machine
Vous pouvez également libérer de l'espace de stockage sur votre Mac en supprimant les sauvegardes locales de Time Machine. Peu d'utilisateurs le savent, mais votre macOS conserve une copie locale de vos sauvegardes, juste au cas où votre disque dur externe ne serait pas disponible au moment où vous auriez besoin de restaurer vos fichiers. Supprimer ces sauvegardes vous permettra de réduire le stockage de la catégorie Données système. Voici comment procéder :
-
Ouvrez le Terminal via une recherche Spotlight en utilisant le raccourci Cmd + Espace.
-
Tapez Terminal pour ouvrir l'application.
-
Copiez et collez la commande suivante, puis appuyez sur Entrée
tmutil listlocalsnapshotdates
-
Vous verrez alors la liste des instantanés Time Machine stockés localement sur votre Mac. Tapez alors la commande suivante, en remplaçant les X par le nom de la sauvegarde (date et heure) que vous souhaitez supprimer
tmutil deletelocalsnapshots xxxxxxx
-
Appuyez sur Entrée et répétez autant de fois que nécessaire.
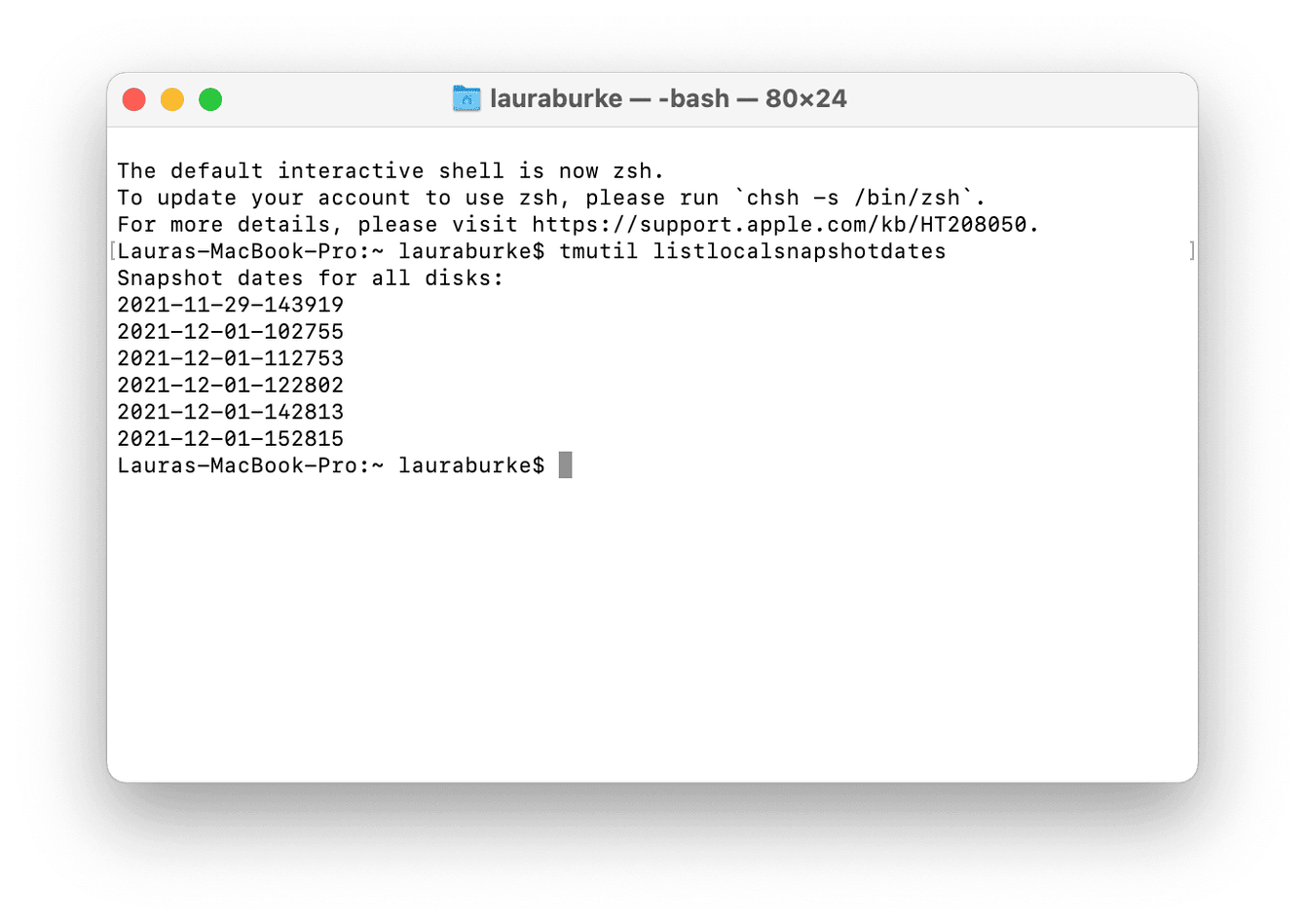
4. Supprimez les extensions de navigateur
Autre façon de libérer facilement de l'espace sur votre Mac : supprimer les extensions de navigateur dont vous n'avez pas besoin. Les extensions ne prennent pas tant de place que ça, mais elles peuvent représenter une partie importante de la catégorie de stockage Données système.
Voici donc comment supprimer des extensions, d'abord dans Chrome :
-
Ouvrez Chrome, cliquez sur le menu Chrome et choisissez Préférences.
-
Cliquez sur Extensions dans le menu latéral.
-
Cliquez sur Supprimer à côté de chaque extension dont vous n'avez pas l'usage.
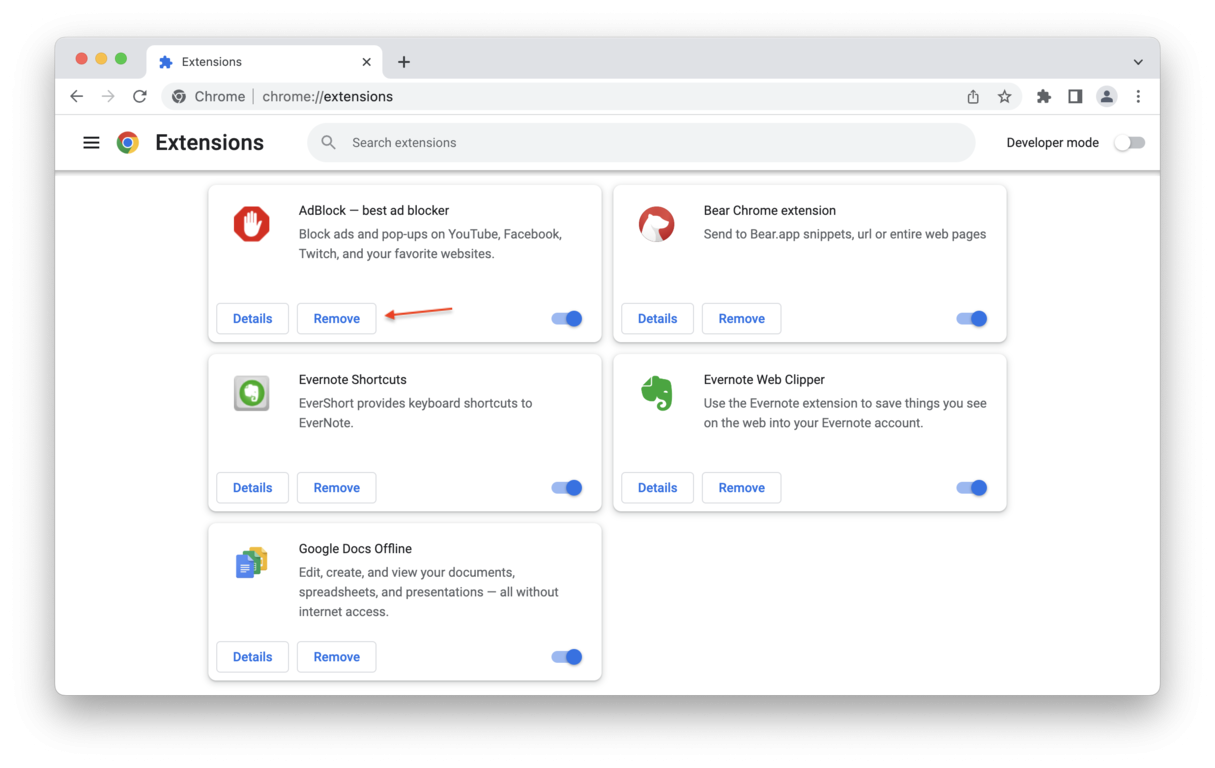
Voyons maintenant comment supprimer des extensions dans Safari :
-
Ouvrez Safari, cliquez sur le menu Safari puis rendez-vous dans Préférences.
-
Cliquez sur l'onglet Extensions.
-
Sélectionnez chaque extension dont vous n'avez pas besoin et cliquez sur le bouton Désinstaller.
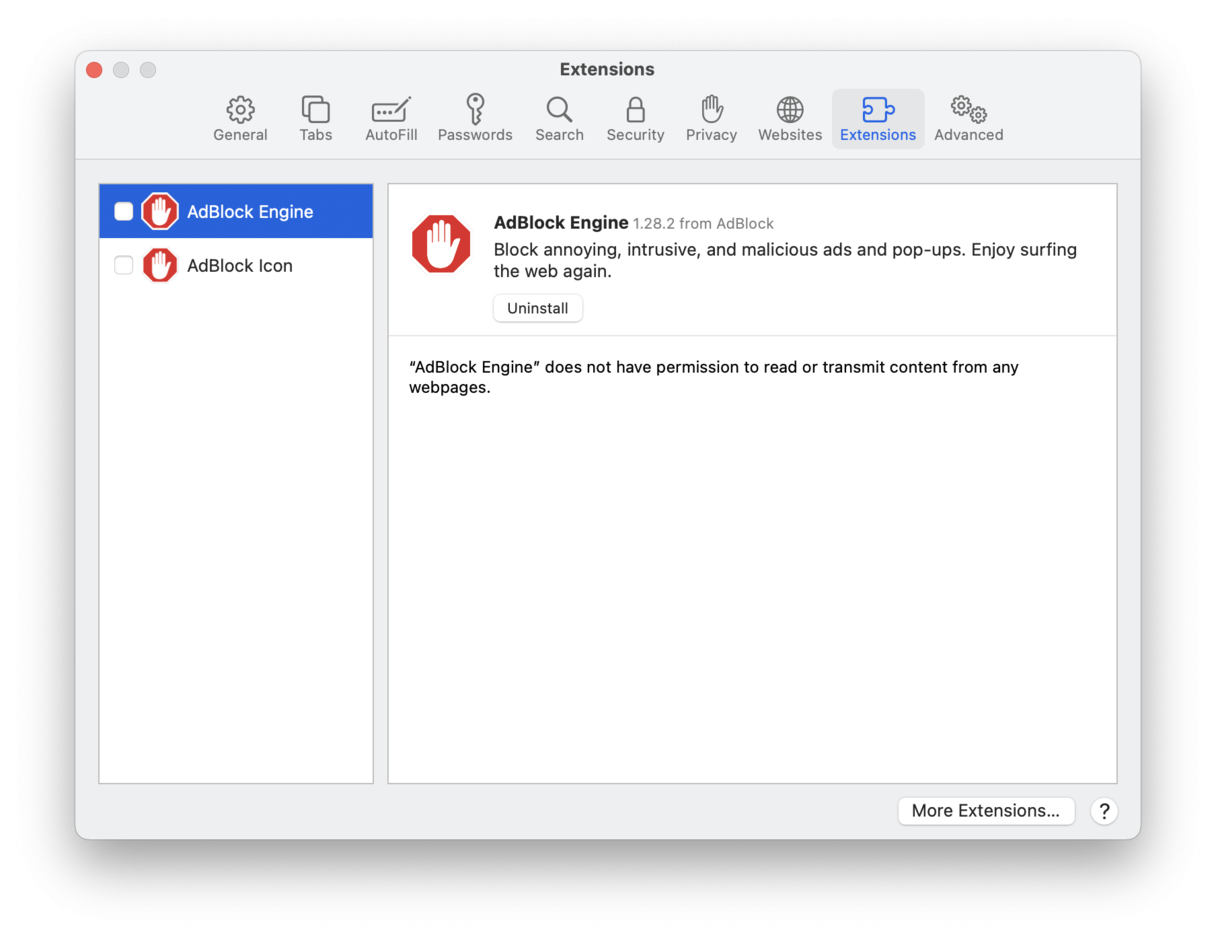
5. Déplacez votre photothèque
Vous avez des millions de photos stockées sur votre Mac ? Si oui, vous pouvez facilement libérer de l'espace en déplaçant toutes vos photos de vacances vers un compte de stockage dans le Cloud ou, évidemment, sur un disque dur externe.
Les photos et les vidéos peuvent occuper une place conséquente, alors si vous avez un disque dur externe dont vous pouvez vous servir, transférez-les vers celui-ci pour laisser votre Mac souffler un peu.
Si vous préférez les options de stockage dans le Cloud, sachez qu'il existe d'excellentes options, comme iCloud, DropBox et Google Drive.
Quelle que soit la solution que vous choisissez, iCloud, Google Drive ou OneDrive, assurez-vous que votre espace de stockage ne soit pas encombré de fichiers inutiles, afin de faire de la place pour ce qui compte vraiment. Pour faire ça en un clic, connectez votre compte de stockage en ligne à CleanMyMac dans la fonctionnalité Nettoyage cloud. Une fois votre compte synchronisé, il ne faudra que quelques minutes à l'outil pour analyser ce qui prend le plus de place, et vous pourrez libérer cet espace en quelques clics. 
6. Supprimez les fichiers volumineux ou dupliqués
Les fichiers dupliqués, tous comme les fichiers volumineux oubliés dans un coin, peuvent sérieusement grignoter l'espace de stockage de votre Mac. Jetez un coup d'œil aux emplacements suivants et placez dans la Corbeille les doublons et les gros fichiers dont vous n'avez pas besoin.
-
Vérifiez le contenu de votre dossier Téléchargements.
-
Organisez tous les fichiers par nom : vous pourrez alors facilement dénicher les doublons !
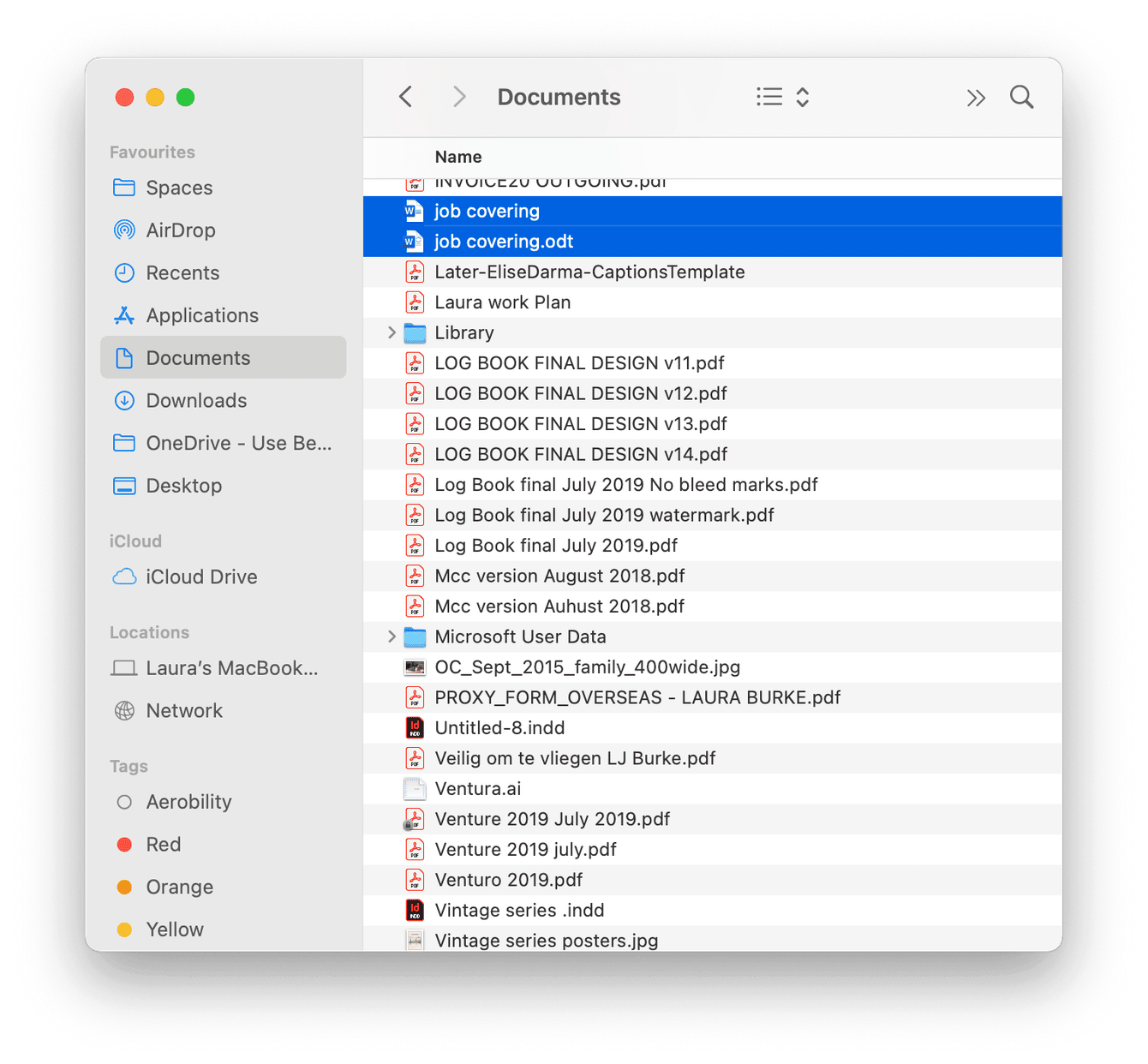
Répétez ces mêmes étapes pour les dossiers Bureau et Documents.
Si vous n'avez pas le temps de fouiller les dossiers de votre Mac, il existe une méthode bien plus simple qui fait appel à une application que j'ai déjà mentionnée, CleanMyMac.
Vous y trouverez un module appelé Autres fichiers, qui effectue une recherche sur votre Mac et localise tous vos fichiers et dossiers puis les catégorise par type, taille et dernière date d'accès. Le filtre Date d'accès est génial : tout ce que je n'ai pas ouvert depuis plus un an peut directement aller à la Corbeille.
Voici comment supprimer les anciens fichiers avec CleanMyMac:
-
Ouvrez CleanMyMac.
-
Cliquez sur Autres fichiers depuis le menu latéral.
-
Cliquez sur Analyser. Parcourez maintenant vos fichiers, sélectionnez les éléments que vous souhaitez supprimer, puis cliquez sur le bouton Supprimer.

C'est un jeu d'enfant !
7. Supprimez les applications inutiles
Ça peut paraître évident, mais il s'agit là encore d'une très bonne astuce pour gérer efficacement l'espace de stockage de votre Mac. Assurez-vous de supprimer toutes les applications que vous n'utilisez plus. Voici comment procéder :
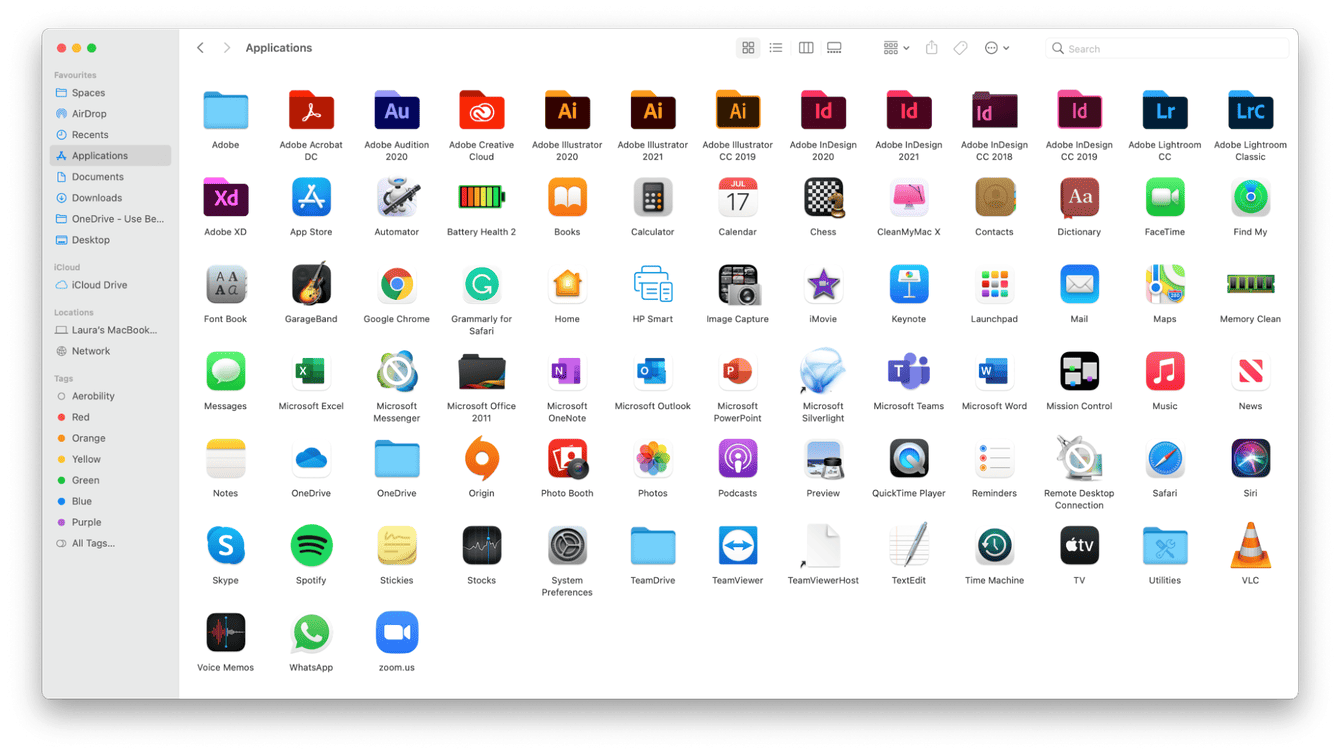
-
Ouvrez une fenêtre du Finder.
-
Sélectionnez Applications dans le menu latéral.
-
Parcourez vos applications : si vous en voyez une que vous souhaitez supprimer, faites-la glisser dans la Corbeille.
N'oubliez pas de vider ensuite votre Corbeille.
8. Supprimez les historiques d'applications et les fichiers d'assistance
Vous venez de supprimer des applications dont vous ne vouliez plus. Nous savons tous que les applications génèrent de nombreux fichiers et historiques d'assistance temporaires, mais ce que vous ne savez peut-être pas, c'est qu'ils ne disparaissent pas toujours lorsque vous supprimez une application. Ces fichiers inutiles sont alors oubliés, et finissent par occuper une place précieuse sur votre ordinateur.
Heureusement, il est assez facile de s'en débarrasser. Voici la marche à suivre :
-
Ouvrez une fenêtre du Finder.
-
Cliquez sur Aller dans la barre de menus, puis sur Aller au dossier.
-
Copiez et collez le chemin suivant
~/Bibliothèque/Application Support
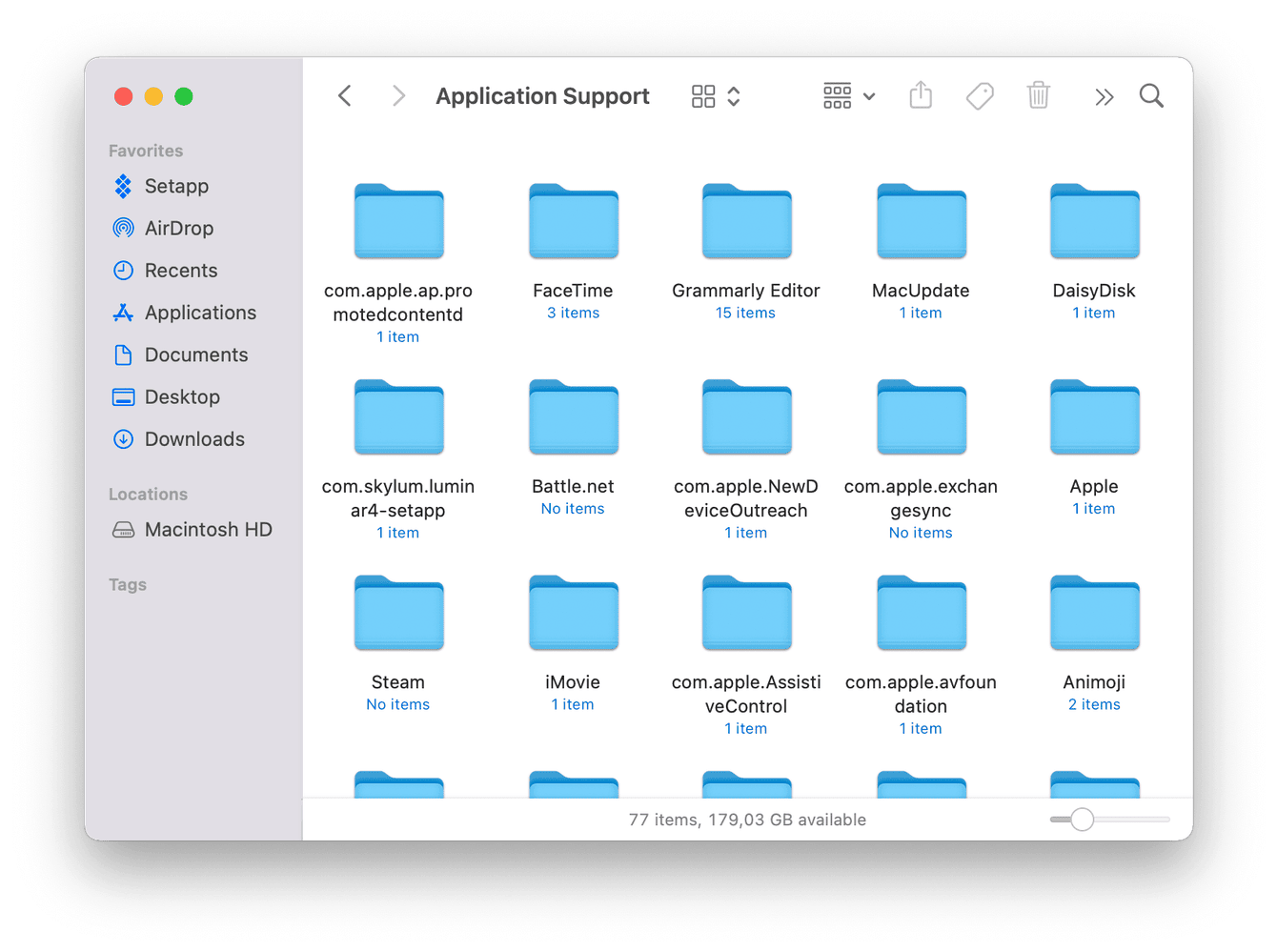
-
Cherchez des fichiers portant le même nom que des applications que vous avez supprimées, puis placez-les dans la Corbeille.
-
Répétez l'opération en cherchant cette-fois dans les dossiers suivants.
~/Bibliothèque/Containers
~/Bibliothèque/Logs
Cela devrait vous permettre de libérer de l'espace.
9. Supprimez les langues supplémentaires
Saviez-vous que votre Mac peut fonctionner en différentes langues ? Plus de 25, même ! Et beaucoup des applications que vous utilisez comprennent des options de localisation.
Envie de savoir quelles langues sont installées sur votre système ? Rendez-vous dans Préférences Système > Langue et région. Vous verrez alors quelles sont les langues que vous utilisez.
Le problème avec toutes ces options de langue, c'est qu'elles prennent de la place. Alors voici comment les supprimer :
-
Ouvrez une fenêtre du Finder et accédez au dossier Applications.
-
Sélectionnez une application puis faites un clic droit dessus et cliquez sur Afficher le contenu du paquet.
-
Ouvrez le dossier Contents puis le dossier Resources.
-
Cherchez les fichiers avec l'extension .lproj et placez-les dans la Corbeille.
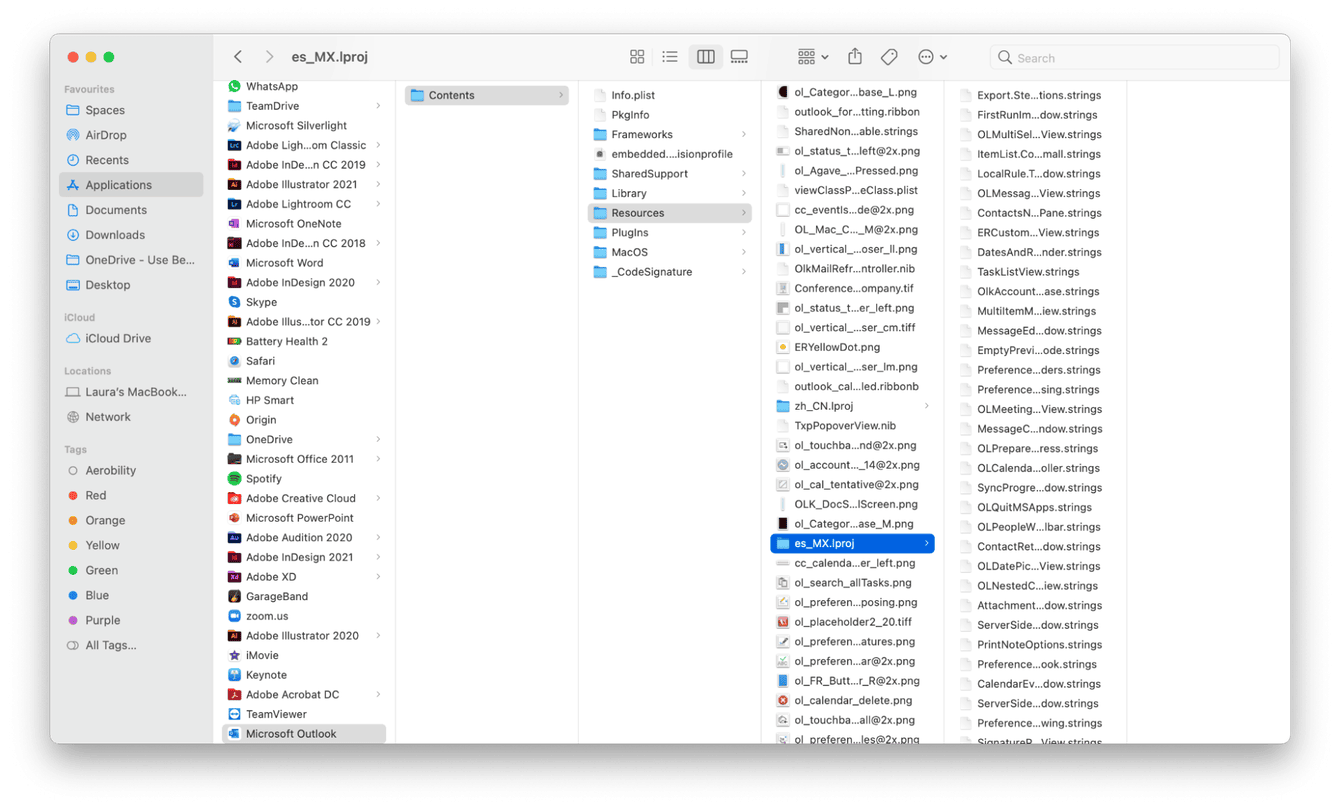
Les deux lettres à la fin du nom du fichier ou dossier indiquent la langue : dans cet exemple, le fichier de traduction s'intitule es.lproj. C'est le fichier d'espagnol. J'aimerais pouvoir parler espagnol, mais puisque ce n'est pas le cas, je peux supprimer ce fichier sans risque.
Et voilà, c'est déjà terminé. Vous savez maintenant à peu près tout ce qu'il y a à savoir pour faire de la place sur Mac.
J'espère que ces astuces faciles vous aideront à gérer plus efficacement le stockage de votre Mac. À la prochaine !

