Så rensar du systemdata på en Mac
Har du precis uppdaterat till macOS Monterey eller en nyare macOS-version och undrar hur du rensar lagringsutrymmet på din Mac?
Det nya Monterey-operativsystemet innehöll några uppskattade nya funktioner och uppdateringar, samt några små förändringar av lagringshanteraren som gjorde att många användare kände sig förvirrade.
Om din Mac har ont om utrymme och du har försökt rensa upp i lagringsutrymmet, kanske du har märkt att den tidigare fliken ”Övrig lagring” nu har ersatts med den nya lagringsfliken ”Systemdata”.
I den här artikeln tar vi en titt på vad den nya lagringsfliken ”Systemdata” betyder och hur du kan hantera lagringen på Monterey och nyare versioner av macOS. Så nu sätter vi igång.
Vad är systemdata på macOS?
Så här kollar du systemdatalagringen på en Mac:
- I macOS Monterey väljer du Apple-menyn > Om den här datorn > Lagring.
- I macOS Ventura går du till Apple-menyn > Om den här datorn > Mer info > Lagringsinställningar.

När fönstret har laddats får du en fin visuell översikt över hur mycket ledigt utrymme som finns tillgängligt på datorn, samt en sammanställning av användningen.
Som vi tidigare kort nämnde har fliken ”Övrig lagring” ersatts med ”Systemdata” sedan macOS Monterey.
Systemdata innehåller olika systemprogramfiler som t.ex:
- Systemskräp
- Appdata
- Insticksfiler och tillägg till webbläsare
- Time Machines lokala ögonblicksbilder
Om du undrar hur du frigör lagringsutrymme på Mac och rensar systemdata har vi 10 tips som är lätta att följa och som hjälper dig att komma igång. Men till att börja med: hur vet man när det är dags att rensa upp i lagringsutrymmet på en Mac?
Därför kan du behöva rensa upp i lagringsutrymmet på din MacBook
När program och appar blir större genererar och lagrar de fler filer på datorn. Om din Mac börjar bli långsam eller trög, eller om du har svårt att ladda ner nya appar eller installera nya uppdateringar – då är det dags att rensa upp i lagringsutrymmet.
10 sätt att rensa systemdatalagringen på en Mac
1. Använd datorns lagringshantering
Många användare bortser från det inbyggda verktyget för lagringshantering från Apple. Även om det naturligtvis inte kommer att lösa alla dina lagringsproblem, så är det värt att aktivera verktygets rekommendationer – varje liten åtgärd är till hjälp vad gäller lagring på en Mac.
Så här hittar du det på macOS Monterey:
- Välj Apple-menyn > Om den här datorn > Lagring > Hantera.
- Välj Rekommendationer i det vänstra sidofältet och följ instruktionerna på skärmen för att aktivera de fyra tipsen för att optimera lagringen.
Följ dessa steg för macOS Ventura:
- Än en gång går du till Systeminställningar > Allmänt > Lagring.
- Ta en titt på rekommendationerna under lagringslisten.
Du bör se alternativ som Lagra på iCloud, Optimera lagring och Töm papperskorgen automatiskt, som visas i skärmavbilden ovan. Det är en bra början för att optimera datorns lagringsutrymme.
2. Ta bort systemskräp
Att rensa upp bland systemskräpet, som cacher, trasiga filer, temporära filer och användarloggfiler, hamnar på andra plats på listan över hur man bäst hanterar sin lagringsutrymme på Mac. Du kan spara många GB med lagringsutrymme om du tar dig tid att rensa bort de här onödiga filerna.
Så här rensar du systemskräpet manuellt:
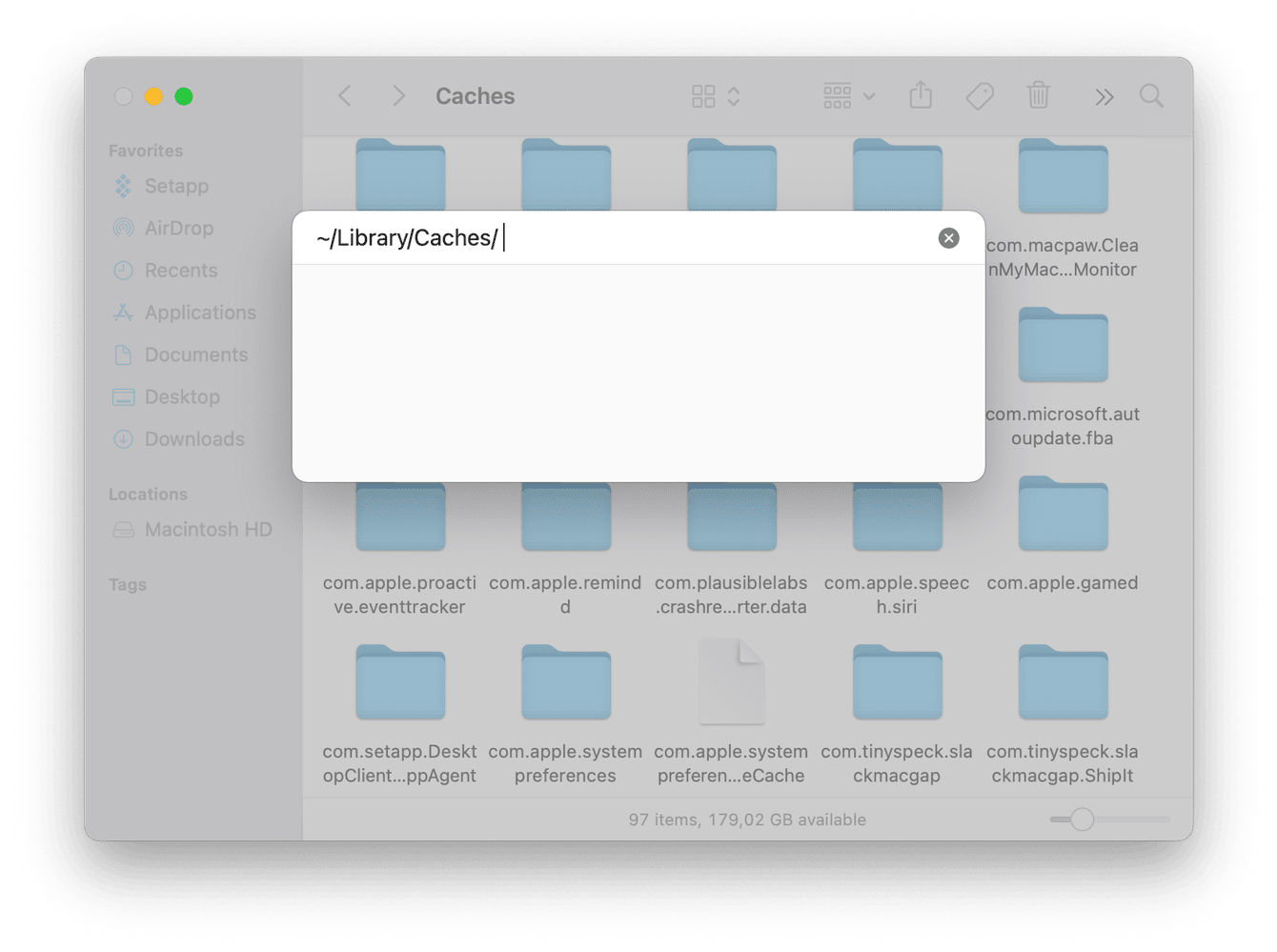
- Öppna ett nytt Finder-fönster och välj Gå-menyn längst upp.
- Sedan väljer du Gå till mapp och skriver följande:
~/Library/Caches/
De här mapparna innehåller massor av tillfälligt systemskräp, så lägg lite tid på att gå igenom filerna och ta bort det du inte behöver. Glöm inte att tömma papperskorgen efteråt.
Om du inte känner dig bekväm med att rota runt i dina biblioteksfiler finns det ett enklare och säkrare sätt med CleanMyMac.
Den här rensningsappen för Mac har en särskild modul för systemskräp, som rensar bort onödigt systemskräp med bara några få klick. Appen är godkänd av Apple, så du kan vara säker på att den är pålitlig och säker att använda.
Så rensar du systemskräp på ett enkelt sätt:
- Öppna appen – få en kostnadsfri provversion här.
- Välj System Junk i sidofältet och klicka sedan på Scan.
- När du är klar klickar du på Clean. Klart!

3. Ta bort Time Machine-säkerhetskopior
Ett annat enkelt sätt att rensa upp i lagringsutrymmet på Mac är att ta bort lokala Time Machine-säkerhetskopior. Många vet inte att macOS sparar en lokal kopia av dina säkerhetskopior, ifall din externa hårddisk inte är tillgänglig när du återställer filer. Du kan minska lagringen av systemdata genom att ta bort de här säkerhetskopiorna. Så här gör du:
- Öppna Terminal via en Spotlight-sökning genom att trycka på kommando-mellanslag.
- Skriv Terminal för att öppna appen.
- Skriv följande kommando och tryck sedan på returtangenten.
tmutil listlocalsnapshotdates
-
Här visas dina lokala Time Machine-säkerhetskopior. Skriv nu följande kommando och ersätt x:en med namnet (tids- och datumstämpel) på säkerhetskopiorna i listan
tmutil deletelocalsnapshots xxxxxxx
-
Tryck på returtangenten och upprepa så många gånger som det behövs.
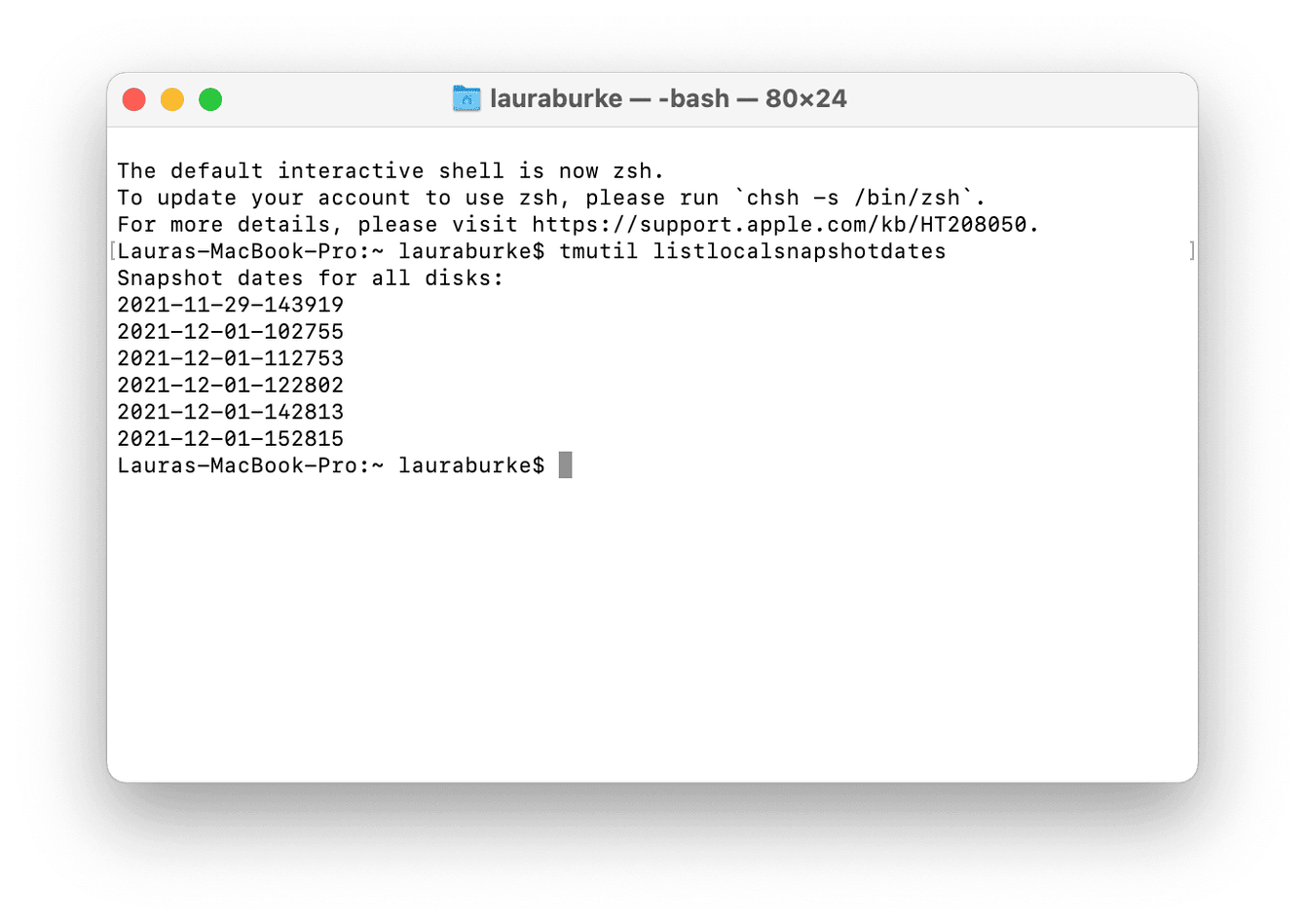
4. Ta bort webbläsartillägg
Ett annat enkelt sätt att frigöra lagringsutrymme på datorn är att ta bort alla onödiga webbläsartillägg. App-tillägg tar inte upp särskilt mycket utrymme, men de kan uppta lagringskapacitet under fliken Systemdata.
Så tar du bort Chrome-tillägg:
- Öppna Chrome och klicka på Inställningar i huvudmenyn.
- Välj Tillägg i det vänstra sidofältet.
- Klicka på Ta bort på allt som du inte längre behöver.
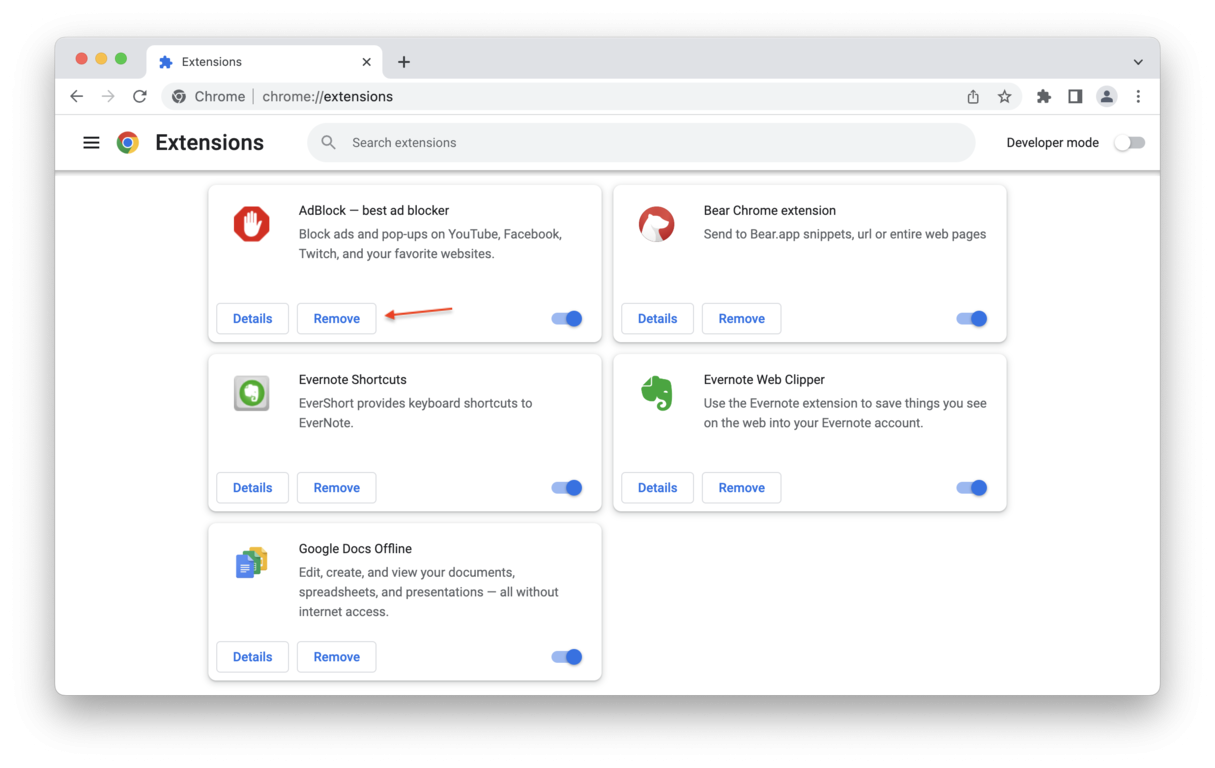
Så tar du bort Safari-tillägg:
- Öppna Safari, välj huvudmenyn i Safari och klicka på Inställningar.
- Välj Tillägg högst upp.
- Välj ett tillägg som du inte längre behöver och klicka på Avinstallera.
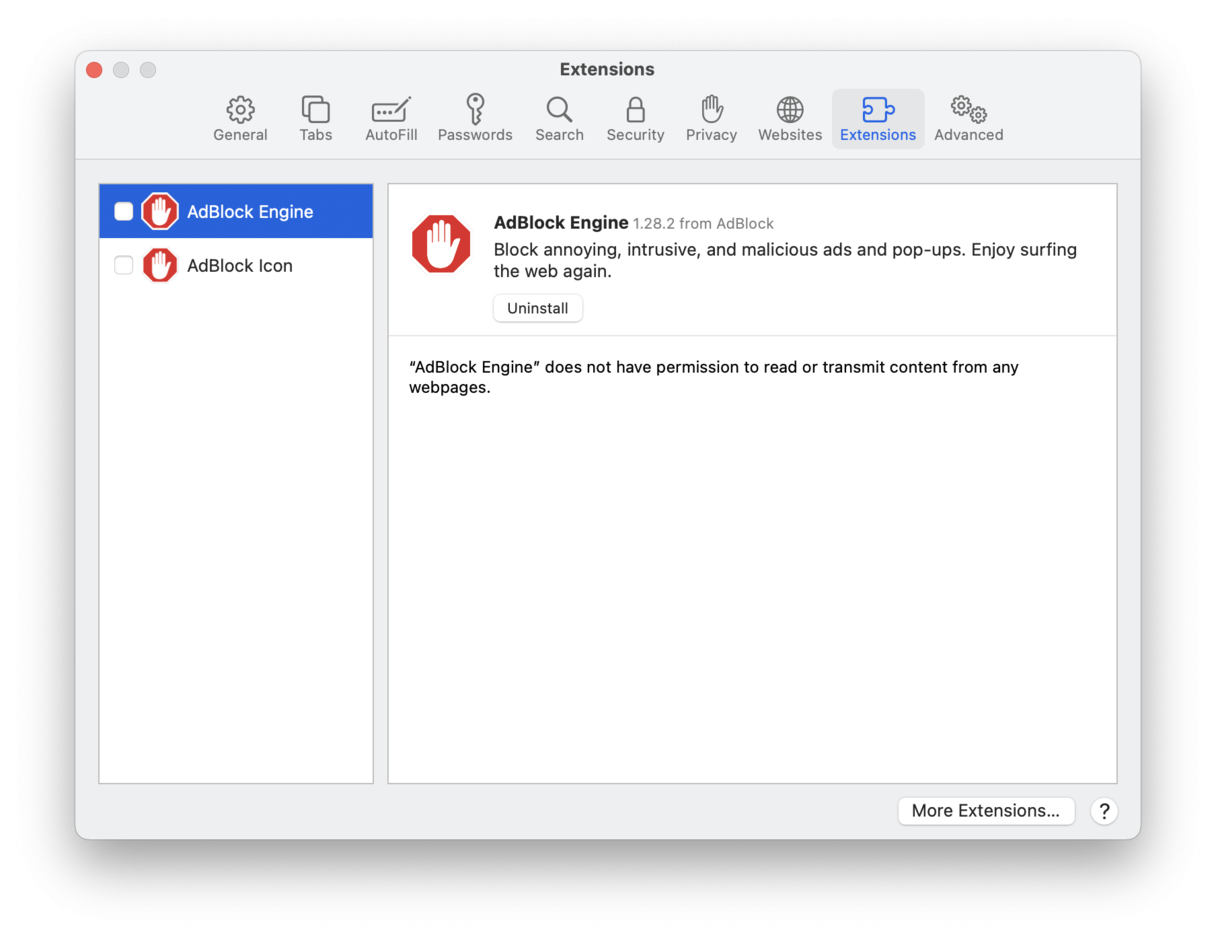
5. Flytta ditt fotobibliotek
Har du miljontals bilder lagrade på din Mac? Ett riktigt snabbt sätt att frigöra utrymme är att flytta alla semesterbilder till ett molnlagringskonto eller en extern hårddisk.
Foton och videor kan ta upp mycket utrymme, så om du har en extern hårddisk över kan du överföra dem för att ge datorn lite extra andrum.
Om du är mer intresserad av molnlagring finns det några bra alternativ där ute, som iCloud, DropBox och Google Drive.
Oavsett vilken molnlösning du väljer – iCloud, Google Drive eller OneDrive – bör du se till att hålla den rensad så att det alltid finns utrymme för viktiga filer. Anslut ditt moln till funktionen Cloud Cleanup i CleanMyMac för att göra det med ett klick. När det är klart räcker det med en genomsökning för att se vad som tar upp utrymme och frigöra det inom några minuter.

6. Radera gamla iOS-säkerhetskopior
Om du använder Finder för att säkerhetskopiera din iPhone och andra iOS-enheter kan du ha flera iOS-säkerhetskopior. Det är i regel bra att göra sig av med onödiga säkerhetskopior. För att göra det följer du dessa steg:
- Öppna Finder igen och klicka på Gå > Gå till mapp.
- Skriv följande och tryck på returtangenten: ~/Library/Application Support/MobileSync/Backup
- I fönstret som öppnas kan du ta bort alla säkerhetskopior utom den sista.
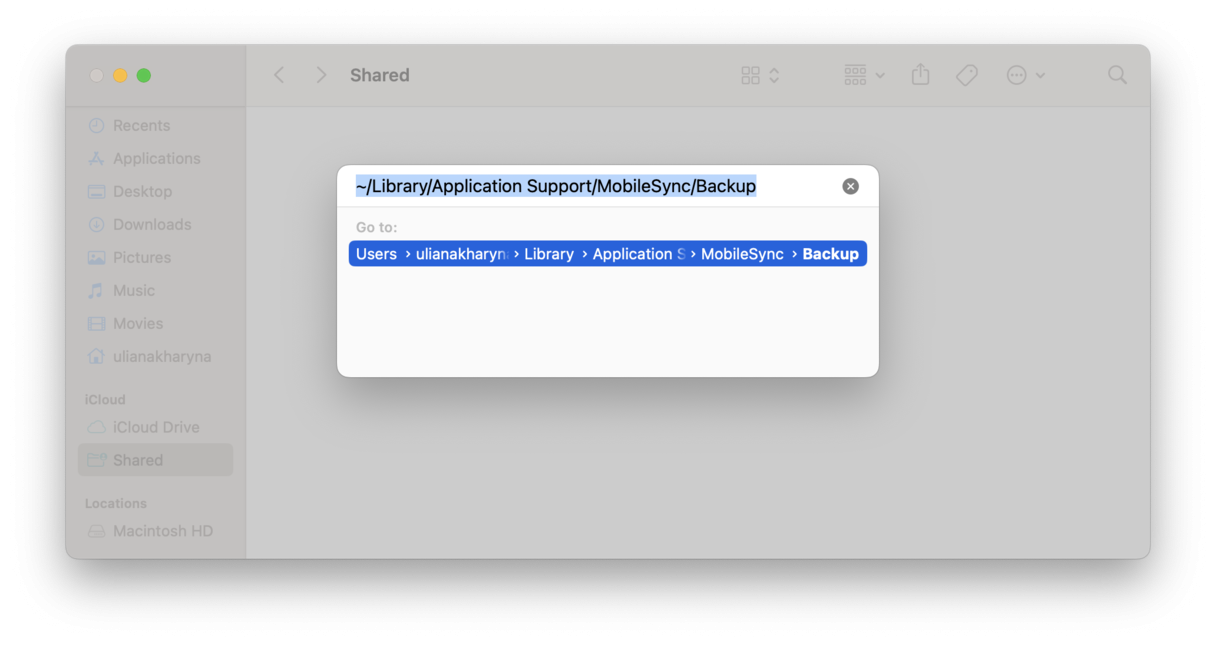
Alternativt kan du gå till Lagringsinställningar och titta på kategorin som heter iOS-filer. Klicka bara på i:et bredvid och se vad som kan tas bort på ett säkert sätt.
7. Ta bort stora filer eller dubbletter
Dubblettfiler och de där stora, bortglömda filerna kan verkligen sluka datorns lagringsutrymme. Kolla följande platser och skicka filer direkt till papperskorgen.
- Kolla mappen Hämtade filer.
- Sortera alla filer efter namn: på så vis kan du enkelt upptäcka dubbletter!
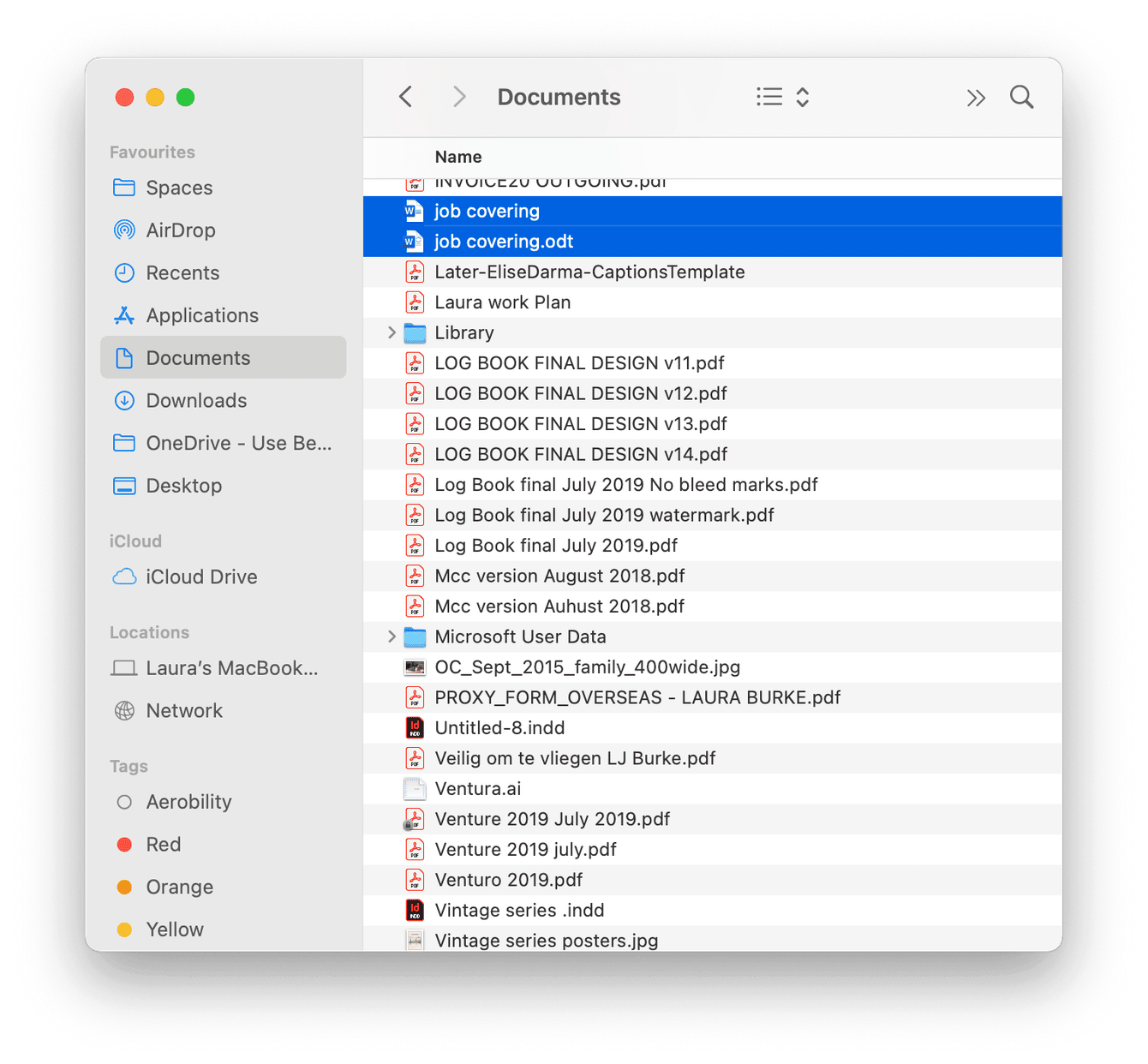
Upprepa samma steg för mapparna Skrivbord och Dokument.
Om du inte har tid att leta igenom datorn finns det ett mycket enklare sätt – använd appen som vi nämnde tidigare, CleanMyMac.
Den har faktiskt en modul som heter Large & Old Files, som söker igenom datorn, hittar alla filer och mappar och kategoriserar dem efter typ, storlek och datum för senaste åtkomst. Filtret för senaste åtkomst (access date) är fantastiskt – allt som hittas som senast öppnades för ett år sedan hamnar direkt i papperskorgen.
Så tar du bort gamla filer med CleanMyMac:
- Öppna CleanMyMac.
- Välj Large & Old Files i sidofältet.
- Klicka på Scan. Nu kan du gå igenom filerna, markera vilka som ska tas bort och klicka på Remove.

Så enkelt är det!
8. Ta bort onödiga appar
Det låter kanske självklart, men det är ännu ett bra tips för att hantera lagringsutrymmet på Mac. Se till att ta bort alla appar som du inte längre använder. Så här gör du:
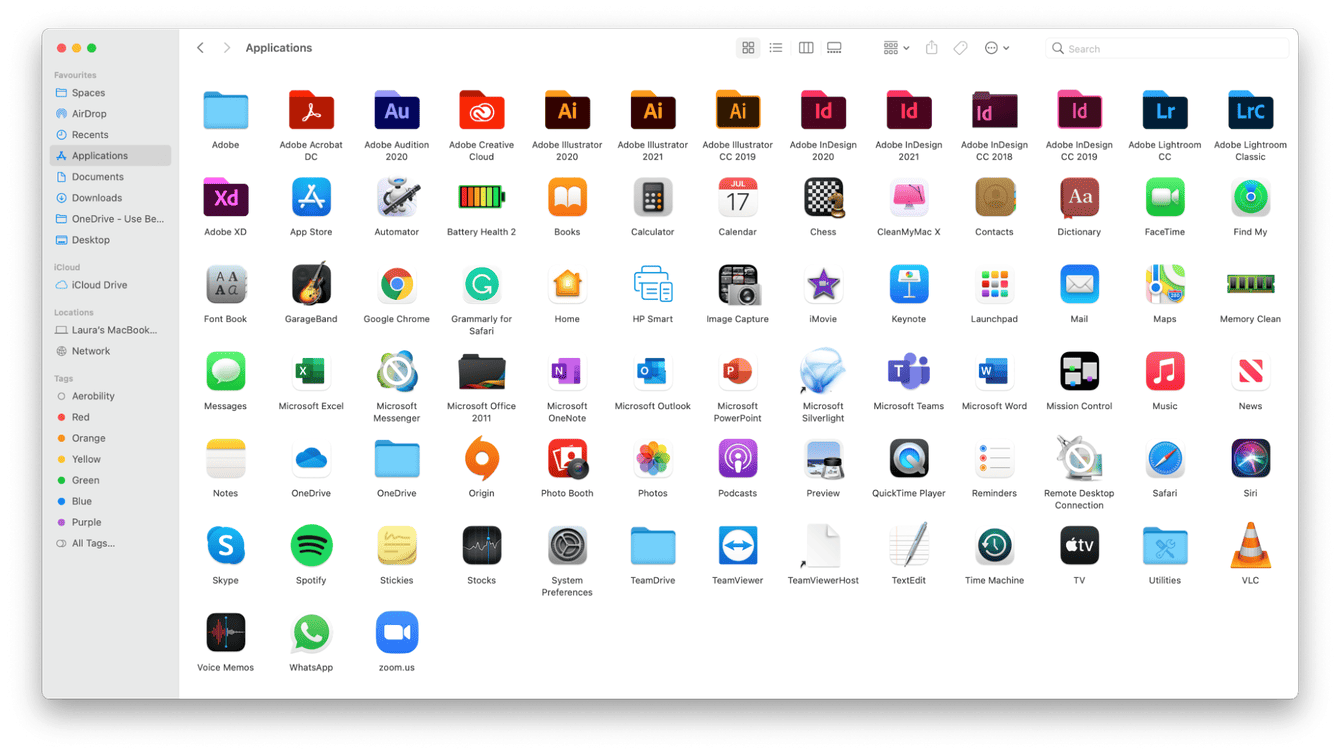
- Öppna ett nytt Finder-fönster.
- Välj Appar i sidomenyn.
- Titta igenom apparna och om du hittar någon du vill ta bort drar du den till papperskorgen.
Glöm inte att tömma papperskorgen efteråt.
9. Ta bort programloggar och stödfiler
Så du har precis tagit bort några oönskade appar. De flesta av oss känner till att appar genererar massor av tillfälliga supportloggar och filer, men något som kanske är mindre känt är att det här inte alltid försvinner när man tar bort en app. De där onödiga filerna blir kvar och tar upp dyrbart lagringsutrymme.
Som tur är går det ganska enkelt att ta bort dem. Så här gör du:
- Öppna ett Finder-fönster.
- Välj Gå i den övre menyraden och sedan Gå till mapp.
- Skriv in följande:
~/Library/Application Support
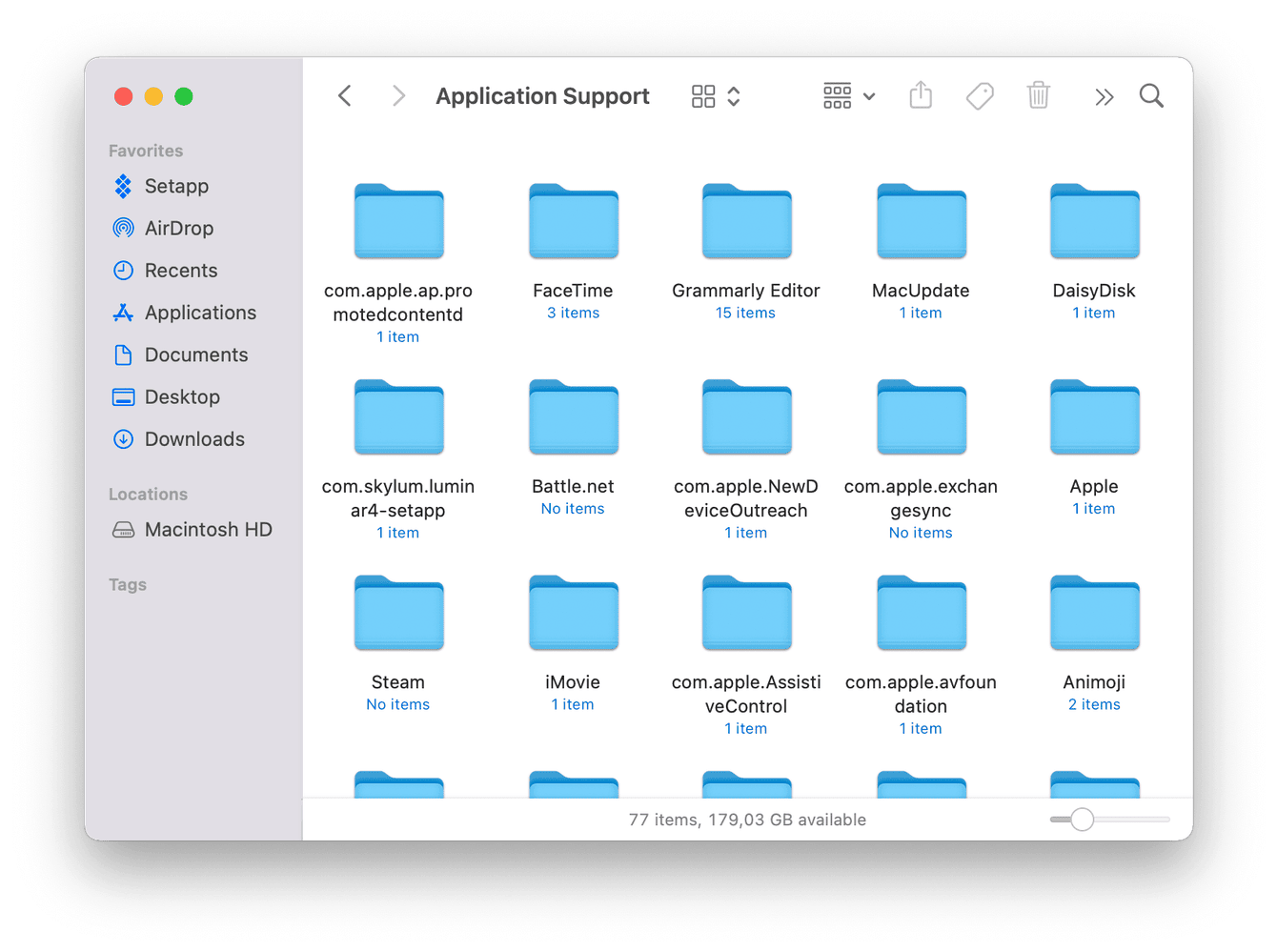
- Leta efter mappar med samma namn som apparna du har tagit bort och kasta dem i papperskorgen.
- Upprepa den här processen en gång till och sök på följande platser:
~/Library/Containers
~/Library/Logs
Detta bör ha frigjort lite extra lagringsutrymme.
10. Ta bort extra språk
Visste du att din Mac har stöd för flera språk? Över 25! Dessuto har många av apparna du använder också alternativ för att anpassa språket.
Nyfiken på vilka du har installerat? Gå till Systeminställningar > Allmänt > Språk och region. Här kan du se vilka språk du använder.
Problemet med alla de här fantastiska språkalternativen är att de tar upp lagringskapacitet. Så här tar du bort dem:
- Öppna ett nytt Finder-fönster och välj Appar.
- Välj en app och högerklicka och tryck på Visa paketets innehåll.
- Öppna mappen Contents och välj Resources.
- Nu ska du leta efter filer som slutar på .lproj och flytta dem till papperskorgen.
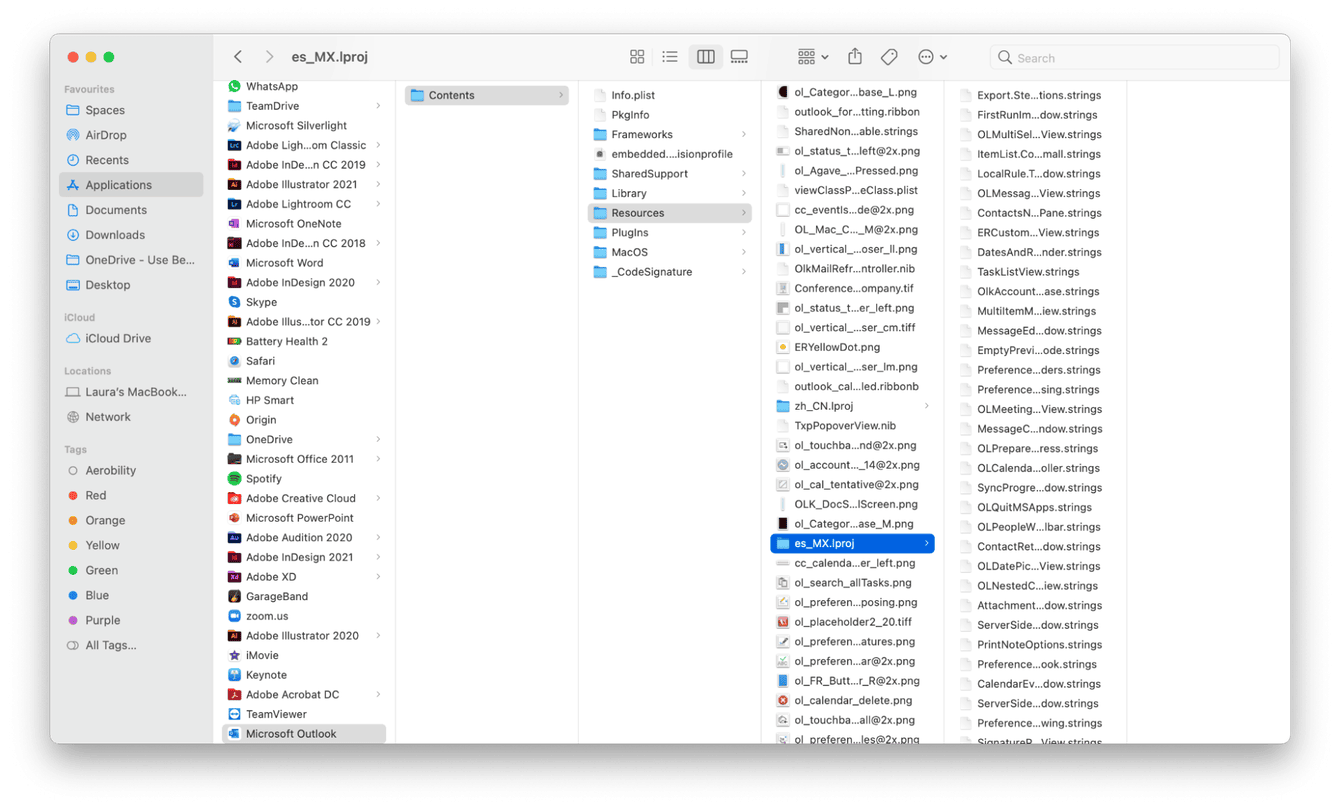
De två bokstäverna i början av .lproj-filen anger språket, i exemplet här kan du se ”es”. Det är spanska – jag önskar att jag kunde spanska, men det kan jag inte, så därför kan jag säkert ta bort den.
Det tog ju inte alltför lång tid att ta sig igenom den här artikeln. Nu vet du nästan allt som finns att veta när det gäller att rensa lagringsutrymmet på din Mac.
Förhoppningsvis kommer dessa praktiska och lättanvända tips att hjälpa dig att bättre hantera datorns lagringsutrymme. Syns snart igen!

