Como limpar os Dados do Sistema no Mac
Você acabou de atualizar para o macOS Monterey ou uma versão mais recente do macOS e tem dúvidas sobre como limpar o armazenamento no Mac?
O sistema operacional Monterey trouxe novos (e bem‑vindos) recursos e atualizações, além de mudanças sutis ao gerenciador de armazenamento do Mac, o que deixou muita gente confusa.
Se o seu Mac está com pouco espaço e você vem tentando limpar o armazenamento, talvez tenha notado que a aba Outro Armazenamento foi substituída pela aba Dados do Sistema.
Neste artigo, veremos o que essa nova aba significa e como você pode gerenciar o armazenamento do Mac no Monterey e em outras versões mais recentes do macOS. Vamos lá.
O que são os Dados do Sistema no macOS?
Veja como verificar o armazenamento de Dados do Sistema no Mac:
- No macOS Monterey, selecione o menu Apple > Sobre Este Mac > Armazenamento.
- No macOS Ventura, acesse o menu Apple > Sobre Este Mac > Mais Informações > Ajustes de Armazenamento.

Depois de carregada, essa seção oferece uma boa visão geral do espaço livre disponível no Mac, além de subdivisões do espaço usado.
Conforme notamos brevemente, desde o macOS Monterey, a aba Outro Armazenamento foi substituída pela aba Dados do Sistema.
Os Dados do Sistema contêm vários arquivos de aplicativos, como:
- Lixo do sistema
- Dados de apps
- Plug-ins e extensões do navegador
- Capturas locais do Time Machine
Se você não sabe como liberar o armazenamento no Mac e limpar esses dados do sistema, temos 10 dicas fáceis de seguir para que você comece logo. Mas primeiro, como você sabe quando é a hora de limpar o armazenamento do Mac?
Por que você pode precisar limpar o armazenamento do MacBook
Conforme softwares e apps crescem, eles geram e armazenam mais arquivos no Mac. Se o seu Mac está lento ou você tem problemas para baixar novos apps ou instalar novas atualizações, é sinal de que é hora de limpar o armazenamento do Mac.
10 maneiras de liberar o armazenamento de Dados do Sistema no Mac
1. Use o gerenciador de armazenamento do Mac
Muita gente releva a ferramenta nativa da Apple para gerenciar o armazenamento. Embora ela não resolva todos os problemas de armazenamento, vale a pena ativar as recomendações que ela oferece, já que todo detalhe ajuda quando precisamos de espaço no Mac.
Veja como encontrá‑la no macOS Monterey:
- Selecione o menu Apple > Sobre Este Mac > Armazenamento > Gerenciar.
- Selecione Recomendações na barra lateral e siga as instruções na tela para ativar as quatro dicas de otimização do armazenamento.
No macOS Ventura, siga estes passos:
- Acesse Ajustes do Sistema > Geral > Armazenamento.
- Verifique a seção Recomendações, abaixo do gráfico colorido.
Você verá algumas recomendações, como Armazenar no iCloud, Otimizar Armazenamento e Esvaziar o Lixo Automaticamente, conforme mostrado na captura de tela acima. Esse é um bom ponto de partida para manter o armazenamento do Mac otimizado.
2. Remova o lixo do sistema
O segundo lugar das tarefas mais importantes para gerenciar o armazenamento do Mac fica com a limpeza de arquivos desnecessários do sistema, como caches, itens defeituosos, arquivos temporários e registros do usuário. Depois de limpar esses itens, é provável que você recupere GBs de espaço.
Veja como limpar manualmente o lixo do sistema:
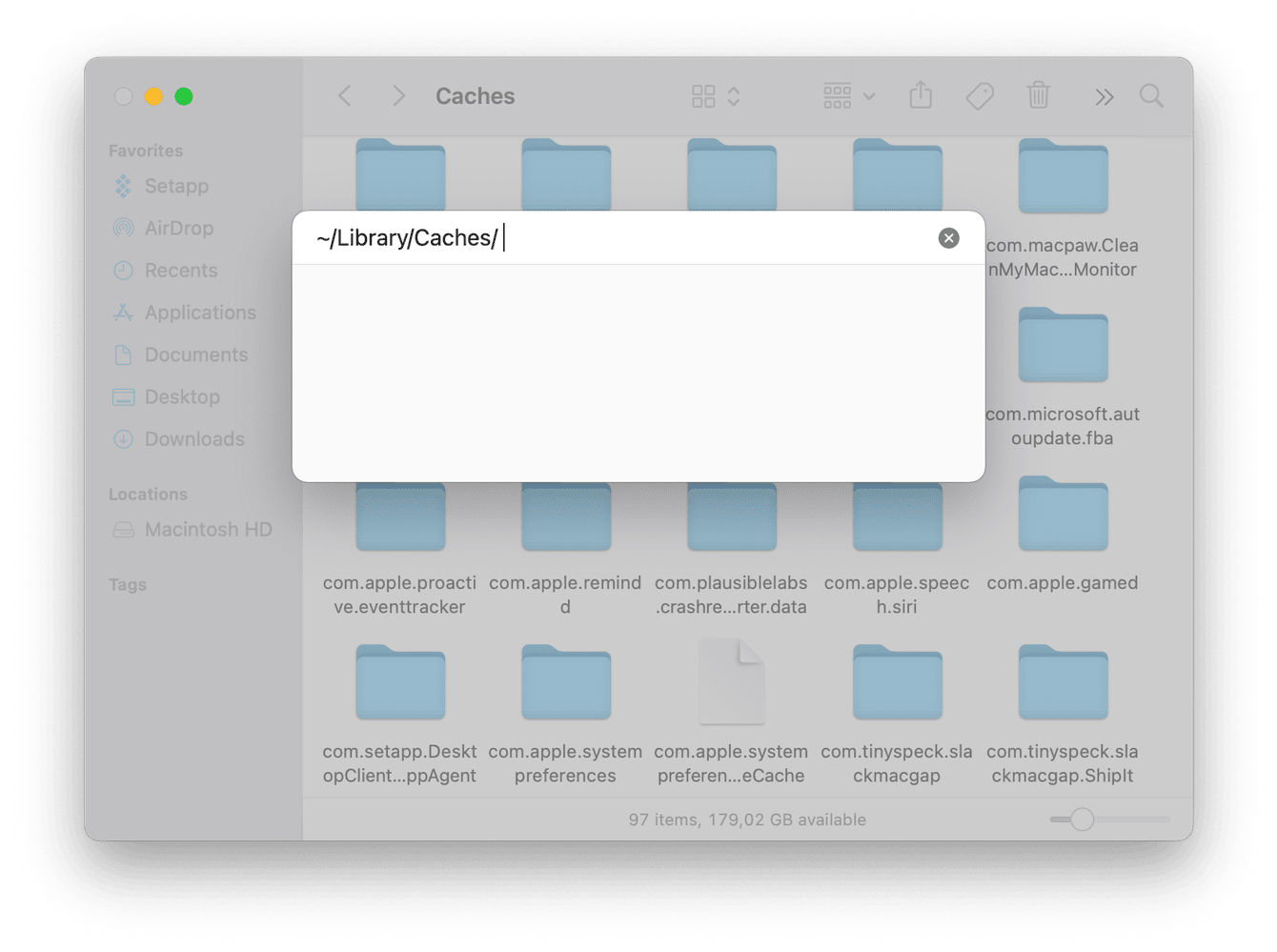
- Abra uma nova janela do Finder e, na barra de menus, clique em Ir.
- Selecione Ir para Pasta e digite o seguinte:
~/Biblioteca/Caches/
As pastas nesse local contêm diversos arquivos temporários. Analise tudo e apague aqueles que você não precisa. Não se esqueça de esvaziar o Lixo depois.
Caso não se sinta à vontade para mexer nos arquivos dentro da Biblioteca, existe uma forma mais fácil e segura de fazer isso com o CleanMyMac.
Esse software de limpeza para Mac tem um módulo dedicado à limpeza do sistema que limpa itens desse tipo com apenas alguns cliques. Por ser um app autenticado pela Apple, você tem a garantia de que ele é confiável e seguro de usar.
Como limpar o lixo do sistema da forma fácil:
- Abra o CleanMyMac (obtenha uma avaliação gratuita aqui).
- Na barra lateral, selecione Sistema e clique em Analisar.
- Quando a análise terminar, clique em Limpar. Pronto!

3. Remova backups do Time Machine
Outra forma simples de limpar o armazenamento do Mac é removendo os backups locais do Time Machine. Muitas pessoas não sabem que o macOS mantém uma cópia local dos backups para poder restaurar arquivos caso o disco de backup externo não esteja disponível. Você pode remover esses backups para reduzir o armazenamento dos Dados do Sistema. Veja como:
- Pressione Command + Espaço para evocar o Spotlight.
- Digite Terminal e pressione Return para abri‑lo.
- Digite o comando abaixo e pressione Return.
tmutil listlocalsnapshotdates
-
Os backups do Time Machine aparecem na lista. Digite o comando abaixo, substituindo os “xxxxxxx” pelo nome (data e hora) dos backups na lista.
tmutil deletelocalsnapshots xxxxxxx
-
Pressione Return e repita o processo quantas vezes for necessário.
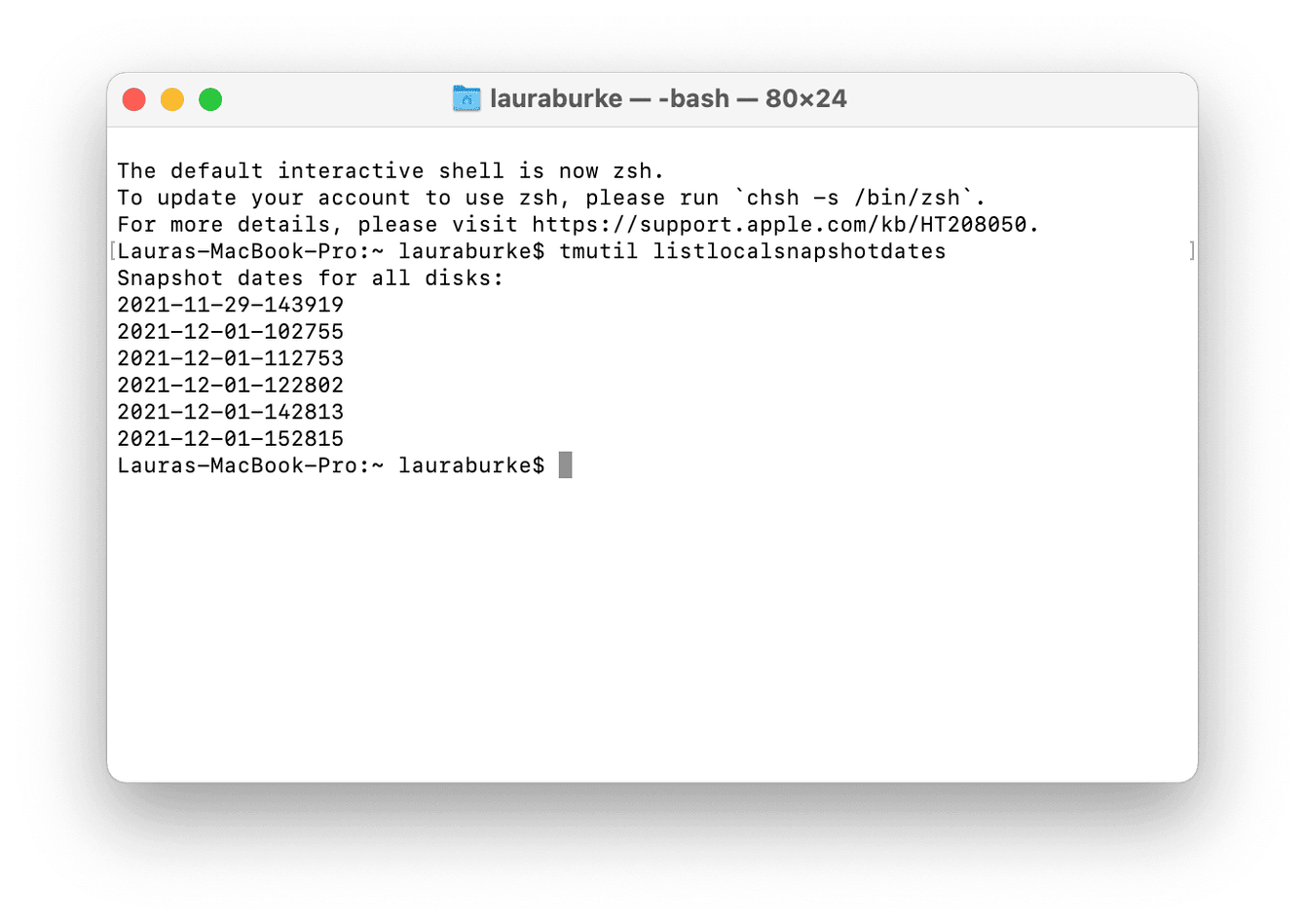
4. Remova extensões do navegador
Outra forma fácil de liberar armazenamento no Mac é removendo qualquer extensão desnecessária do navegador. Extensões de apps não ocupam muito espaço, mas ainda assim são contabilizadas na aba Dados do Sistema.
Como remover extensões do Chrome:
- Com o Chrome aberto, clique em Chrome > Configurações na barra de menus.
- Clique em Extensões na barra lateral.
- Clique em Remover ao lado das extensões que você não precisa mais.
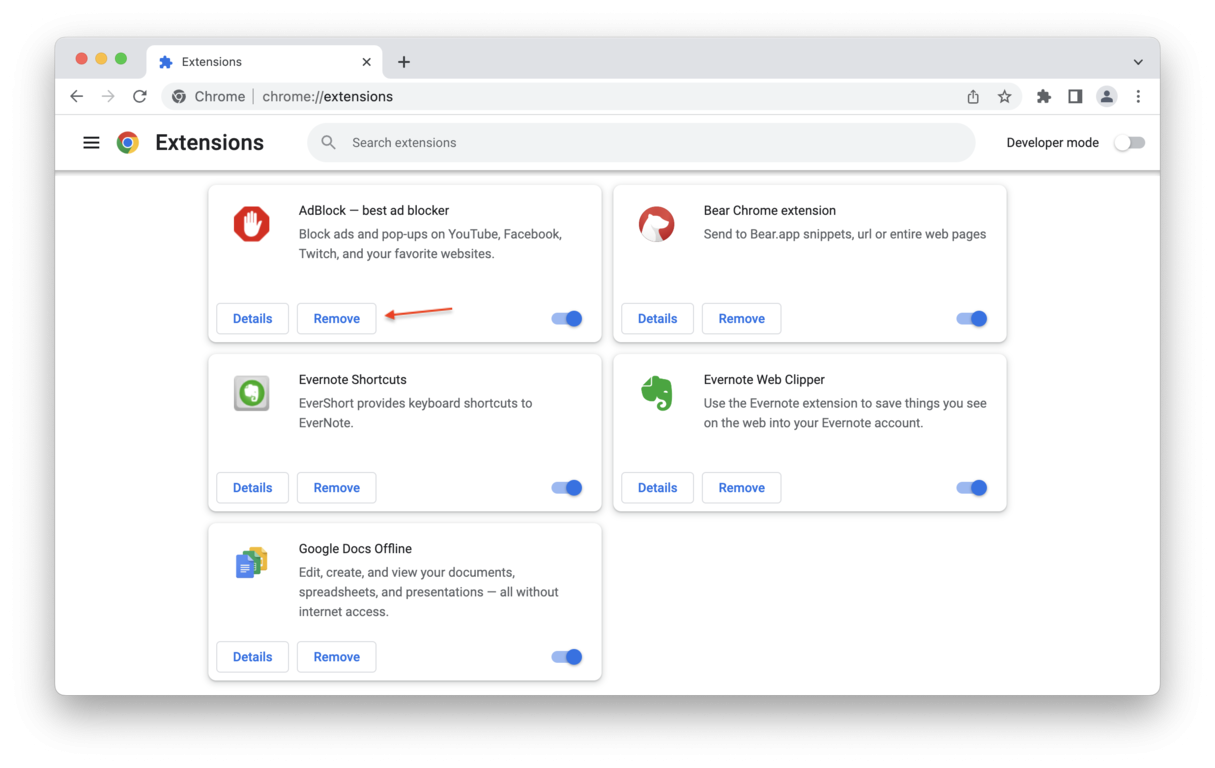
Como remover plug‑ins do Safari:
- Com o Safari aberto, clique em Safari > Ajustes na barra de menus.
- Clique na aba Extensões.
- Selecione uma extensão que você não precisa mais e clique em Desinstalar.
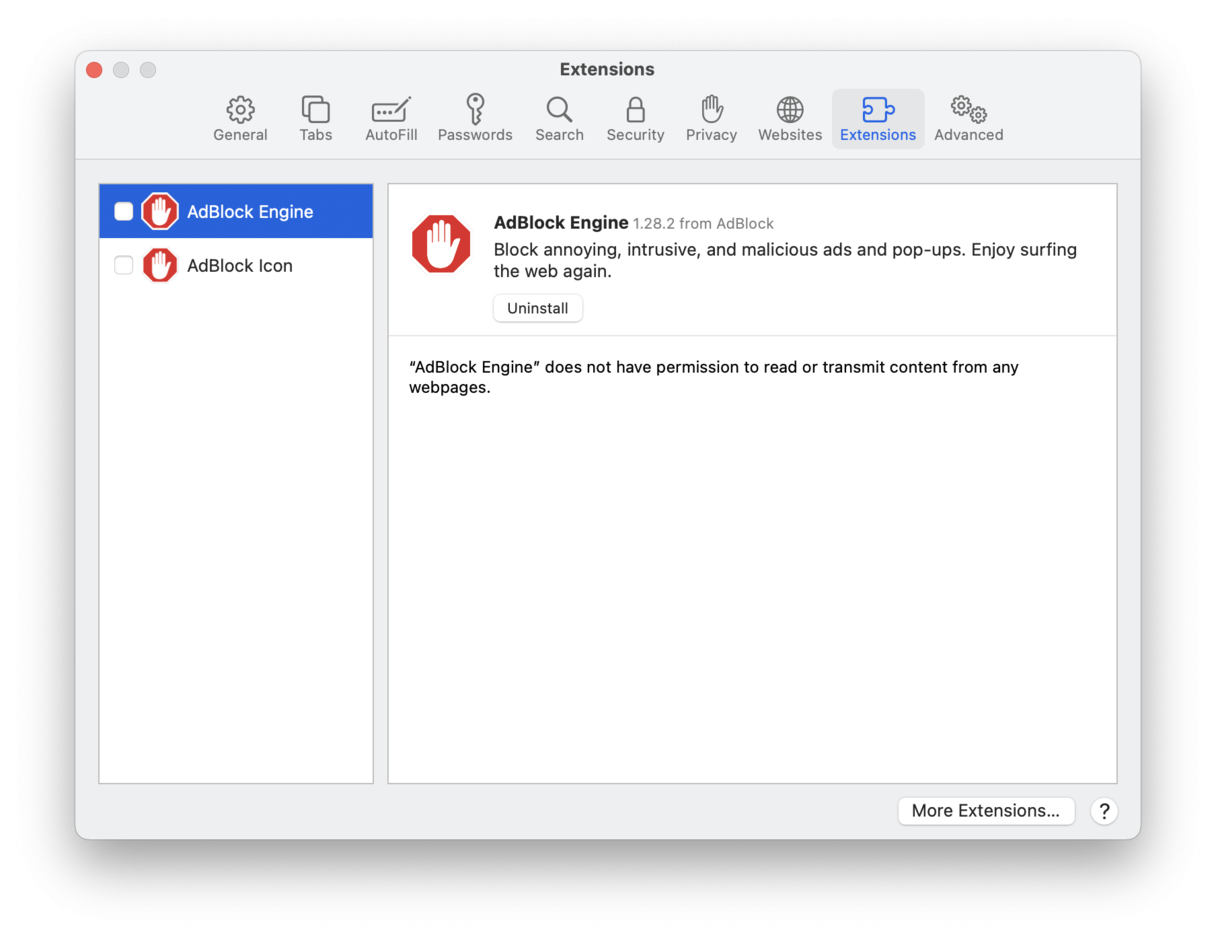
5. Mova a fototeca
Você tem milhões de fotos no Mac? Uma forma bem rápida de liberar espaço é movendo todas as fotos das férias para uma conta de armazenamento na nuvem ou um HD externo.
Fotos e vídeos podem consumir um espaço considerável. Se você tiver um HD externo para o qual transferir esses itens, seu Mac terá espaço extra para respirar.
Caso prefira armazenar esses arquivos na nuvem, há boas opções, como iCloud, DropBox e Google Drive.
Se você usa o iCloud, Google Drive ou OneDrive, pode mantê-los sem acúmulos, visando sempre ter espaço para arquivos importantes. Para fazer isso com um clique, conecte a conta de nuvem ao recurso Limpeza de Nuvem do CleanMyMac. Depois disso, basta fazer uma análise para ver o que está consumindo o espaço e recuperá-lo em minutos.

6. Apague backups antigos do iOS
Se você usa o Finder para fazer o backup do iPhone e de outros dispositivos iOS, é provável que você tenha vários backups do iOS. Normalmente, é bom se livrar dos backups desnecessários. Para fazer isso, siga estes passos:
- No Finder, clique em Ir > Ir para Pasta.
- Digite ~/Biblioteca/Application Support/MobileSync/Backup e pressione Return.
- Na janela exibida, você pode remover todos os backups, menos o último.
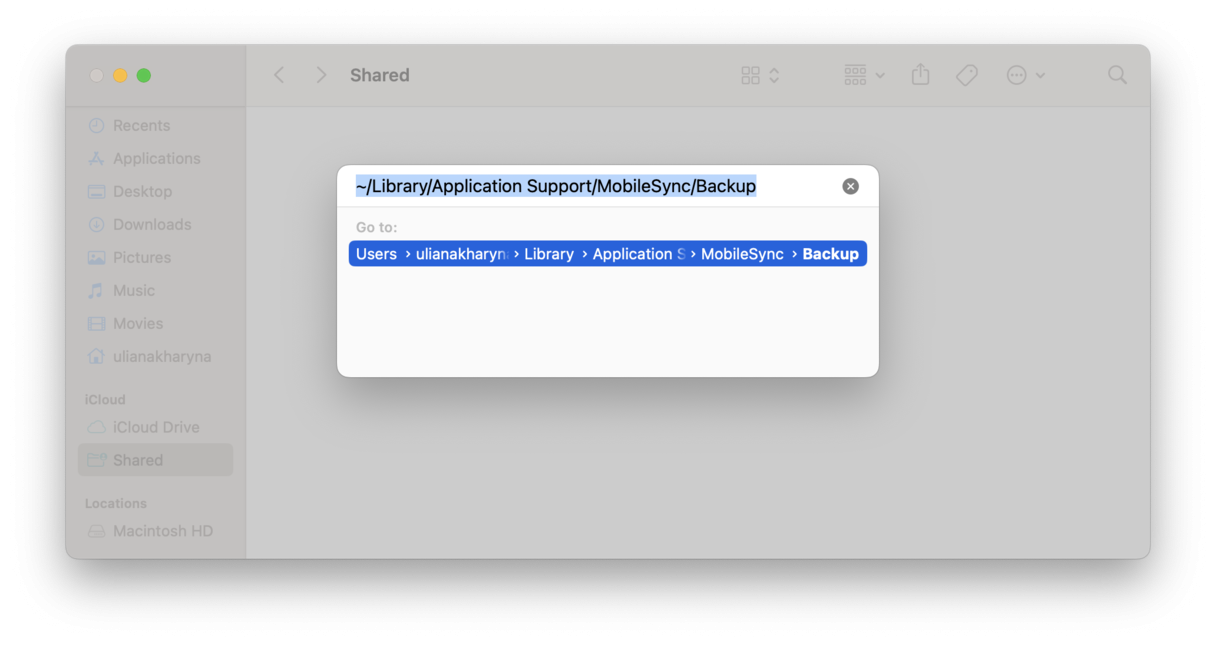
Opcionalmente, você pode abir os ajustes de Armazenamento e buscar a categoria Arquivos do iOS. Basta clicar no “i” que aparece ao lado para ver o que você pode remover sem causar problemas.
7. Remova arquivos grandes ou duplicados
Arquivos duplicados e itens grandes relegados ao esquecimento podem consumir um baita espaço no armazenamento do Mac. Verifique os locais a seguir e mande os itens direto para o Lixo.
- Na pasta Downloads,
- ordene os arquivos por nome para identificar facilmente as duplicatas.
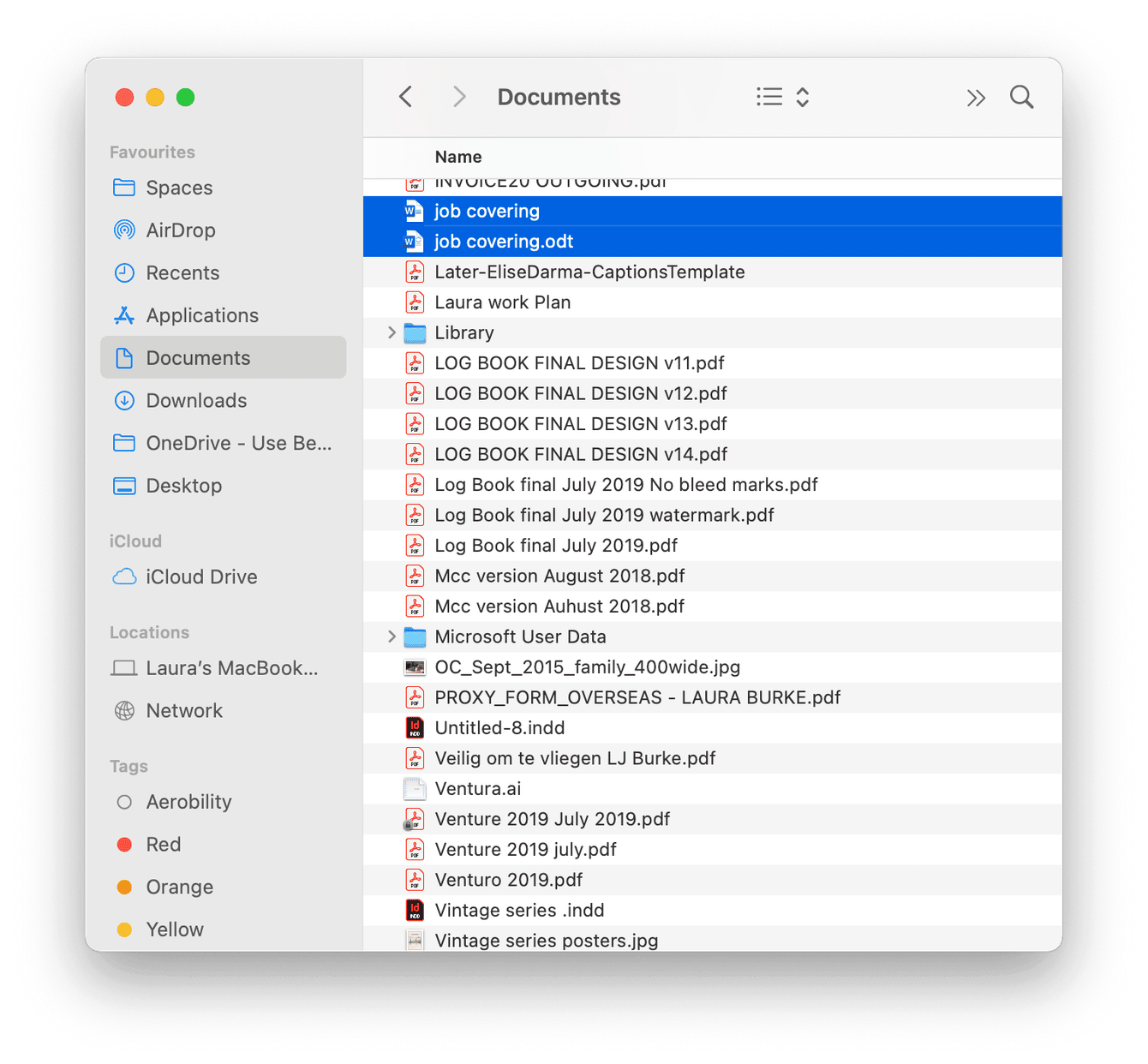
Repita esses passos nas pastas Mesa e Documentos.
Se você não tem tempo para fazer isso, há uma opção muito mais fácil: com o CleanMyMac, o app que mencionamos anteriormente.
O módulo Fundo do Baú do app faz uma busca no Mac e localiza todos os arquivos e pastas para categorizá‑los por tipo, tamanho e data de último acesso. O filtro de data de acesso é perfeito para encontrar qualquer coisa que você tenha aberto pela última vez há um ano e mandar direto para o Lixo.
Veja como remover arquivos antigos com o CleanMyMac:
- Abra o CleanMyMac.
- Na barra lateral, clique em Fundo do Baú.
- Clique em Analisar. Passe pelos arquivos, selecione os itens que deseja eliminar e clique em Remover.

Assim fica fácil!
8. Remova apps indesejados
Pode parecer óbvio, mas esta é outra boa dica para gerenciar o armazenamento do Mac: remova os apps que você não usa mais. Veja como:
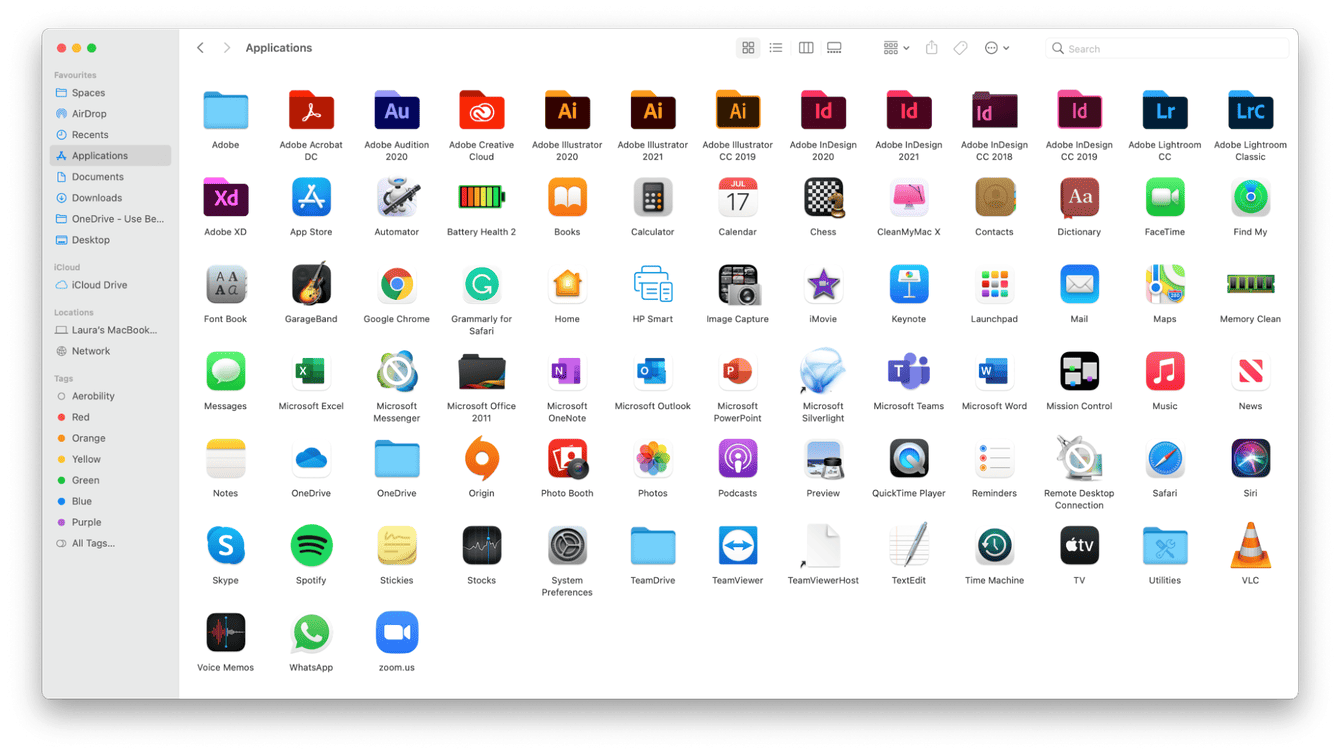
- Abra uma janela do Finder.
- Na barra lateral, clique em Aplicativos.
- Passe pelos apps e envie para o Lixo qualquer um que você queira remover.
Não se esqueça de esvaziar o Lixo depois disso.
9. Remova registros de aplicativos e arquivos de suporte
Você acabou de apagar alguns apps desnecessários e se lembrou de que eles geram um monte de arquivos temporários que não desaparecem ao apagar os apps. Quando esses itens desnecessários ficam para trás, você perde espaço à toa.
Felizmente, é bem fácil removê‑los. Veja como:
- Abra uma janela do Finder.
- No menu Ir, selecione Ir para Pasta.
- Digite o seguinte:
~/Biblioteca/Application Support
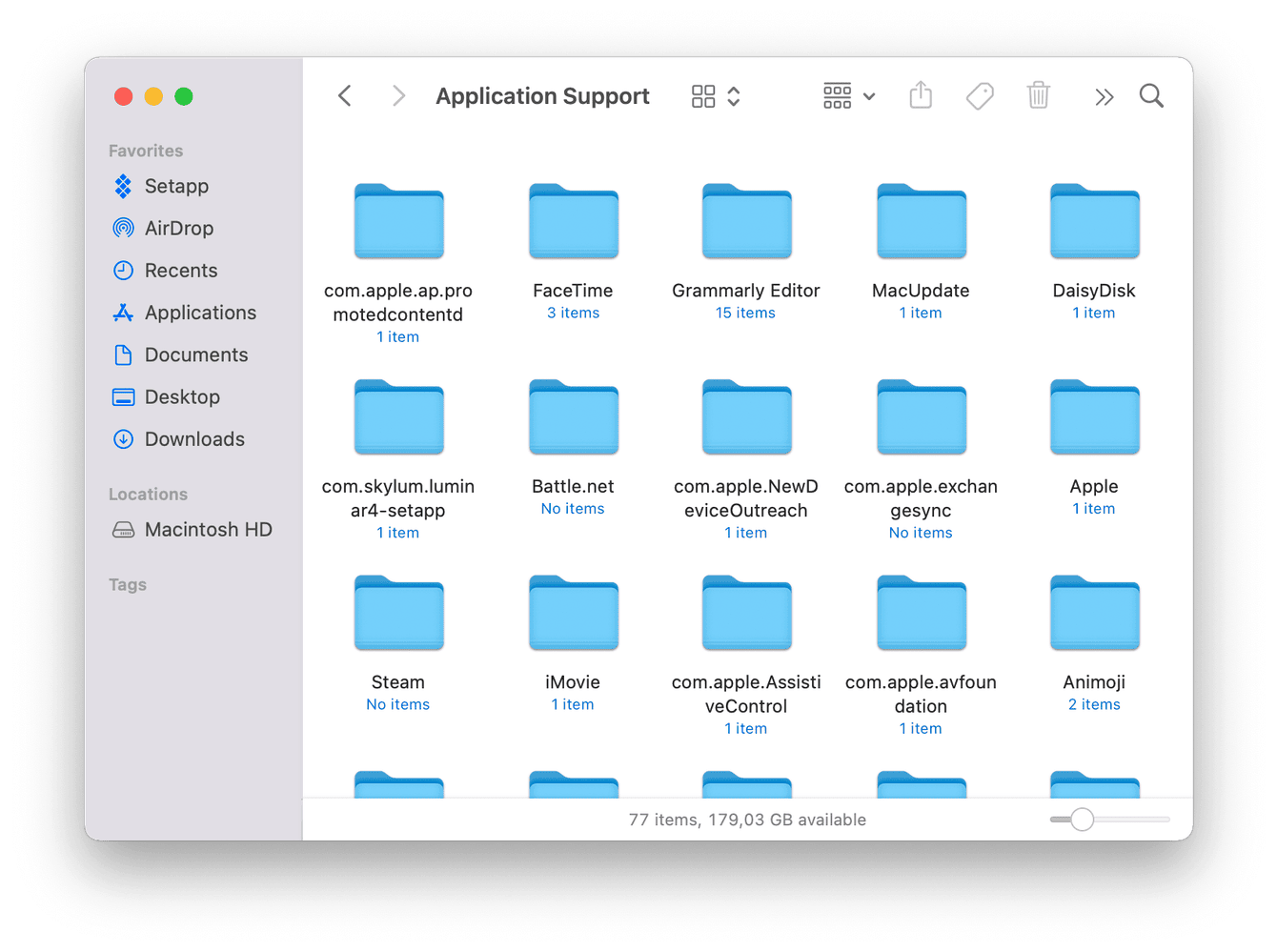
- Procure pastas que tenham os nomes dos apps removidos e envie‑as para o Lixo.
- Agora, repita o processo nos seguintes locais:
~/Biblioteca/Containers
~/Biblioteca/Logs
Isso deve liberar mais espaço no armazenamento.
10. Remova idiomas extras
Você sabia que o Mac fala várias línguas? Mais de 25! Vários apps que você usa também oferecem a opção de usá‑los em outros idiomas.
Bateu uma curiosidade para saber quais? Acesse Ajustes do Sistema > Geral > Idioma e Região. Nesse local, você vê quais idiomas você está usando.
O problema com todas essas maravilhosas opções é o espaço que os idiomas ocupam no armazenamento. Veja como removê‑los:
- Abra uma janela do Finder e acesse a pasta Aplicativos.
- Clique com o botão direito sobre um app (ou Control + clique) e selecione Mostrar Conteúdo do Pacote.
- Acesse Contents > Resources.
- Procure pastas com a extensão .lproj e mova‑as para o Lixo.
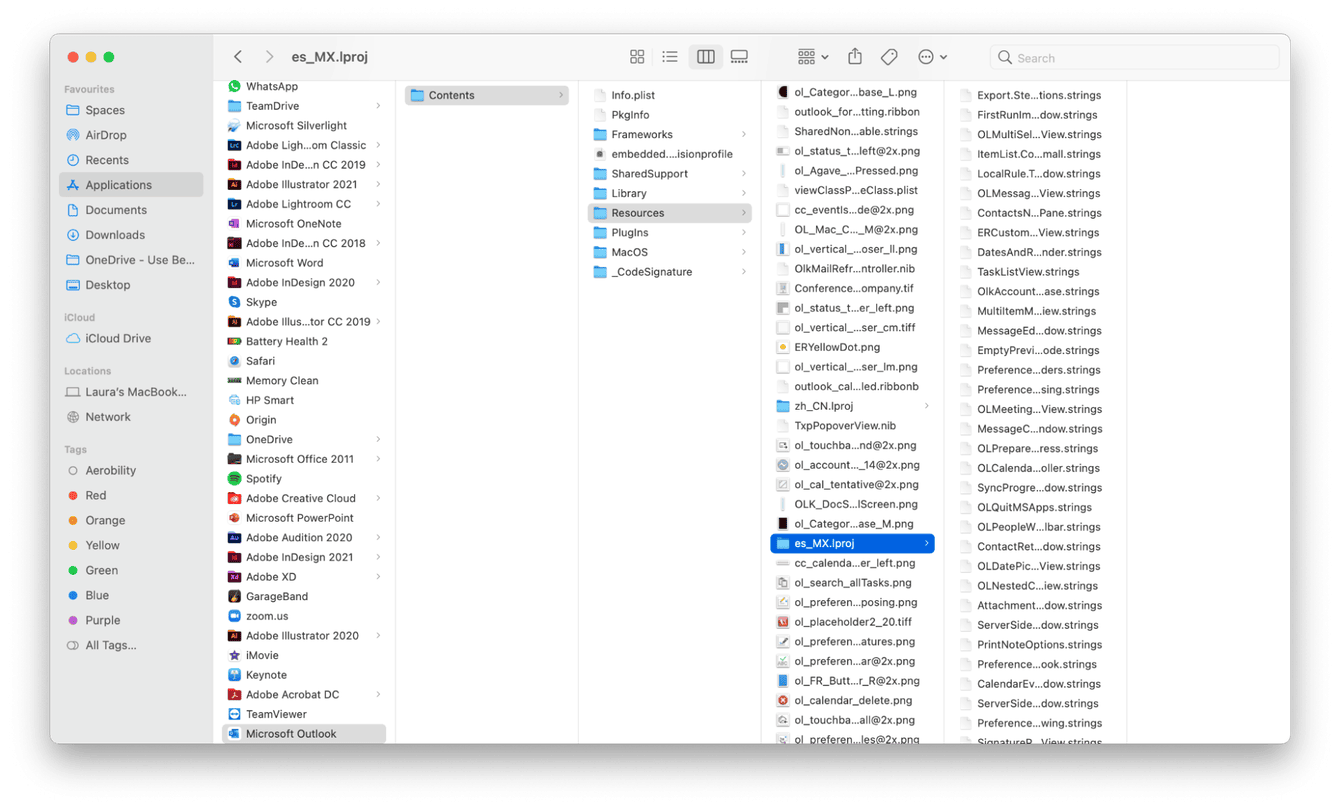
As duas primeiras letras das pastas .lproj indicam o idioma. No caso deste exemplo, “es”, ou seja, espanhol. Eu gostaria de falar espanhol, mas não tenho inclinação para tal. Já sei que posso remover essa pasta.
E assim chegamos ao final deste artigo. Agora você já sabe tudo sobre limpeza do armazenamento no Mac.
Esperamos que essas dicas práticas e fáceis de executar ajudem você a gerenciar o armazenamento do Mac com mais facilidade. Até a próxima!

