Come ripulire i Dati di sistema sul Mac
Hai appena aggiornato a macOS Monterey o a una versione più recente di macOS e ti stai chiedendo come liberare spazio di archiviazione sul tuo Mac?
macOS Monterey ha fornito alcune nuove funzionalità e aggiornamenti apprezzabili, e anche certe sottili modifiche al gestore dell'archiviazione del Mac, che hanno confuso svariati utenti.
Se il Mac è a corto di spazio e stai cercando di ripulirne lo spazio di archiviazione, potresti aver notato che la precedente scheda "Altro" è stata sostituita dalla nuova scheda "Dati di sistema".
In questo articolo vedremo cosa significa la nuova scheda "Dati di sistema" e come gestire in modo efficace l'archiviazione del Mac su Monterey e sulle versioni più recenti di macOS. Iniziamo.
Cosa sono i Dati di sistema in macOS?
Ecco come controllare i Dati di sistema sul Mac:
- In macOS Monterey, seleziona il menu Apple > Informazioni su questo Mac > Archiviazione.
- In macOS Ventura, vai a menu Apple > Informazioni su questo Mac > Ulteriori informazioni > Impostazioni spazio di archiviazione.
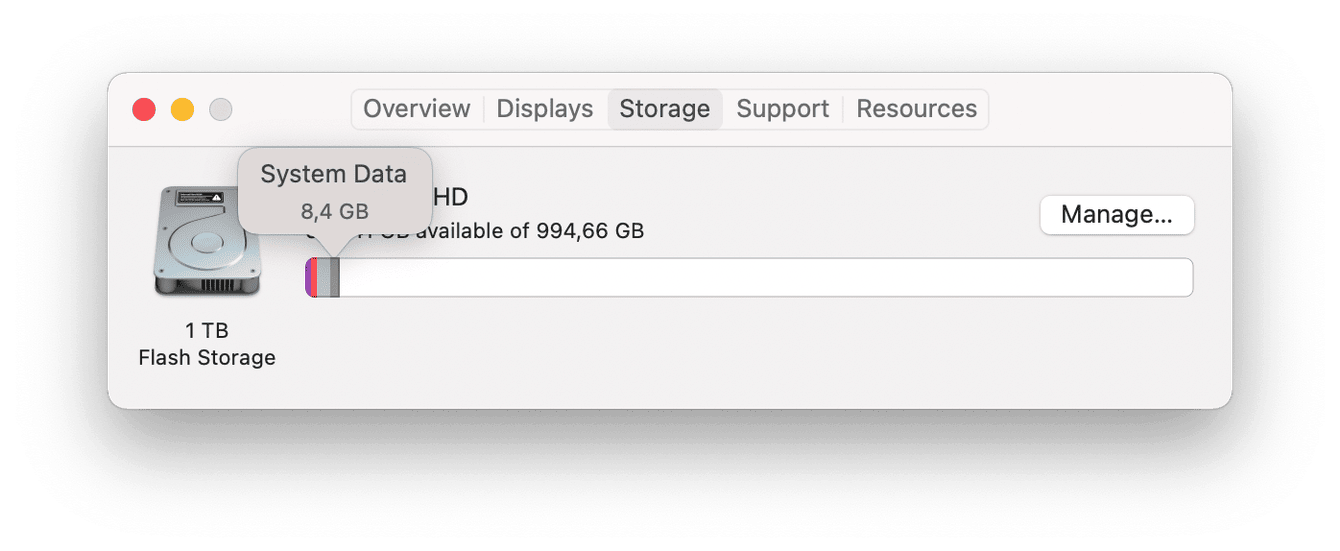
A questo punto otterrai una bella panoramica visiva della quantità di spazio libero disponibile sul Mac, oltre a una ripartizione dell'utilizzo.
Come accennato in precedenza, a partire da macOS Monterey la scheda un tempo denominata "Altro" è stata sostituita da "Dati di sistema".
Dati di sistema contiene vari file di applicazioni di sistema come:
- Spazzatura di sistema
- Dati delle app
- Plugin ed estensioni dei browser
- Istantanee locali di Time Machine
Se ti stai chiedendo come liberare spazio su Mac e pulire questi Dati di sistema, abbiamo 10 consigli facili da seguire per aiutarti. Ma prima di tutto, come si fa a sapere quando è il momento di ripulire l'archiviazione del Mac?
Perché potrebbe essere necessario ripulire lo spazio di archiviazione del MacBook
Man mano che i software e le applicazioni diventano più grandi, generano e memorizzano più file sui nostri Mac. Se il Mac sta diventando lento o appare rallentato, o se hai difficoltà a scaricare nuove app o a installare nuovi aggiornamenti, è arrivato il momento di ripulire l'archiviazione del tuo Mac.
10 modi per ripulire lo spazio dei Dati di sistema sul Mac
1. Utilizza il gestore di archiviazione del Mac
Molti utenti ignorano lo strumento di gestione dell'archiviazione integrato di Apple. Anche se non risolverà tutti i tuoi problemi di archiviazione, vale la pena prendersi un momento per attivarne le raccomandazioni; ogni piccolo aiuto è utile quando si tratta di archiviazione su Mac.
Ecco come trovarlo su macOS Monterey:
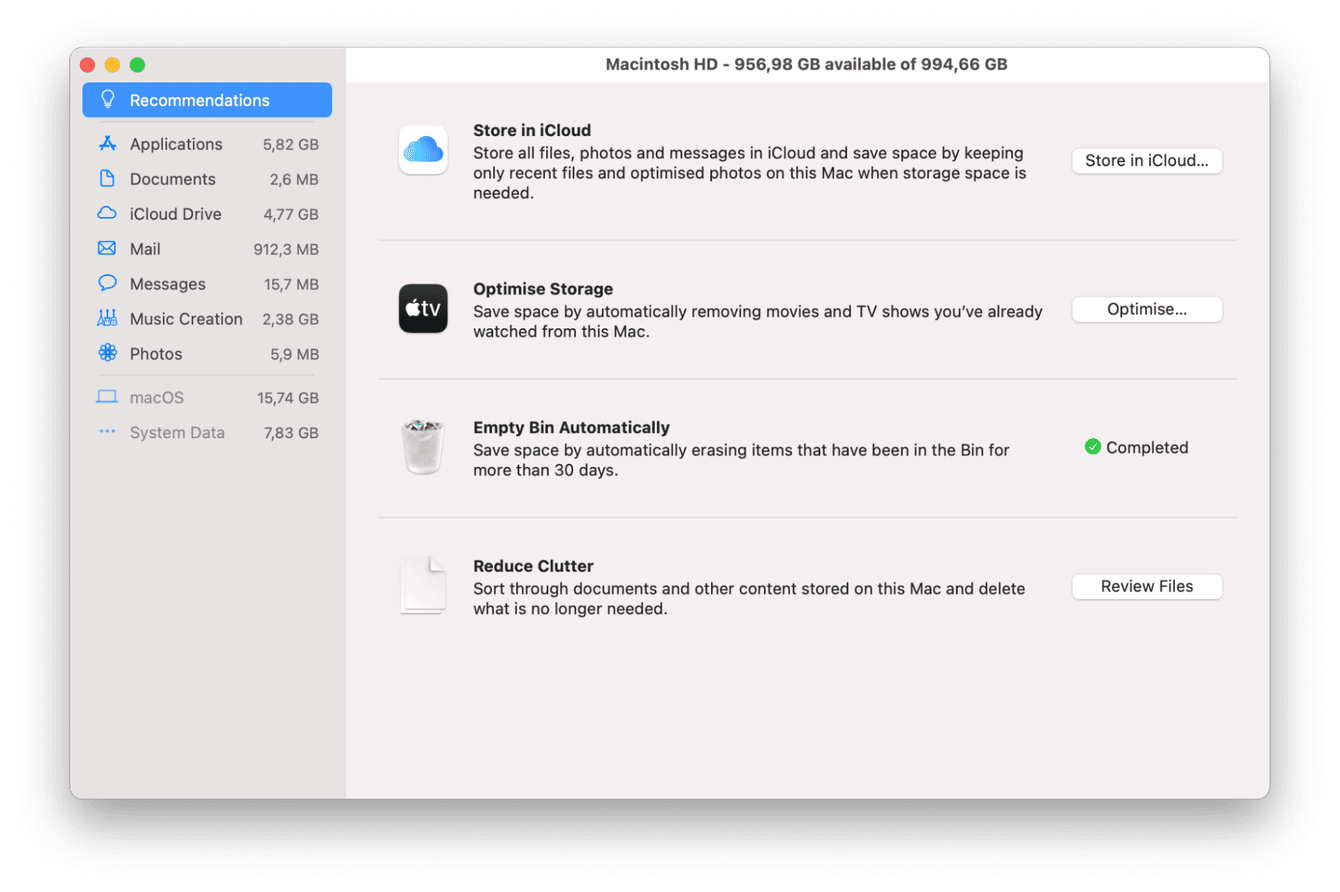
- Apri il menu Apple > Informazioni su questo Mac > Archiviazione > Gestisci.
- Seleziona Consigli dalla barra laterale di sinistra e segui le istruzioni sullo schermo per attivare i quattro suggerimenti per l'ottimizzazione dell'archiviazione.
Per macOS Ventura, procedi come segue:
- Di nuovo, vai in Impostazioni di Sistema > Generali > Spazio.
- Controlla i Suggerimenti sotto il grafico colorato.
Dovrebbero essere visualizzate le opzioni Archivia su iCloud, Ottimizza spazio, e Svuota automaticamente il cestino, come mostrato nella schermata precedente. Questo è un buon punto di partenza per mantenere ottimizzata l'archiviazione del Mac.
2. Rimuovi i residui del sistema
La pulizia della spazzatura di sistema, come cache, file danneggiati, file temporanei e file di registro utente, deve essere al secondo posto nella lista per la gestione dell'archiviazione del tuo Mac. Potrai risparmiare GB di spazio di archiviazione dedicando del tempo a rimuovere questi elementi non necessari.
Ecco come pulire manualmente la spazzatura del sistema:
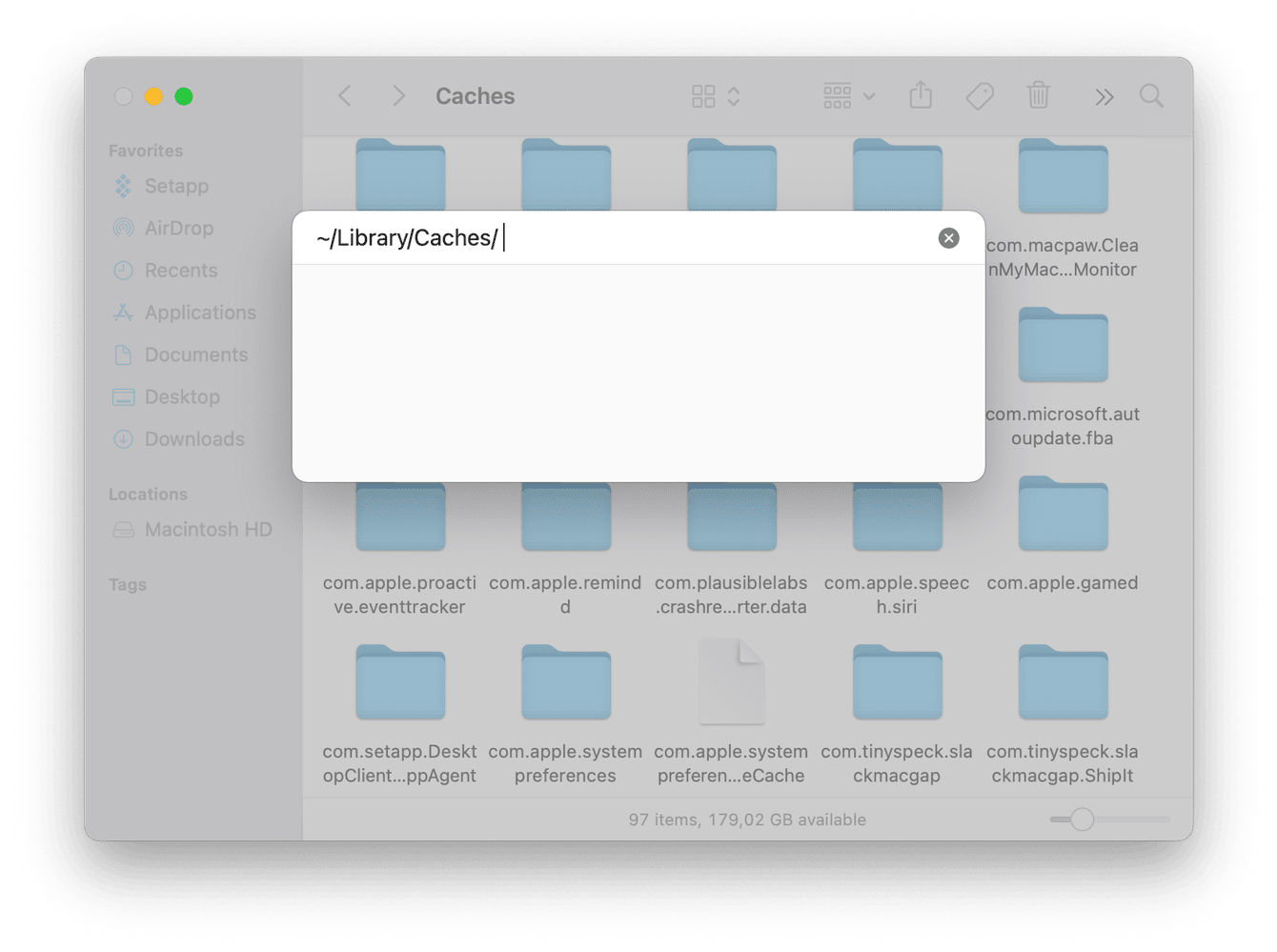
- Apri una nuova finestra del Finder e seleziona Vai nella barra dei menu.
- Ora seleziona Vai alla cartella e scrivi quanto segue:
~/Libreria/Caches/
Queste cartelle contengono molti file temporanei di sistema; prenditi un po' di tempo per esaminarli ed eliminare quelli che non ti servono. Non dimenticare di svuotare il Cestino quando hai finito.
Se non ti senti a tuo agio a rovistare nei file della Libreria, c'è un modo più facile e sicuro con CleanMyMac.
Questo software per la pulizia del Mac ha un modulo Sistema dedicato, che elimina i rifiuti di sistema inutili in pochi clic. Questa app è autenticata da Apple, perciò hai la certezza che si tratti di una soluzione sicura.
Come cancellare la spazzatura di sistema in modo semplice:
- Apri l'applicazione — ottieni la tua prova gratuita qui.
- Seleziona Sistema nella barra laterale, quindi premi Scansiona.
- Al termine, fai clic su Pulisci. Fatto!

3. Rimuovi i backup di Time Machine
Un altro metodo semplice per ripulire l'archiviazione del Mac è rimuovere i backup locali di Time Machine. Molti non sanno che macOS conserva una copia locale dei backup, nel caso in cui l'unità esterna non sia disponibile per il ripristino dei file. Puoi ridurre lo spazio di archiviazione dei Dati di sistema rimuovendo questi backup; ecco come fare:
- Apri il Terminale tramite una ricerca Spotlight premendo Comando-Spazio.
- Digita Terminale per aprire l'applicazione.
- Scrivi il comando seguente e premi Invio.
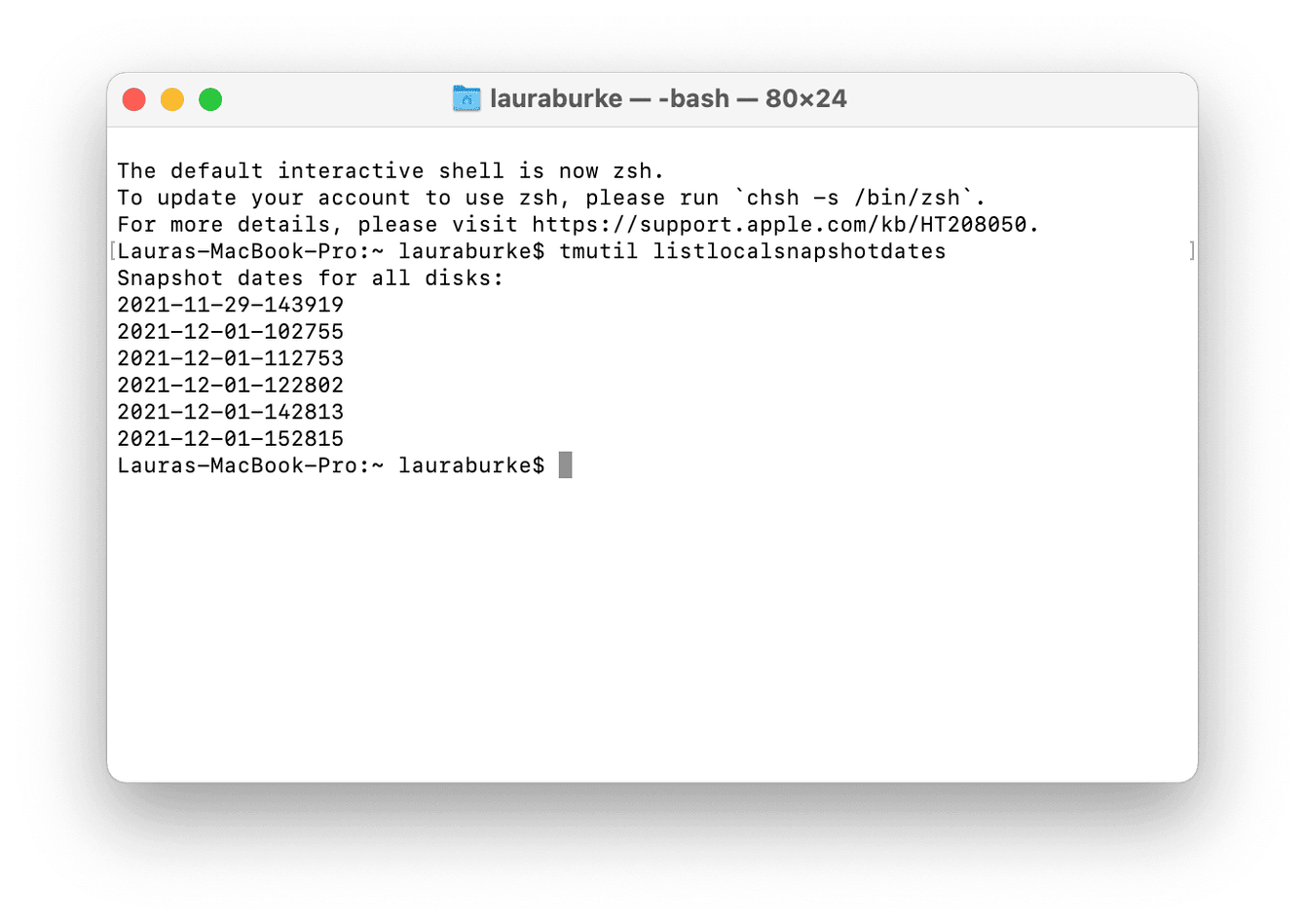
tmutil listlocalsnapshotdates
-
I backup locali di Time Machine sono elencati qui. Ora digita il seguente comando, sostituendo le x con il nome (data e ora) di uno dei backup elencati
tmutil deletelocalsnapshots xxxxxxx
-
Premi Invio e ripeti il procedimento tutte le volte che è necessario.
4. Rimuovi le estensioni del browser
Un altro modo semplice per liberare spazio sul Mac è rimuovere le estensioni del browser non necessarie. Le estensioni delle app non occupano molto spazio, ma possono occupare spazio di archiviazione nella scheda Dati di sistema.
Come rimuovere le estensioni di Chrome:
- Apri Chrome e, dal menu principale di Chrome, fai clic su Impostazioni.
- Seleziona Estensioni dalla barra laterale sinistra.
- Seleziona Rimuovi da tutte quelle che non ti servono più.
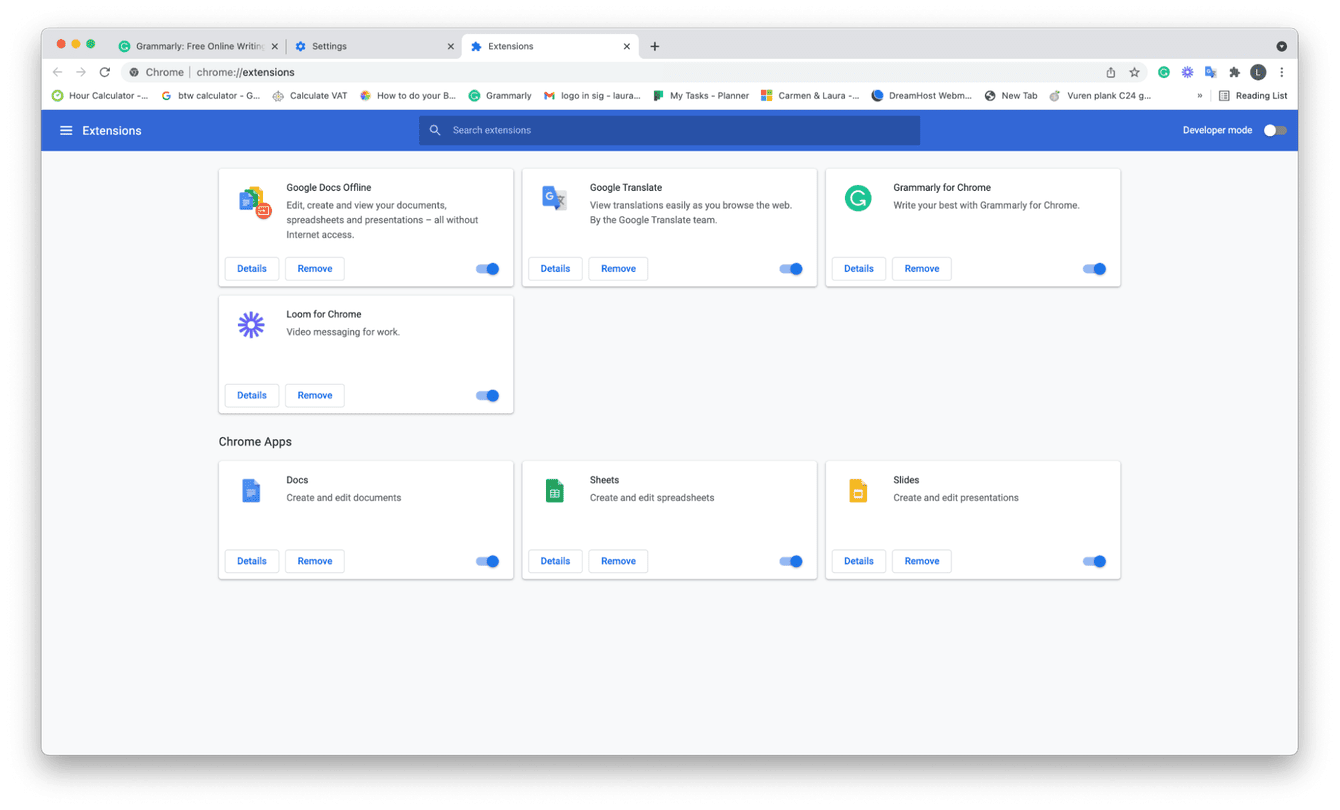
Come rimuovere i plugin di Safari:
- Apri Safari, seleziona il menu Safari, e fai clic su Impostazioni.
- Seleziona la scheda Estensioni in alto.
- Seleziona l'estensione che non ti serve più e fai clic su Disinstalla.
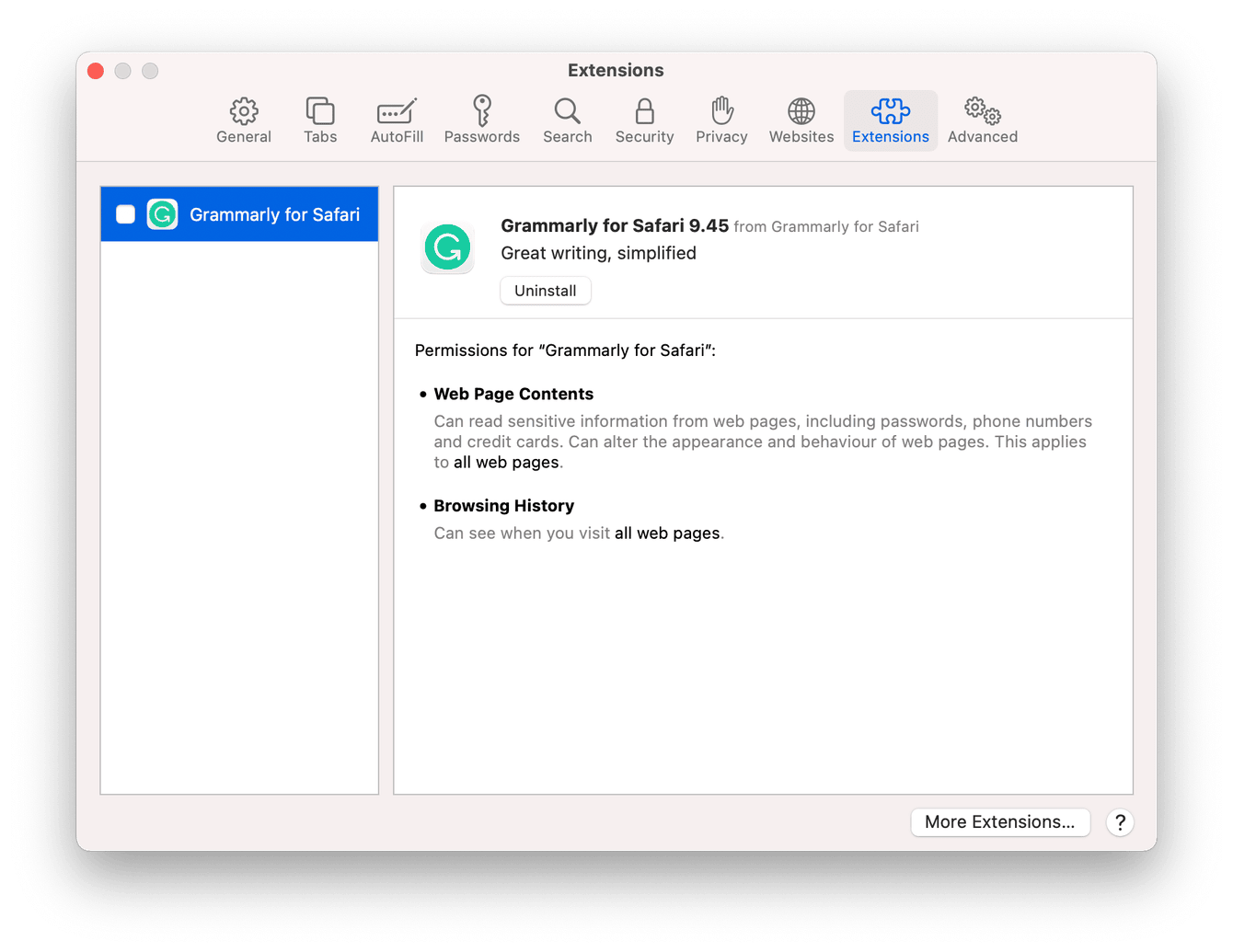
5. Sposta la tua libreria di foto
Hai milioni di foto archiviate sul tuo Mac? Un modo molto rapido per liberare spazio è spostare tutte le foto delle vacanze su un account di archiviazione cloud, oppure ovviamente su un disco esterno.
Le foto e i video possono consumare una quantità considerevole di spazio, quindi se possiedi un disco esterno di scorta, puoi trasferirli per dare al tuo Mac un po' di spazio in più.
Se invece preferisci opzioni di archiviazione su cloud, esistono ottime soluzioni quali iCloud, DropBox e Google Drive.
Qualsiasi soluzione cloud tu scelga, che sia iCloud, Google Drive, oppure OneDrive, assicurati di tenere i tuoi file in ordine, in modo da avere sempre posto per quelli importanti. Se vuoi fare tutto con un clic, collega il tuo cloud alla funzione Pulizia del cloud di CleanMyMac. Dopodiché, basterà avviare una scansione per scoprire cosa occupa spazio e recuperarlo in pochi minuti.

6. Elimina i vecchi backup di iOS
Se utilizzi il Finder per eseguire il backup dell'iPhone e di altri dispositivi iOS, potresti avere diversi backup di iOS sul Mac. In genere è buona norma eliminare i backup non necessari. Segui questi passaggi:- Di nuovo, passa al Finder e seleziona Vai > Vai alla cartella.
- Digita quanto segue e premi Invio: ~/Libreria/Application Support/MobileSync/Backup
- Nella finestra che si apre, puoi rimuovere tutti i backup tranne l'ultimo.
In alternativa, è possibile andare nelle impostazioni dello Spazio ed esaminare la categoria chiamata File iOS. Basta fare clic sull'icona "i" accanto a essa per vedere cosa puoi rimuovere in modo sicuro.
7. Elimina i file di grandi dimensioni o duplicati
I file duplicati e quelli grandi e dimenticati possono consumare considerevolmente lo spazio di archiviazione del Mac. Controlla le seguenti posizioni e butta gli elementi direttamente nel Cestino.
- Controlla la cartella Download.
- Ordina tutti i file per nome: in questo modo è possibile individuare facilmente i duplicati!
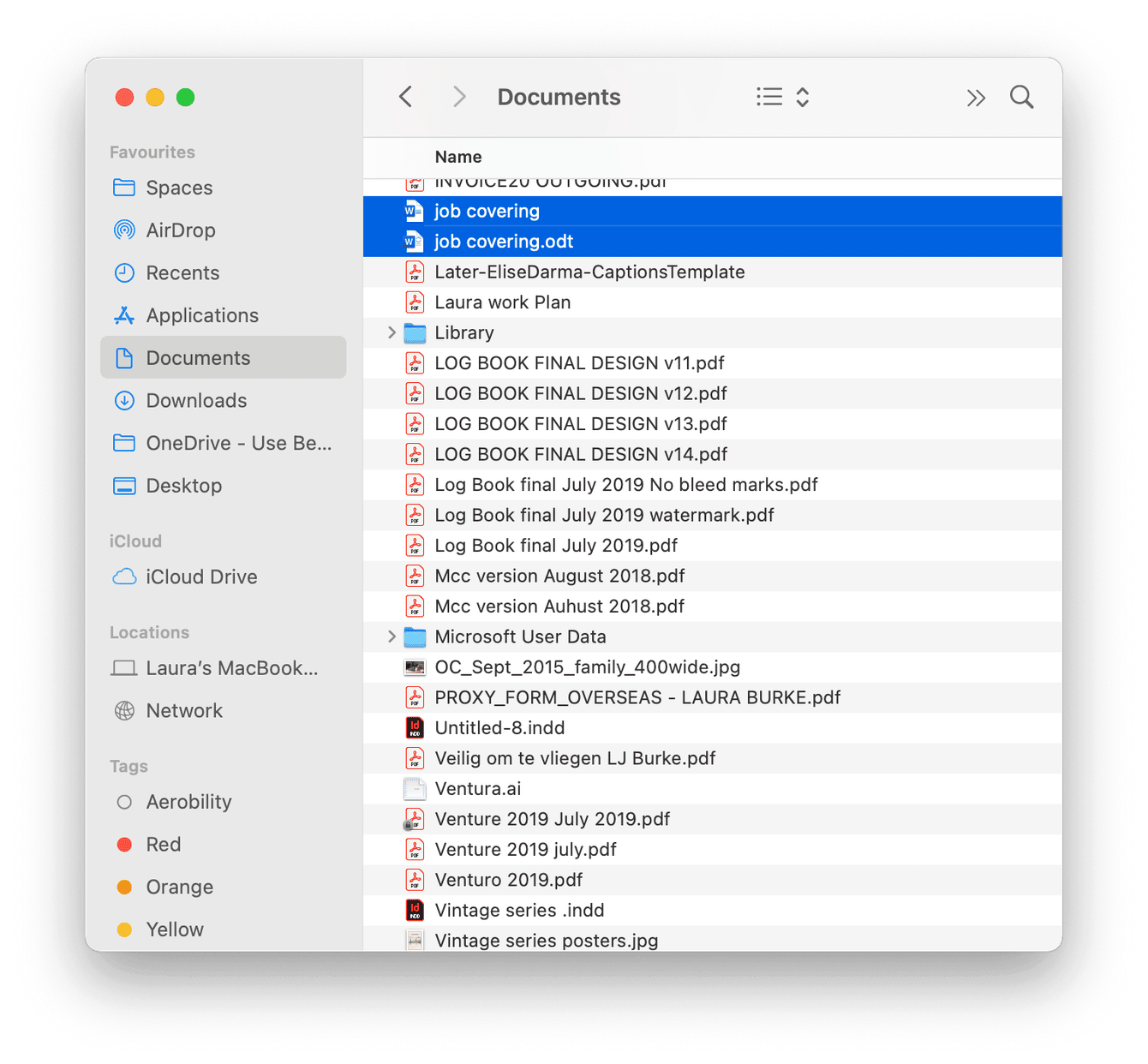
Ripeti la stessa procedura per le cartelle Scrivania e Documenti.
Se non hai tempo di setacciare il tuo Mac, c'è un modo molto più semplice: usare l'applicazione di cui abbiamo parlato prima, CleanMyMac.
In effetti, dispone di un modulo chiamato File grandi e vecchi, che esegue una ricerca nel Mac, individuando tutti i file e le cartelle e categorizzandoli per tipo, dimensione e data dell'ultimo accesso. Il filtro "data di accesso" è sorprendente; tutti i file trovati che sono stati aperti un anno fa per l'ultima volta possono finire direttamente nel Cestino.
Ecco come rimuovere i vecchi file con CleanMyMac:
- Apri CleanMyMac.
- Nella barra laterale seleziona File grandi e vecchi.
- Fai clic su Scansiona. A questo punto, seleziona i file da rimuovere e fai clic su Rimuovi.

Niente di più facile!
8. Elimina le applicazioni indesiderate
Potrebbe sembrare ovvio, ma è un altro buon consiglio per gestire l'archiviazione del Mac. Assicurati di rimuovere tutte le applicazioni che non stai più utilizzando. Ecco come:
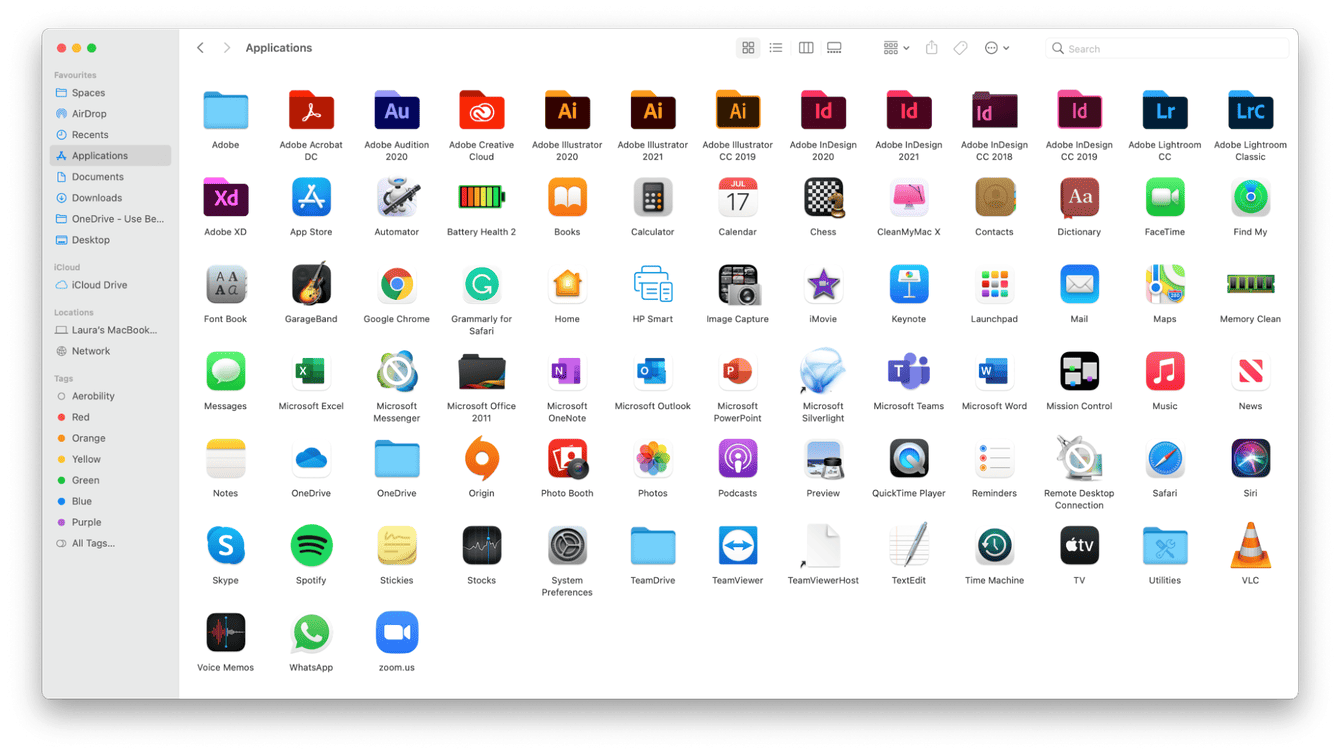
- Apri una nuova finestra del Finder.
- Seleziona Applicazioni dalla barra laterale.
- Dai un'occhiata alle tue applicazioni; se ne trovi una che vuoi rimuovere, trascinala nel Cestino.
Non dimenticare di svuotare il Cestino quando hai finito.
9. Elimina i file di log e di supporto delle applicazioni
Hai appena eliminato alcune applicazioni indesiderate; ora, tutti sappiamo che le applicazioni generano molti file e log di supporto temporanei, ma la cosa sorprendente è che non sempre scompaiono quando si elimina un'applicazione. Questi file non necessari vengono lasciati indietro, occupando spazio prezioso in memoria.
Per fortuna è abbastanza facile rimuoverli. Ecco come:
- Apri una finestra del Finder.
- Seleziona Vai dalla barra dei menu in alto, quindi Vai alla cartella.
- Scrivi quanto segue
~/Libreria/Application Support
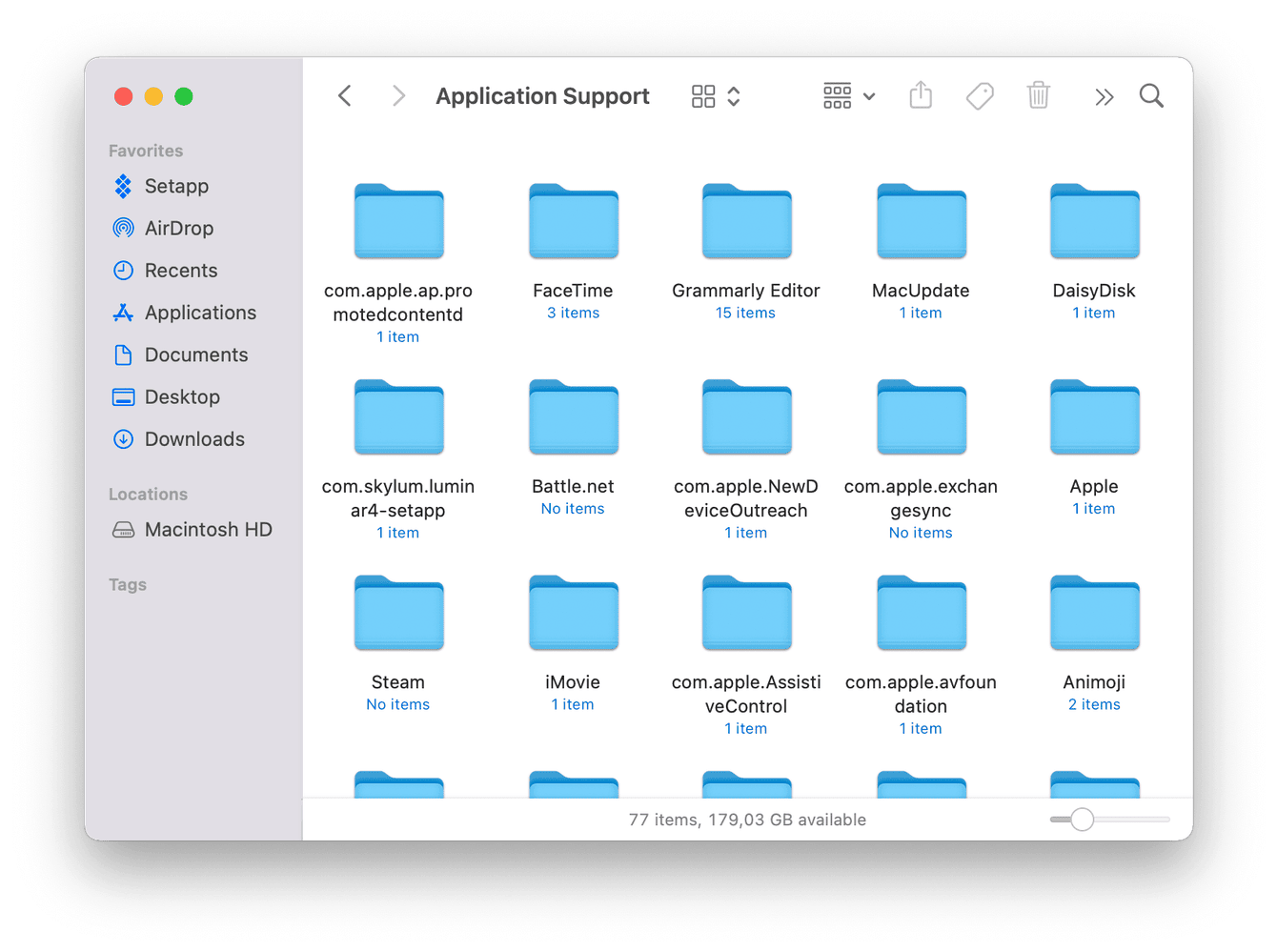
- Cercare eventuali cartelle con lo stesso nome delle applicazioni rimosse e buttale nel Cestino.
- Ripetiamo la procedura, stavolta cercando nelle seguenti posizioni:
~/Libreria/Containers
~/Libreria/Logs
In questo modo dovresti liberare un po' di spazio in più.
10. Remove extra languages
Sapevi che il tuo Mac supporta più lingue? Oltre 25! Inoltre, molte delle applicazioni che utilizzi sono dotate di opzioni di localizzazione linguistica.
Curioso di sapere quali sono quelle installate? Vai in Impostazioni di Sistema > Generali > Lingua e Zona. Qui è possibile vedere quali lingue si stanno utilizzando.
Il problema di tutte queste meravigliose opzioni linguistiche è che occupano spazio in memoria; ecco come rimuoverle:
- Apri una nuova finestra del Finder e seleziona Applicazioni.
- Seleziona un'applicazione, fai clic con il pulsante destro del mouse e premi Mostra contenuto pacchetto.
- Fai clic sulla cartella Contents e seleziona Resources.
- Ora cerca tutti i file che terminano con .lproj e spostali nel Cestino.
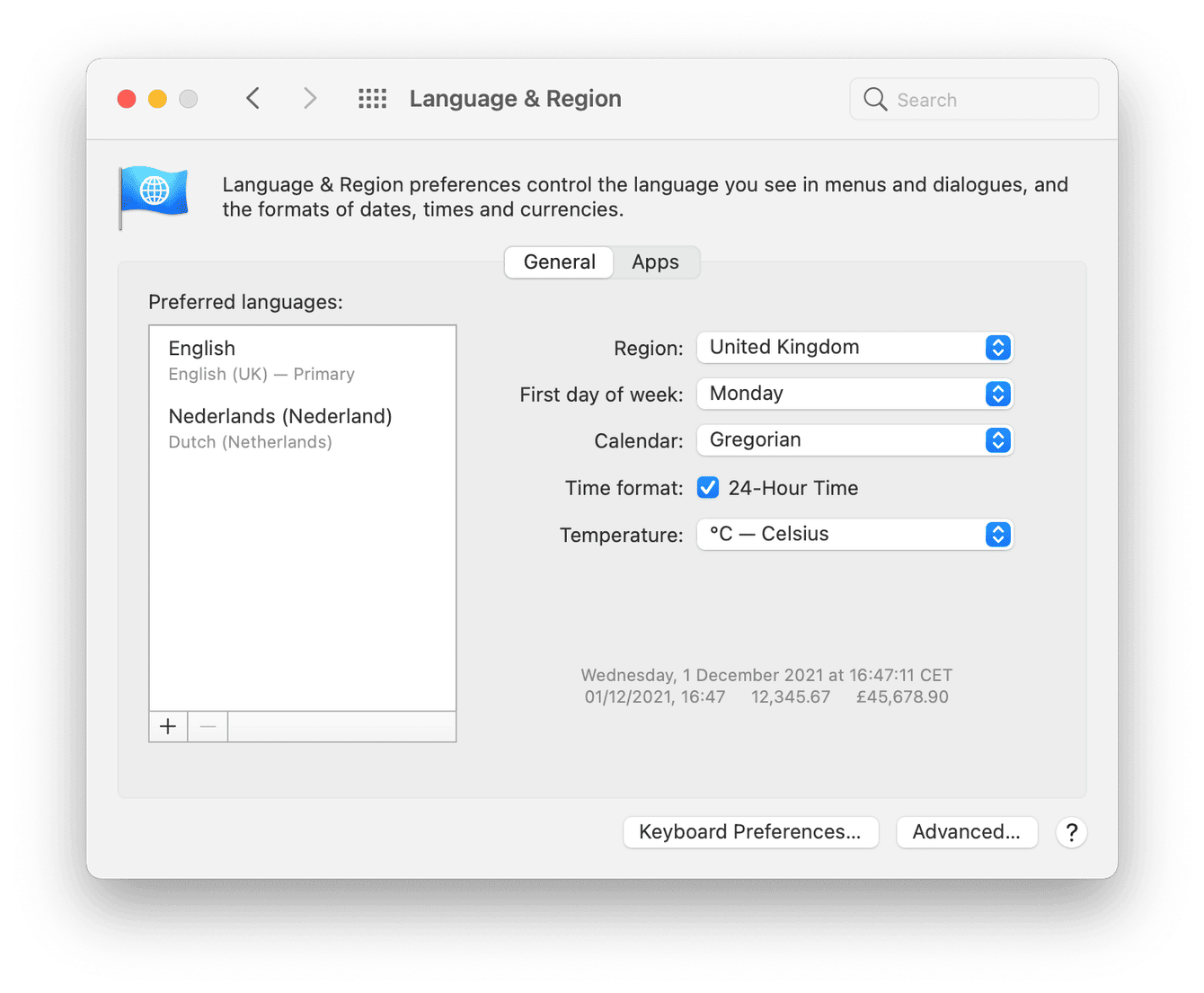
Le due lettere all'inizio del file .lproj indicano la lingua; nell'esempio qui riportato, si può vedere es. Si tratta dello spagnolo; vorremmo poter parlare spagnolo, ma non conosciamo questa lingua, quindi possiamo rimuoverla con sicurezza.
Non ci è voluto molto per arrivare alla fine di questo articolo. Ora sai praticamente tutto quello che c'è da sapere quando si tratta di ripulire lo spazio di archiviazione sul tuo Mac.
Speriamo che questi consigli pratici e facili da eseguire servano a gestire meglio l'archiviazione sul Mac. Alla prossima!

