Jak oczyścić dane systemowe na Macu
Jeśli spytasz kogoś jak oczyścić pamięć na Macu, to, pewnie dostaniesz rekomendację sprawdzić kartę Pamięć w Ustawieniach systemowych. Zobaczysz tam kolorowy wykres z listą rzeczy, zajmujących miejsce na Macu. Wśród innych nie wymagających wyjaśnień kategorii kryje się karta Dane systemowe. Czytaj dalej, a dowiesz się, czym jest kategoria pamięci Dane systemowe i jak można skutecznie zarządzać pamięcią na Macu. Zacznijmy.
Jeśli chcesz pominąć instrukcje do ręcznych czynności, możesz od razu przejść do listy najlepszych aplikacji do czyszczenia danych systemowych na Macu, aby zautomatyzować proces czyszczenia.
Czym są dane systemowe na Macu?
Jak sprawdzić dane systemowe na Macu:
-
Otwórz menu Apple.
-
Kliknij Ten Mac > Więcej informacji > Ustawienia pamięci masowej.

Po załadowaniu zobaczysz wizualny przegląd szczegółów o wolnym i używanym miejscu na dysku Maca.
Dane systemowe zawierają pliki różnych aplikacji systemowych, na przykład:
-
Śmieci systemowe
-
Dane aplikacji
-
Wtyczki i rozszerzenia przeglądarek
-
Lokalne migawki Time Machine
Mamy dla Ciebie 10 łatwych porad do czyszczenia tych danych systemowych i uwolnienia miejsca na Macu. Ale najpierw, jak zrozumieć, kiedy trzeba czyścić pamięć Maca?
Dlaczego może być konieczne czyszczenie pamięci MacBooka
Aplikacje tworzą i przechowują na Macu coraz więcej plików. Ale również są inne powody, dlaczego dane systemowe zajmują tyle miejsca na Macu – opiszemy je w tym artykule. Niezależnie od przyczyny, jeśli Mac zaczyna działać powolnie albo nie udaje się pobierać nowych aplikacji lub instalować uaktualnień, to znaczy, że już czas czyścić dysk Maca.
10 sposobów oczyścić dane systemowe na Macu
1. Skorzystaj z funkcji zarządzania pamięcią
Wielu użytkowników pomija wbudowane narzędzie do zarządzania przestrzenią od Apple. Chociaż nie rozwiąże wszystkich problemów, warto skorzystać z oferowanych zaleceń, aczkolwiek kiedy chodzi o miejsce na Macu, porad nie może być za wiele.
Wykonaj następujące kroki:
-
Znowu otwórz Ustawienia systemowe > Ogólne > Miejsce.
-
Sprawdź zalecenia, podane pod kolorowym wykresem.
Zobaczysz takie opcje jak Przechowuj w iCloud, Optymalizuj miejsce i Opróżniaj Kosz automatycznie, pokazane na zrzucie ekranu powyżej. Jest to dobry punkt wyjściowy, jeśli chodzi o optymalizowanie dysku Maca.
2. Usuń śmieci systemowe
Czyszczenie śmieci systemowych, takich jak pamięci podręcznych, naruszonych i tymczasowych plików, a również dzienników użytkownika powinno być jedną z pierwszych rzeczy do zrobienia. Czyszczenie tych niepotrzebnych rzeczy pozwoli oczyścić gigabajty miejsca na dysku.
Oto jak oczyścić śmieci systemowe ręcznie:
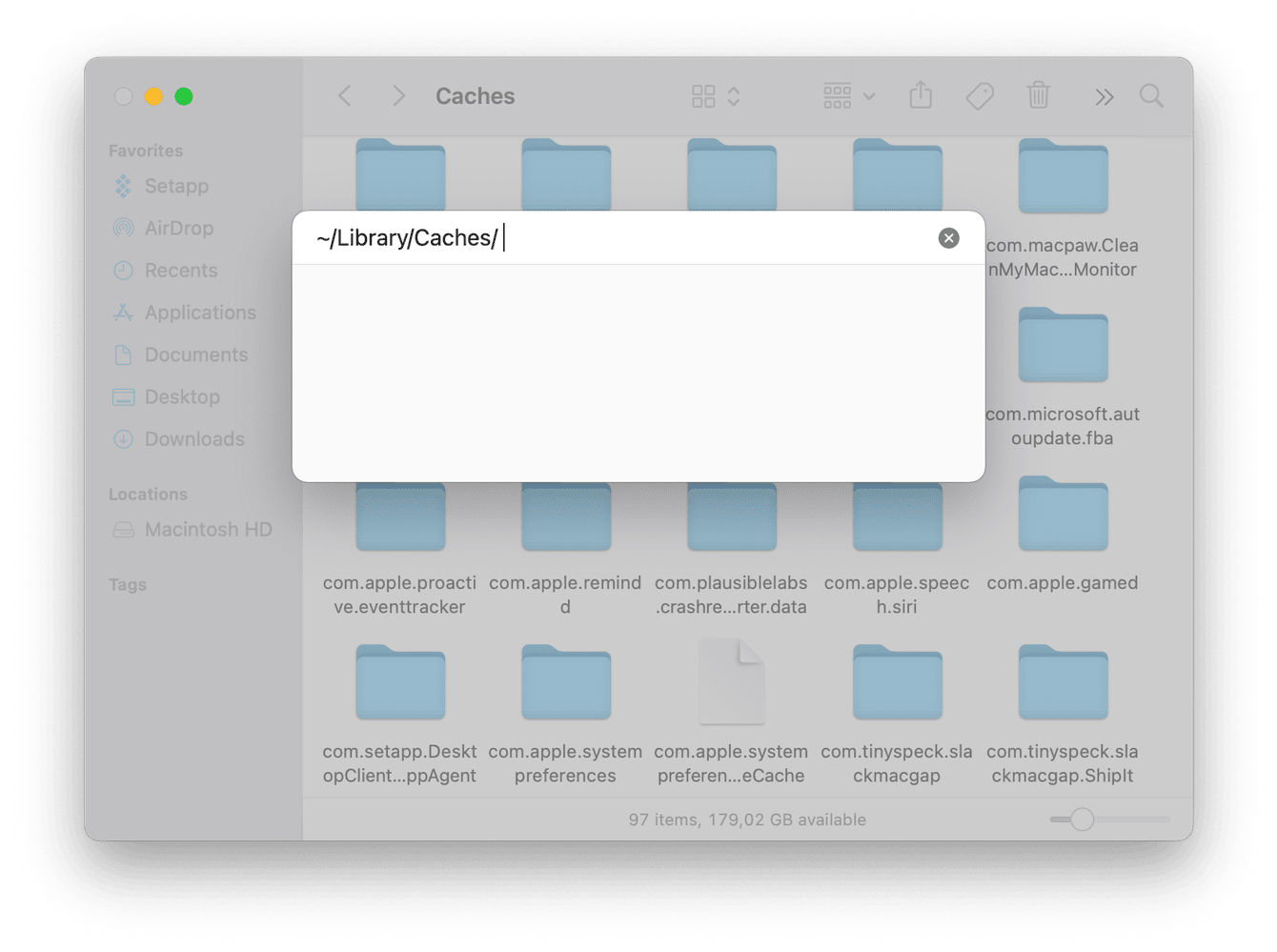
-
Otwórz nowe okno Finder i wybierz Idź w górnym pasku menu.
-
Teraz wybierz Idź do Folderu i wpisz następujące::
~/Biblioteki/Caches/
Te foldery zawierają mnóstwo tymczasowych śmieci systemowych; poświęć trochę czasu na przejrzenie tych plików i usuń niepotrzebne Ci rzeczy. Pamiętaj, by opróżnić Kosz.
Jeśli nie czujesz się wystarczająco pewnie, aby grzebać w Bibliotekach, jest łatwiejszy i bezpieczniejszy sposób z CleanMyMac.
Ta aplikacja do czyszczenia Maca zawiera dedykowaną funkcję Czyszczenie, która usunie śmieci systemowe za kilka kliknięć. Ta aplikacja jest poświadczona przez Apple, więc możesz mieć pewność, że jest zaufana i bezpieczna.
Jak oczyścić śmieci systemowe w łatwy sposób:
- Otwórz aplikację — darmowy okres próbny dostaniesz tutaj.
- W pasku bocznym wybierz Czyszczenie i kliknij Skanuj.
- Po ukończeniu kliknij Oczyść. Gotowe!

3. Usuń rozszerzenia przeglądarek
Kolejnym łatwym sposobem oczyścić miejsce na Macu jest usunięcie niepotrzebnych rozszerzeń przeglądarek. Zazwyczaj nie zajmują dużo miejsca, ale ich obecność może wpływać na wykres danych systemowych.
Jak usunąć rozszerzenia Chrome:
-
Otwórz Chrome i w głównym menu Chrome kliknij Ustawienia.
-
Wybierz Rozszerzenia w bocznym pasku.
-
Kliknij Usuń pod tymi rozszerzeniami, których już nie potrzebujesz.
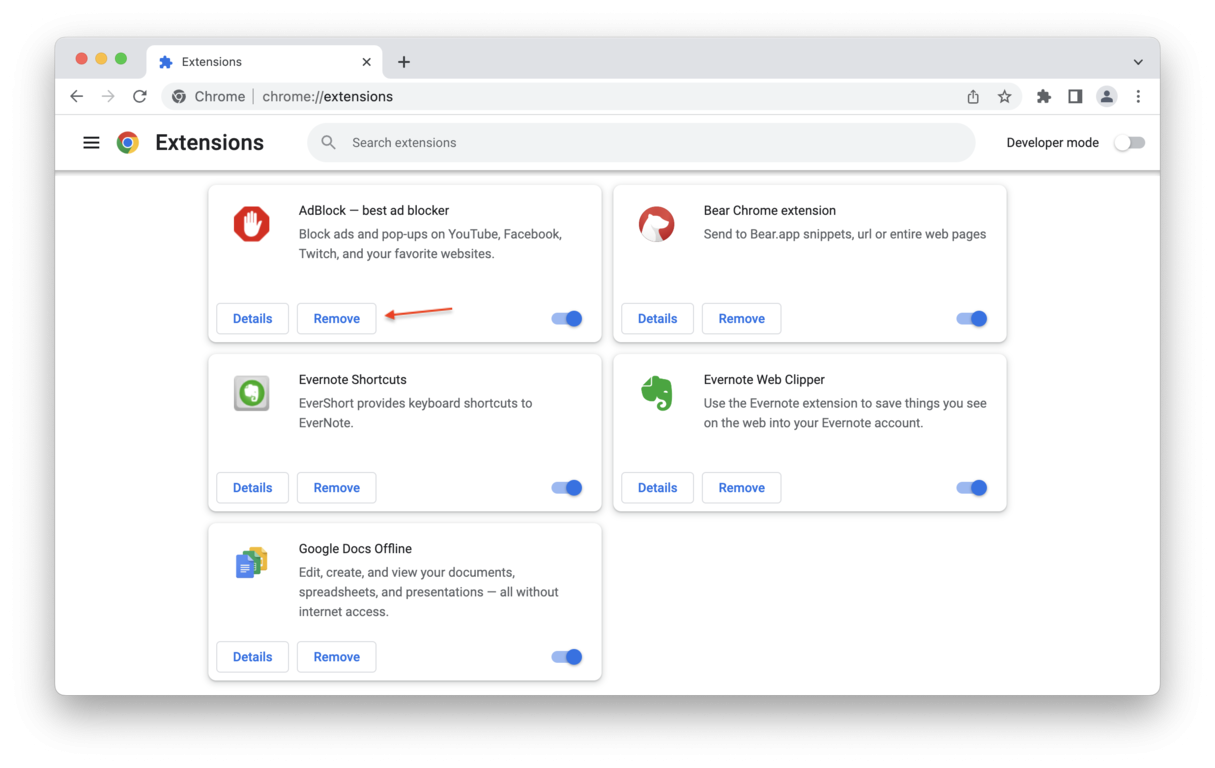
Jak usunąć wtyczki Safari:
-
Otwórz Safari, wybierz Safari w pasku menu i kliknij Ustawienia.
-
Wybierz Rozszerzenia na górze.
-
Zaznacz rozszerzenie, którego nie potrzebujesz i kliknij Odinstaluj.

4. Usuń backupy Time Machine
Jeszcze jednym łatwym sposobem oczyścić miejsce na Macu jest usunięcie backupów Time Machine. O tym mało kto wie, ale macOS przechowuje lokalne kopie backupów na wypadek, gdyby dysk zewnętrzny nie był dostępny podczas przywracania plików. Możesz zmniejszyć zajęte przez dane systemowe miejsce przez czyszczenie tych backupów według tych instrukcji:
-
Naciśnij Command-Space i otwórz Terminal przez wyszukiwanie Spotlight.
-
Wpisz Terminal, aby otworzyć aplikację.
-
Wklej następujące polecenie i naciśnij Return.
tmutil listlocalsnapshotdates
- Tutaj zobaczysz listę lokalnych backupów Time Machine. Teraz wpisz następujące polecenie, ale zamień litery x nazwą (znacznikiem czasu) wymienionych backupów.
tmutil deletelocalsnapshots xxxxxxx
- Naciśnij Return i powtórz potrzebną ilość razy.
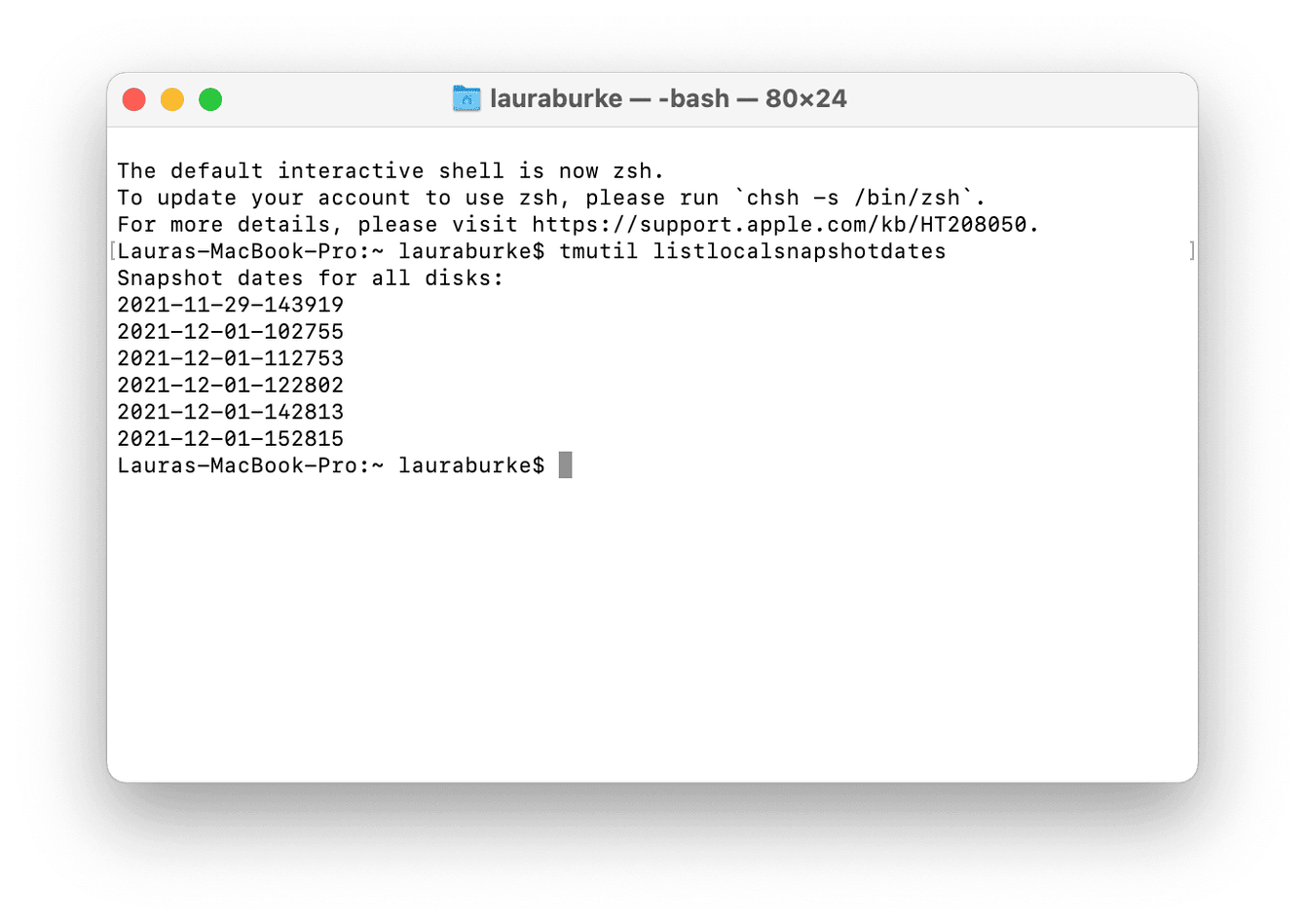
5. Usuń stare backupy iOS
Jeśli korzystasz z Findera do tworzenia backupów iPhone'a i innych urządzeń iOS, to pewnie masz kilka backupów iOS. Dobrą praktyką jest usunięcie niepotrzebnych backupów. Wykonaj te kroki:
-
Znowu otwórz Finder i kliknij Idź > Idź do folderu.
-
Wpisz następującą linię i naciśnij Return:
~/Biblioteki/Application Support/MobileSync/Backup -
Możesz usunąć w nowym oknie wszystko, oprócz najnowszego backupu.
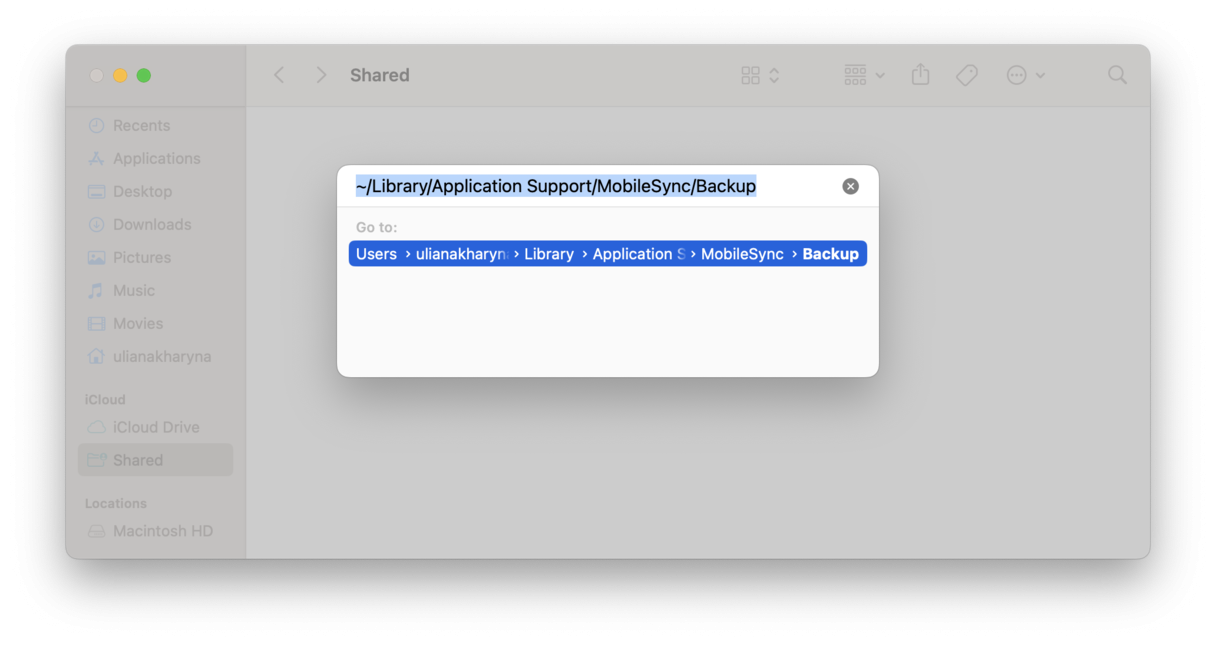
Również możesz otworzyć ustawienia pamięci i sprawdzić kategorię Pliki iOS. Po prostu kliknij i obok i sprawdź, co można bezpiecznie usunąć.
Uważaj: Upewnij się, że pozostanie przynajmniej jeden backup. Najlepiej jest zrobić pełny backup przed usunięciem starych, tak, by zawsze można było za potrzeby przywrócić dane.
Również w nowszych wersjach macOS backupy możesz usunąć przez w Finder, a w starszych – przez iTunes. Postępuj zgodnie z instrukcjami.
Finder (macOS Catalina lub nowsza wersja):
-
Podłącz urządzenie iOS do Maca.
-
Otwórz Finder i kliknij urządzenie iOS w pasku bocznym.
-
Kliknij Zarządzaj backupami.
-
Znajdź i wybierz niepotrzebny backup i kliknij Usuń Backup.
-
Powtórz dla wszystkich starych backupów.

iTunes (macOS Mojave lub starsza wersja):
-
Otwórz iTunes.
-
Kliknij iTunes w pasku menu i wybierz Preferencje.
-
W nowym oknie kliknij kartę Urządzenia.
-
Wybierz niepotrzebny backup i kliknij Usuń kopię zapasową.
-
Powtórz proces dla wszystkich starych backupów.
6. Przenieś bibliotekę aplikacji Zdjęcia
Czy masz miliony zdjęć na Macu? Naprawdę szybkim sposobem uwolnienia miejsca jest przeniesienie wszystkich fotek z wakacji do chmury lub, oczywiście, na dysk zewnętrzny. Zdjęcia i wideo mogą zajmować sporo miejsca, dlatego, jeśli masz zapasowy dysk zewnętrzny, przenieś te pliki, aby pozwolić Macowi wolniej oddychać. Jeśli wolisz rozwiązania w chmurze, masz kilka świetnych opcji do wyboru, na przykład iCloud, Dropbox i Google Drive.
Niezależnie od wybranego rozwiązania chmurowego – iCloud, Dysku Google lub OneDrive – pamiętaj, aby podtrzymywać porządek, a wtedy zawsze wystarczy miejsca na ważne pliki. Żeby zrobić to za jednym kliknięciem, podłącz chmurę do funkcji Czyszczenie chmury w CleanMyMac. Następnie już pierwsze skanowanie pokaże, co zajmuje miejsce i pozwoli odzyskać je w liczone minuty.

7. Usuń duże lub powielone pliki
Duplikaty i te duże i zapomniane pliki potrafią znacznie zżerać miejsce na Macu. Sprawdź następujące lokalizacje i przenieś rzeczy wprost do Kosza.
-
Sprawdź folder Pobrane rzeczy.
-
Uporządkuj wszystkie pliki według nazwy: w ten sposób łatwo zobaczysz duplikaty!
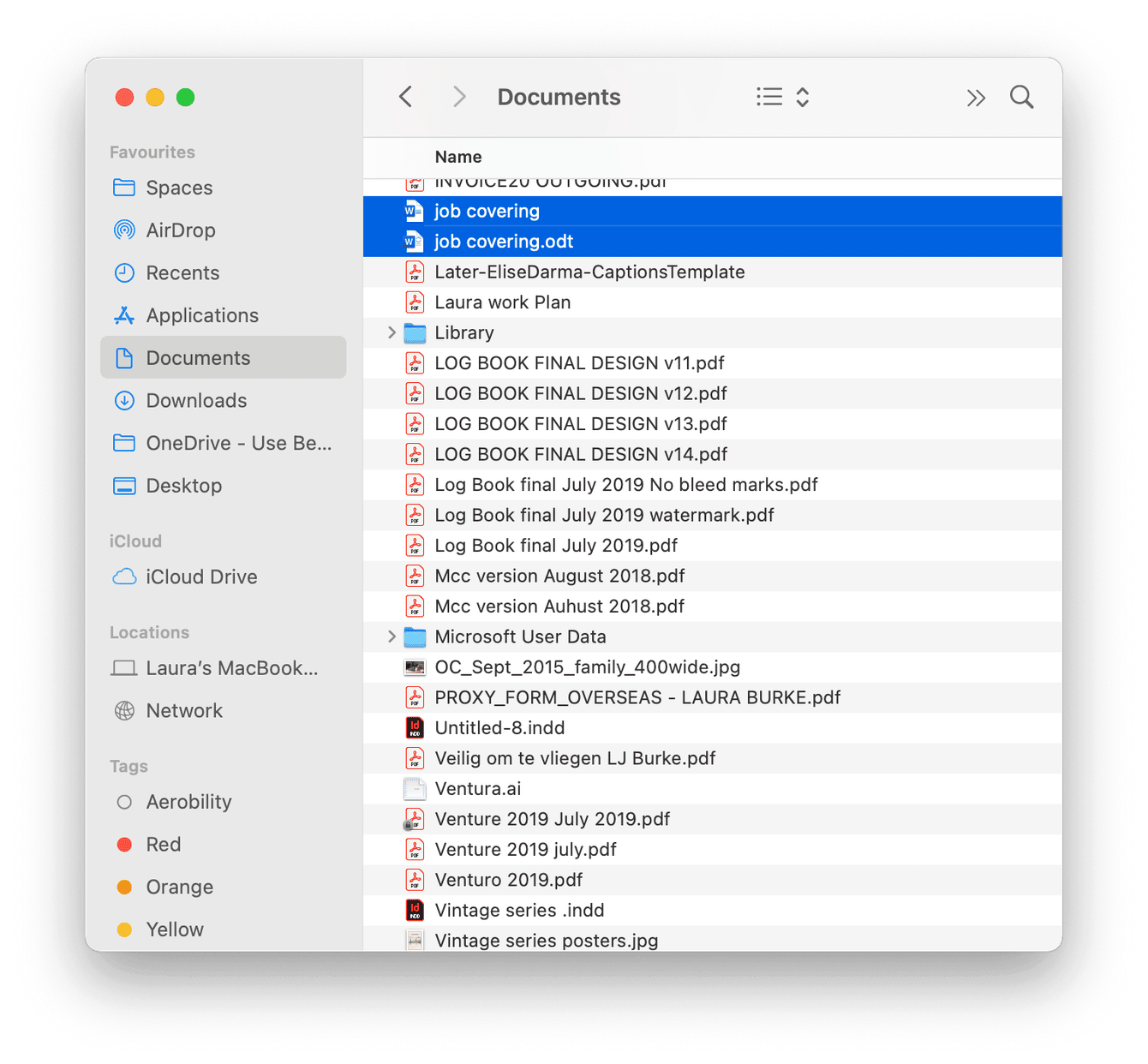
Powtórz kroki dla folderów Biurko i Dokumenty.
Jeśli nie masz czasu na wyszukiwanie plików na Macu, jest o wiele łatwiejszy sposób – użyć wspomnianej wcześniej apki, CleanMyMac.
Zawiera narzędzie Duże i stare pliki, służące akurat do tego – skanuje Maca, wykrywa pliki i foldery i uporządkowuje je według rodzaju, wielkości i daty ostatniego otwarcia. Filtr „Data dostępu” jest fantastyczny: wszystko, czego nie otwieraliśmy od ponad roku, leci do Kosza.
Usuwaj stare pliki, wykorzystując CleanMyMac:
-
Otwórz CleanMyMac.
-
W pasku bocznym wybierz Mój rozgardiasz > Skanuj > Przejrzyj wszystkie pliki.
-
Przejdź do dużych plików. Teraz przejrzyj pliki, zaznacz rzeczy do wymazania i kliknij Usuń.

To było łatwe!
8. Usuń niepożądane aplikacje
To może wydawać się oczywistym, ale mamy kolejną dobrą poradę do zarządzania miejscem na dysku. Usuwaj apki, z których już nie korzystasz. Zrobisz to w taki sposób:
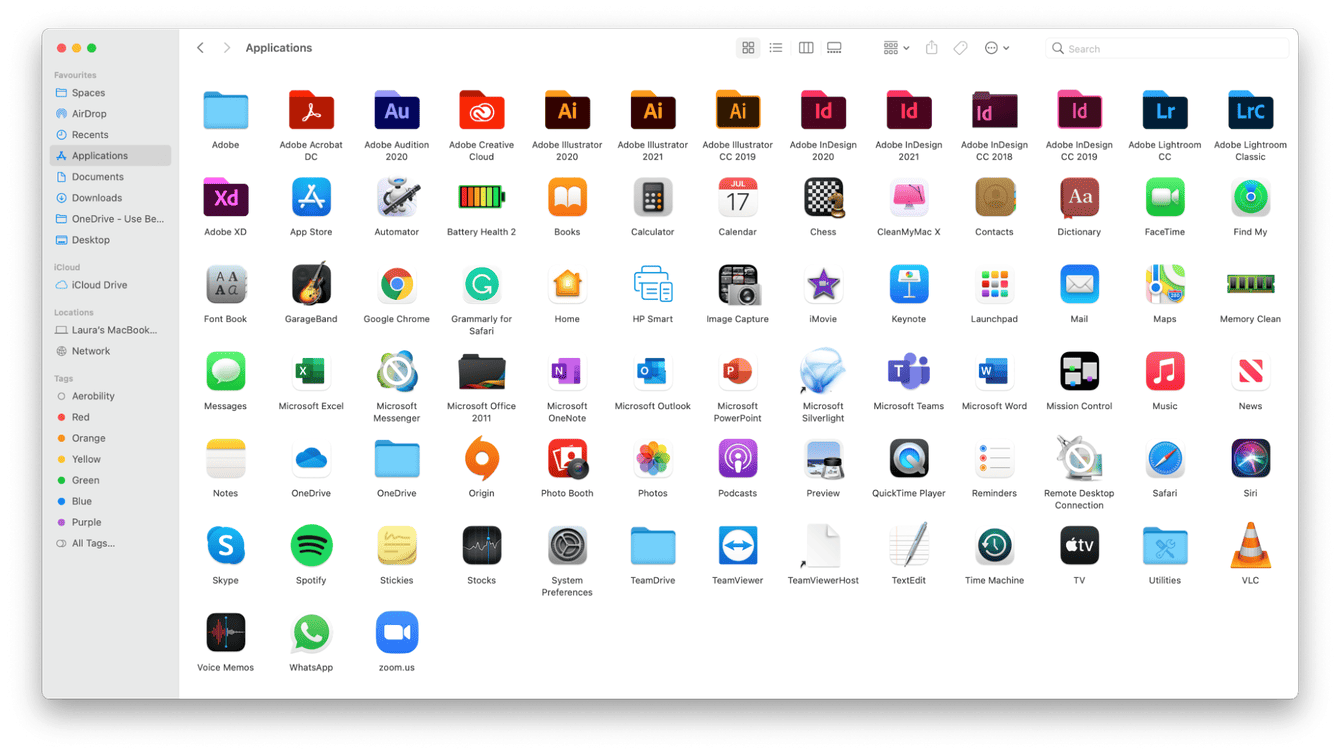
-
Otwórz nowe okno Finder.
-
W bocznym pasku menu wybierz Aplikacje.
-
Przejrzyj aplikacje; jeśli widzisz jakieś, które warto usunąć, przenieś je do Kosza.
Pamiętaj, by opróżnić Kosz.
9. Usuń dzienniki aplikacji i pliki pomocnicze
Więc niepotrzebne apki zostały usunięte, ale jak dobrze wiemy, apki tworzą mnóstwo tymczasowych dzienników i plików pomocniczych, które nie zawsze znikają po usunięciu apki. Te niepotrzebne rzeczy pozostają na dysku, marnując cenne miejsce.
Na szczęście można je łatwo usunąć. Wykonaj te kroki:
-
Otwórz okno Finder.
-
Wybierz Idź w pasku menu, a następnie – Idź do Folderu.
-
Wpisz następujące:
~/Biblioteki/Application Support
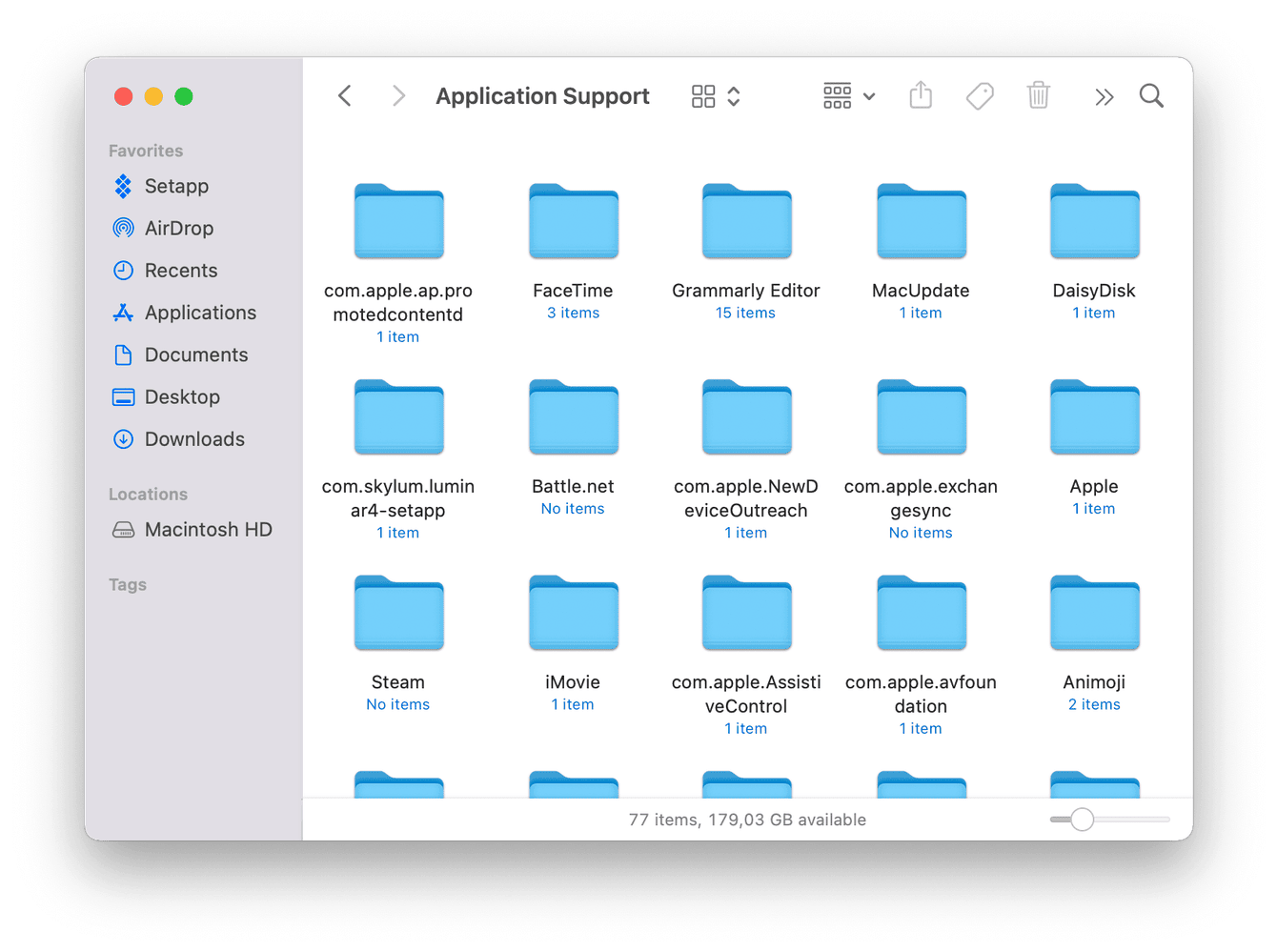
-
Szukaj folderów z nazwami usuniętych apek i przenoś je do Kosza.
-
Powtórz kroki, ale tym razem szukaj w tych folderach:
~/Biblioteki/Containers
~/Biblioteki/Logs
To powinno uwolnić trochę miejsca.
10. Usuń dodatkowe języki
Czy wiesz, że Mac obsługuje wiele języków? Ponad 25! Dlatego wiele aplikacji również zawierają kilka wersji językowych.
Zrobiło się ciekawie, jakie języki masz włączone? Otwórz Ustawienia systemowe > Ogólne > Język i region. Tutaj zobaczysz wykorzystywane języki.
Problem jest taki, że te cudowne wersje językowe zajmują miejsce, ale możesz je usunąć:
-
Otwórz nowe okno Finder i otwórz folder Aplikacje.
-
Zaznacz i kliknij prawym przyciskiem myszy na apce i wybierz Pokaż zawartość pakietu.
-
Otwórz folder Contents i wybierz Resources.
-
Szukaj folderów, z nazwami, kończącymi się na .lproj i przeciągaj je do Kosza.
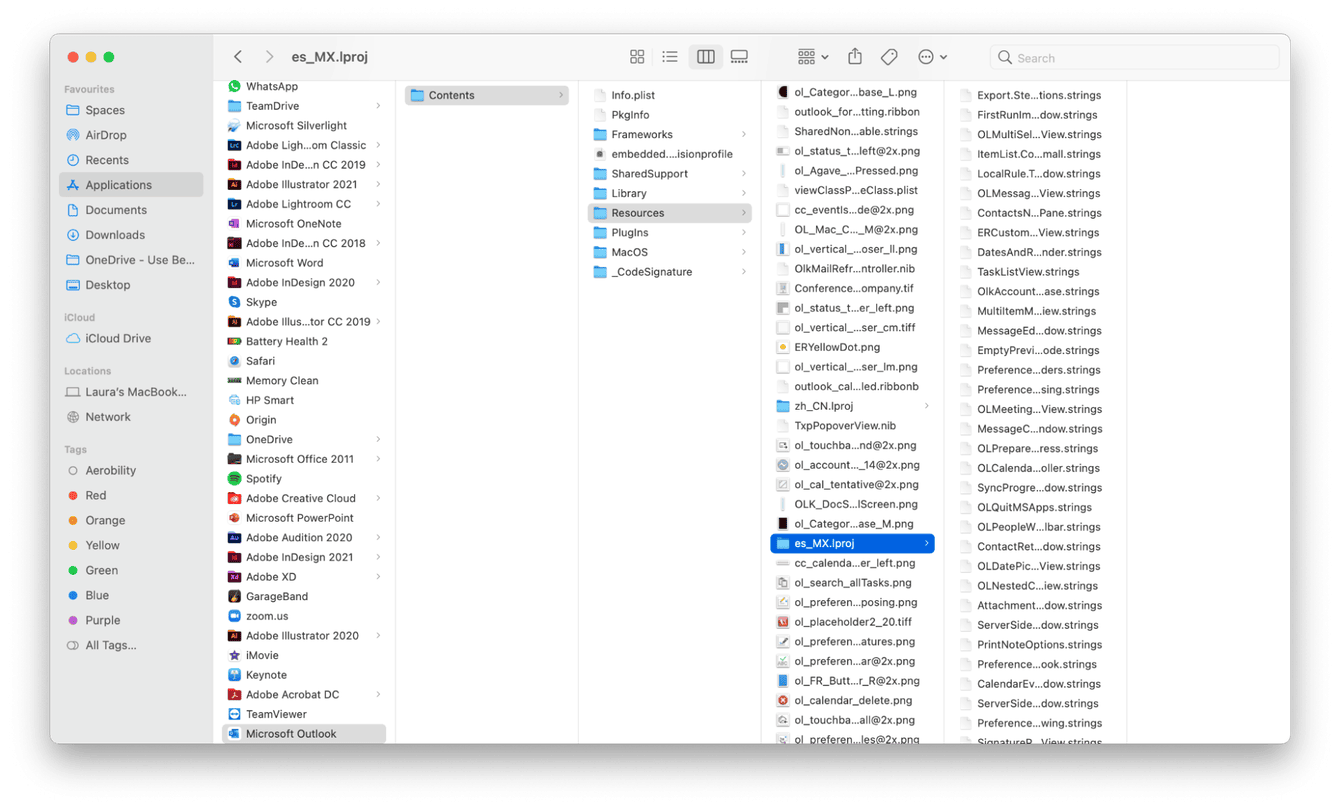
Dwie litery na początku nazwy folderu .lproj oznaczają język, a w przykładzie widzimy es. Czyli język hiszpański, którego, mimo wszystko nie znamy, a więc można go bezpiecznie usunąć.
Porada: Ustawienia systemowe jest to świetne narzędzie, pozwalające na dostosowanie Maca. Tu znajdziesz więcej na temat jak korzystać z Ustawień systemowych.
Najlepsze aplikacje do czyszczenia danych systemowych na Macu
Najłatwiej usunąć dane systemowe można z wykorzystaniem dedykowanego cleanera na Maca, który wytropi i pozwoli automatycznie usunąć śmieci systemowe. W tym mogą pomóc te trzy najlepsze aplikacje:
- CleanMyMac — uniwersalna aplikacja do konserwacji Maca, zawierająca inteligentne narzędzie Czyszczenie, które potrafi szybko wykrywać śmieci systemowe i czyścić je za jednym kliknięciem. Również zawiera funkcję Mój rozgardiasz, identyfikującą duże i stare pliki, duplikaty i podobne rzeczy, uwalniając jeszcze więcej miejsca.
- Avast Cleanup Premium — cleaner, który potrafi wykrywać i bezpiecznie usuwać wszelkie zbędne pliki.
- CCleaner — solidny cleaner na Maca, wykonujące dogłębne skanowania i wykrywający śmieci.
Wszystkie trzy wymienione aplikacje potrafią wykrywać różnorodne śmieci, co nie tylko przyspiesza czyszczenie, ale też zapewnia rzetelniejsze wyniki. Mają podobne do siebie funkcje, więc wybieraj w zależności od upodobań. Pamiętaj jednak, że CleanMyMac ma funkcję Ochrona, która potrafi wykrywać i usuwać programy szkodliwe i oferuje wyszukiwanie wirusów w czasie rzeczywistym – tego brakuje aplikacjom Avast Cleanup Premium i CCleaner.
Cóż, czas szybko minął i już dobrnęliśmy do końca artykułu. Teraz wiesz zupełnie wszystko o czyszczeniu pamięci na Macu.
Mamy nadzieję, że te łatwe, ale użyteczne porady pomogą Ci lepiej zarządzać przestrzenią. Do zobaczenia!
Najczęściej zadawane pytania
Dlaczego dane systemowe zajmują tyle miejsca na Macu?
Odpowiedź jest prosta: pewnie korzystasz z Maca już od dłuższego czasu i masz mnóstwo apek, ale do czyszczenia jeszcze nie dochodziło.
Czy usuwanie plików z kategorii dane systemowe jest bezpieczne?
Tak, ale tylko jeśli zawsze sprawdzasz, co przenosisz do Kosza, zwłaszcza z folderów Biblioteki i System. Inaczej można utracić ważne pliki. Twórz backupy przed czyszczeniem, aby temu zapobiec i przywrócić usunięte przez przypadek rzeczy.
Czy mogę w jakiś sposób zapobiec rozrastaniu się danych systemowych?
Możesz tylko czyścić dysk na Macu według porad z tego artykułu. Sprawa w tym, że zwiększenie rozmiaru danych systemowych jest normalnym zjawiskiem podczas korzystania z Maca, dlatego nie warto zmieniać swoich rutyn. Dodaj tylko jedną – regularne czyszczenie Maca.

