Explicamos cómo borrar el almacenamiento de Datos del Sistema en Mac
¿Acabas de actualizar a macOS Monterey y te estás preguntando cómo liberar almacenamiento en tu Mac?
El nuevo SO Monterey introdujo varias funciones y actualizaciones muy esperadas y unos cambios menores en el gestor de almacenamiento del Mac, lo cual dejó a muchos usuarios con algo de confusión.
Si tu Mac se está quedando sin espacio y has estado tratando de liberar algo de almacenamiento en tu Mac, posiblemente hayas notado que la pestaña que antes era "Otro almacenamiento" ahora ha sido reemplazada por la nueva llamada "Datos del sistema".
En este artículo, veremos qué significa la nueva pestaña de almacenamiento "Datos del Sistema" y cómo puedes gestionar de manera efectiva el almacenamiento de tu Mac con Monterey. Vamos allá.
¿Qué son los Datos del Sistema en macOS?
Aquí te explico cómo verificar el almacenamiento de datos del sistema en Mac:
- Selecciona el menú de Apple > Acerca de este Mac > Almacenamiento para ver el almacenamiento disponible actualmente en tu Mac.

Una vez calculado, obtendrás una buena vista general de cuánto espacio libre queda libre en tu Mac, así como un desglose del usado.
Como he mencionado antes, en macOS Monterey, la pestaña que antes era "Otro almacenamiento" ha sido reemplazada con "Datos del Sistema".
Los Datos del Sistema contienen muchos archivos de aplicaciones del sistema como:
-
Basura del sistema
-
Datos de apps
-
Complementos y extensiones de navegador
-
Capturas locales de Time Machine
Si te preguntas cómo liberar espacio de disco en Mac y eliminar estos Datos del Sistema, tenemos 9 consejos fáciles de aplicar para comenzar. Pero primero, ¿cómo saber cuándo ha llegado el momento de liberar el almacenamiento de tu Mac?
Por qué es posible que necesites liberar el almacenamiento de tu MacBook
A medida que los programas y las apps crecen, generan y almacenan más y más archivos en nuestros Macs. Si tu Mac se vuelve lento y va a tirones, o tienes dificultades a la hora de descargar nuevas apps o instalar actualizaciones, es hora de liberar el almacenamiento de tu Mac.
9 formas de liberar el almacenamiento de datos del sistema en Mac
1. Usa el gestor de almacenamiento del Mac
Muchos usuarios pasan por alto la herramienta integrada de gestión de almacenamiento de Apple. Por supuesto, no resolverá todos tus problemas de almacenamiento, pero vale la pena invertir algo de tiempo para habilitar sus recomendaciones, ya que todo es de ayuda cuando se trata de liberar espacio en Mac.
Así es como puedes hacerlo:
-
Selecciona el menú de Apple > Acerca de este Mac > Almacenamiento > Gestionar.
-
Selecciona Recomendaciones en la barra lateral y sigue las instrucciones mostradas en pantalla para activar cuatro consejos de optimización del almacenamiento.
Este es un buen comienzo en lo que se trata de mantener optimizado el almacenamiento de tu Mac.
2. Elimina tu basura del sistema
Borrar la basura del sistema, como caché, archivos rotos, temporales y de registro de usuario, tiene que ir en segundo lugar en tu lista de gestión del almacenamiento del Mac. Puedes liberar muchos GBs de espacio de almacenamiento si borras estos ítems innecesarios.
Así es cómo puedes eliminar la basura del sistema manualmente:
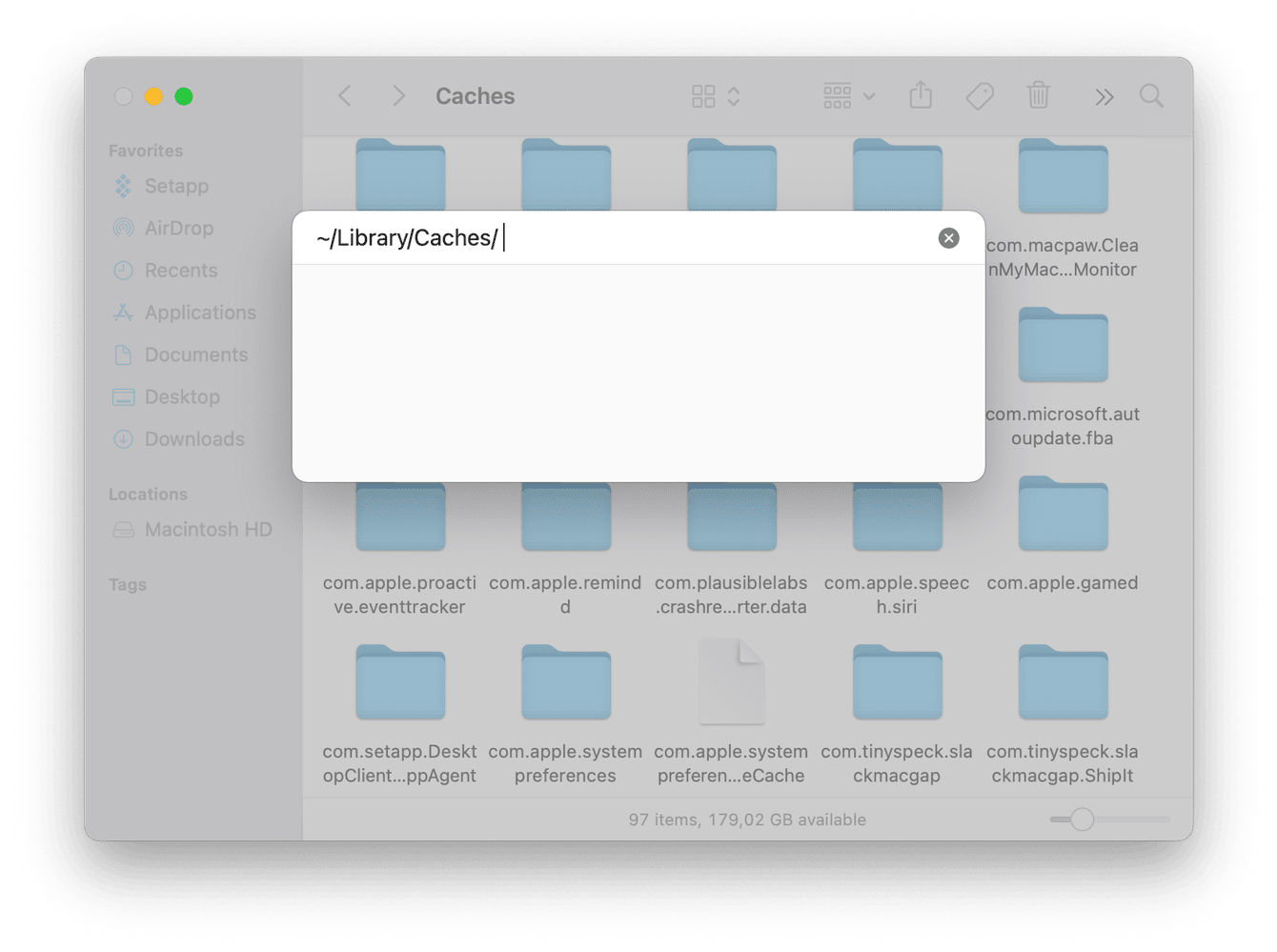
-
Abre una nueva ventana del Finder, ve al menú Ir en la parte superior.
-
Selecciona Ir a la carpeta y escribe o pega lo siguiente:
~/Library/Caches/
Estas carpetas contienen mucha basura temporal del sistema, por ello, tomate un tiempo para revisar los archivos y elimina los que no necesites. No olvides de vaciar la Papelera al terminar.
Si no quieres estar hurgando en los archivos de tu Biblioteca, existe una manera más fácil y segura de hacerlo con CleanMyMac.
Este programa de limpieza de Mac tiene un módulo dedicado llamado Basura del sistema, el cual elimina la basura innecesaria del sistema con pulsar varios clics. La app está certificada por Apple, por lo que puedes estar seguro de que es de confiar y no presenta ningún riesgo.
Cómo eliminar la basura del sistema de la manera más fácil:
-
Abre la aplicación — consigue aquí tu prueba gratuita.
-
Selecciona Basura del sistema desde la barra lateral y presiona Analizar.
-
Una vez completado el análisis, pulsa Limpiar.¡Listo!

3. Elimina las copias de seguridad de Time Machine
Otra forma fácil de liberar el almacenamiento en Mac es eliminar las copias de seguridad locales de Time Machine. Aunque muchos no lo saben, macOS guarda una copia local de las copias de seguridad, en caso de que el disco externo no esté disponible al restaurar los archivos. Puedes reducir tus Datos del Sistema eliminando estos respaldos. Te mostramos cómo:
-
Abre la Terminal a través de una búsqueda de Spotlight presionando Comando-Espacio o en el Launchpad.
-
Escribe Terminal para abrir la app.
-
Ingresa el siguiente comando y presiona intro
tmutil listlocalsnapshotdates
-
Tus copias de seguridad locales de Time Machine estarán enumeradas aquí. Ahora, escribe el siguiente comando, reemplazando las X con el nombre (fecha y hora) de tus copias de seguridad enumeradas
tmutil deletelocalsnapshots xxxxxxx
-
Presiona Intro y repita las veces que haga falta.
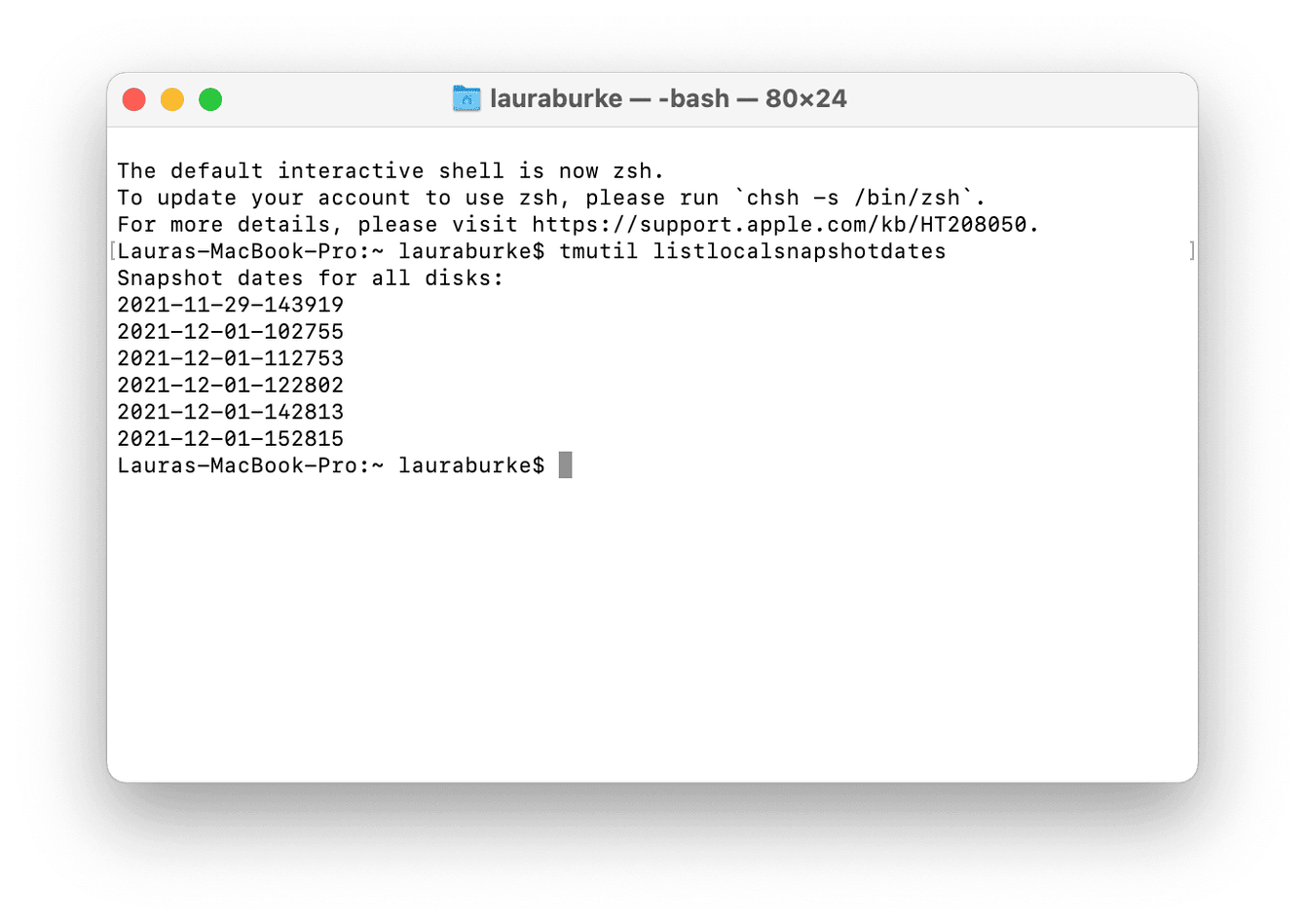
4. Elimina extensiones de navegadores
Otra manera sencilla de liberar el almacenamiento en tu Mac es eliminar las extensiones de navegador que no te hagan falta. Las extensiones de apps no ocuparán mucho espacio, pero pueden ocupar parte del contenido en la pestaña Datos del Sistema.
Cómo eliminar las extensiones de Chrome:
-
Abre Chrome y, desde el menú principal de Chrome, presiona Configuración.
-
Selecciona Extensiones en la barra lateral izquierda.
-
Selecciona Quitar sobre cualquier extensión que ya no necesites.
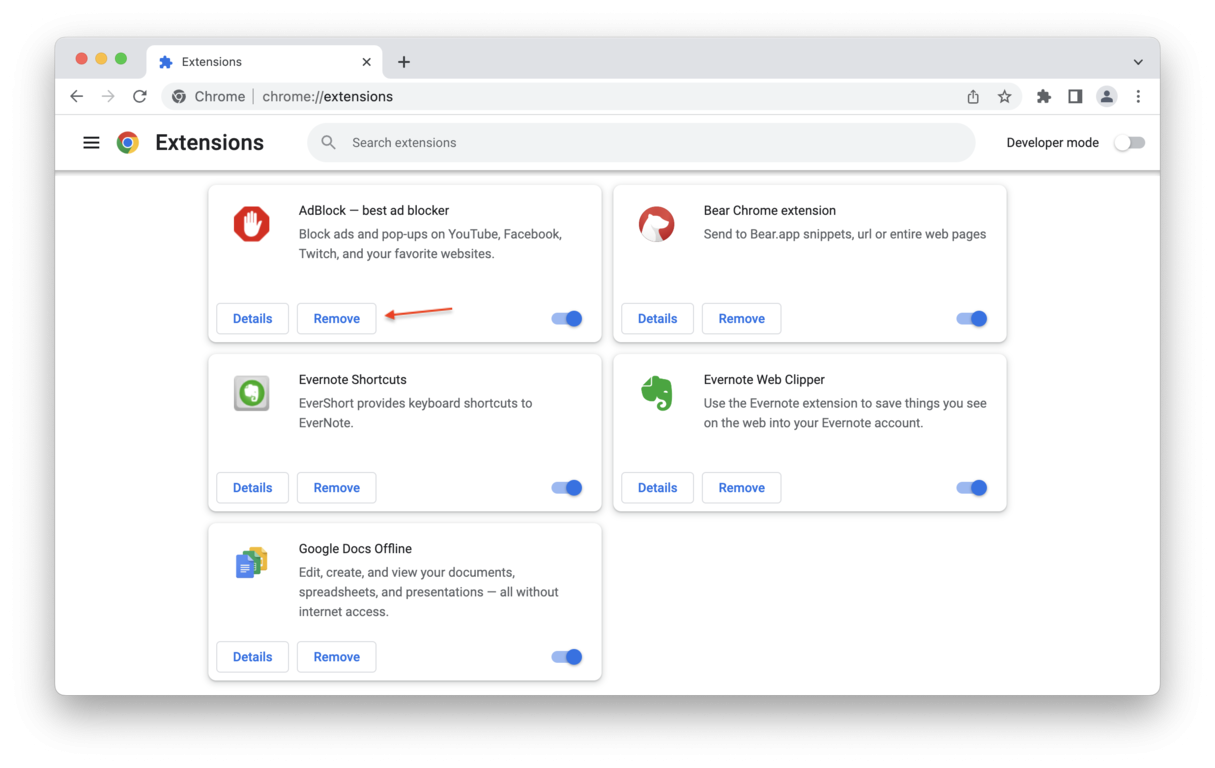
Cómo eliminar los plugins de Safari:
-
Abre Safari, selecciona la barra de menú principal de Safari y haz clic en Preferencias.
-
Selecciona Extensiones en la parte superior.
-
Selecciona cualquier extensión que ya no necesites y haz clic en Desinstalar.
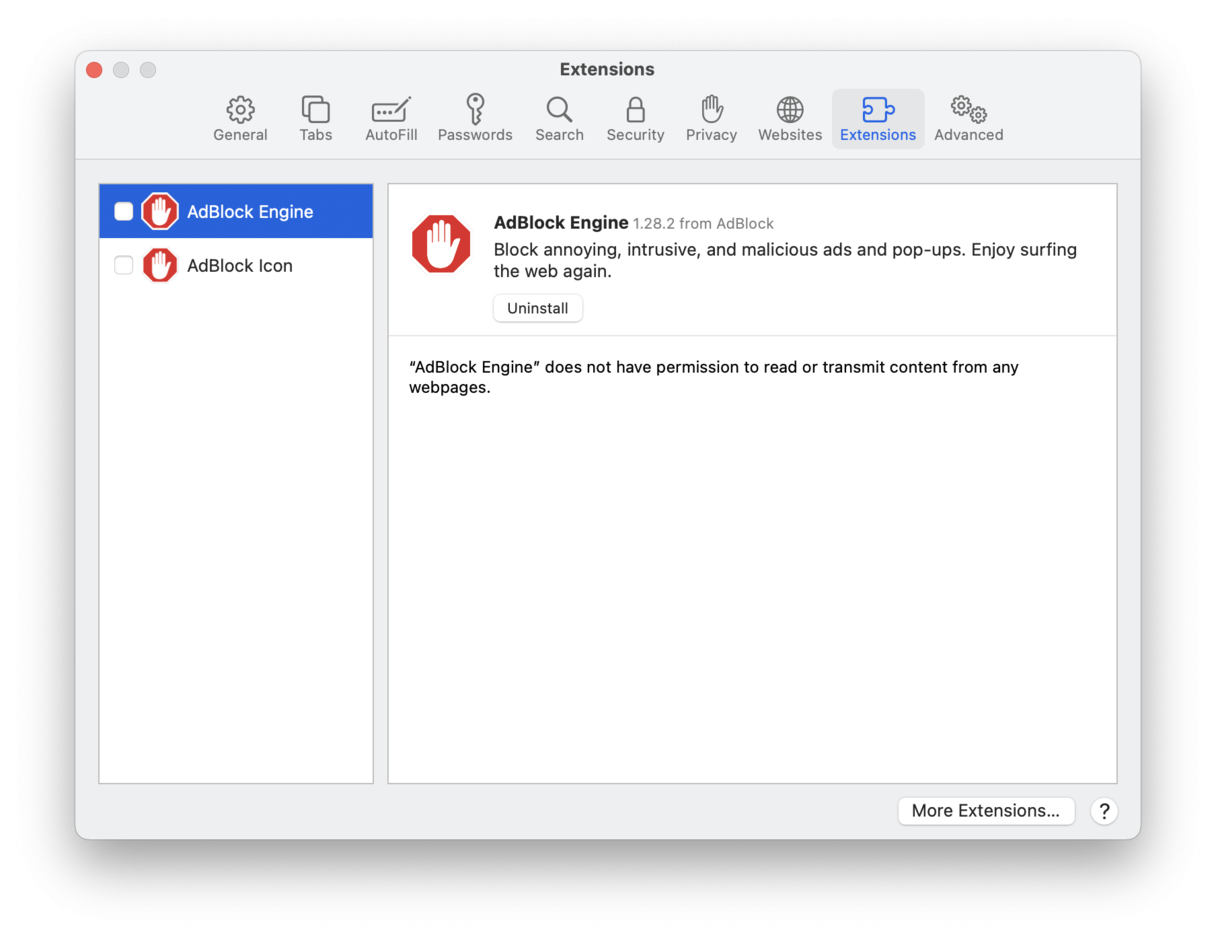
5. Traslada tu fototeca
¿Tienes un sinfín de fotos guardadas en tu Mac? Una forma muy rápida de liberar espacio es trasladar todas las fotos de tus vacaciones a un almacenamiento en la nube o, como opción, a un disco duro externo.
Las fotos y los videos pueden llegar a ocupar muchísimo espacio, por lo que si tienes un disco duro externo, transfiere estos archivos para aligerar tu Mac.
Si prefieres el almacenamiento en la nube, hay varias opciones excelentes, como iCloud, DropBox y Google Drive.
Da igual el proveedor del almacenamiento en la nube que uses — iCloud, Google Drive o OneDrive — asegúrate de tener el almacenamiento ordenado para que siempre tengas espacio para los archivos importantes. Para hacerlo con un solo clic, conecta tu almacenamiento en nube al módulo Limpiar la nube en CleanMyMac. Una vez hecho esto, solo tienes que hacer un análisis para ver qué los que está ocupando la mayoría del espacio y recuperarlo en cuestión de minutos.

6. Elimina archivos grandes o duplicados
Los archivos grandes y duplicados que hay en cualquier ordenador pueden diezmar el espacio libre de tu Mac. Revisa las siguientes ubicaciones y mueve los archivos directamente a la Papelera.
-
Revisa tu carpeta de Descargas.
-
Ordena los archivos por nombre: así puedes detectar fácilmente los duplicados.
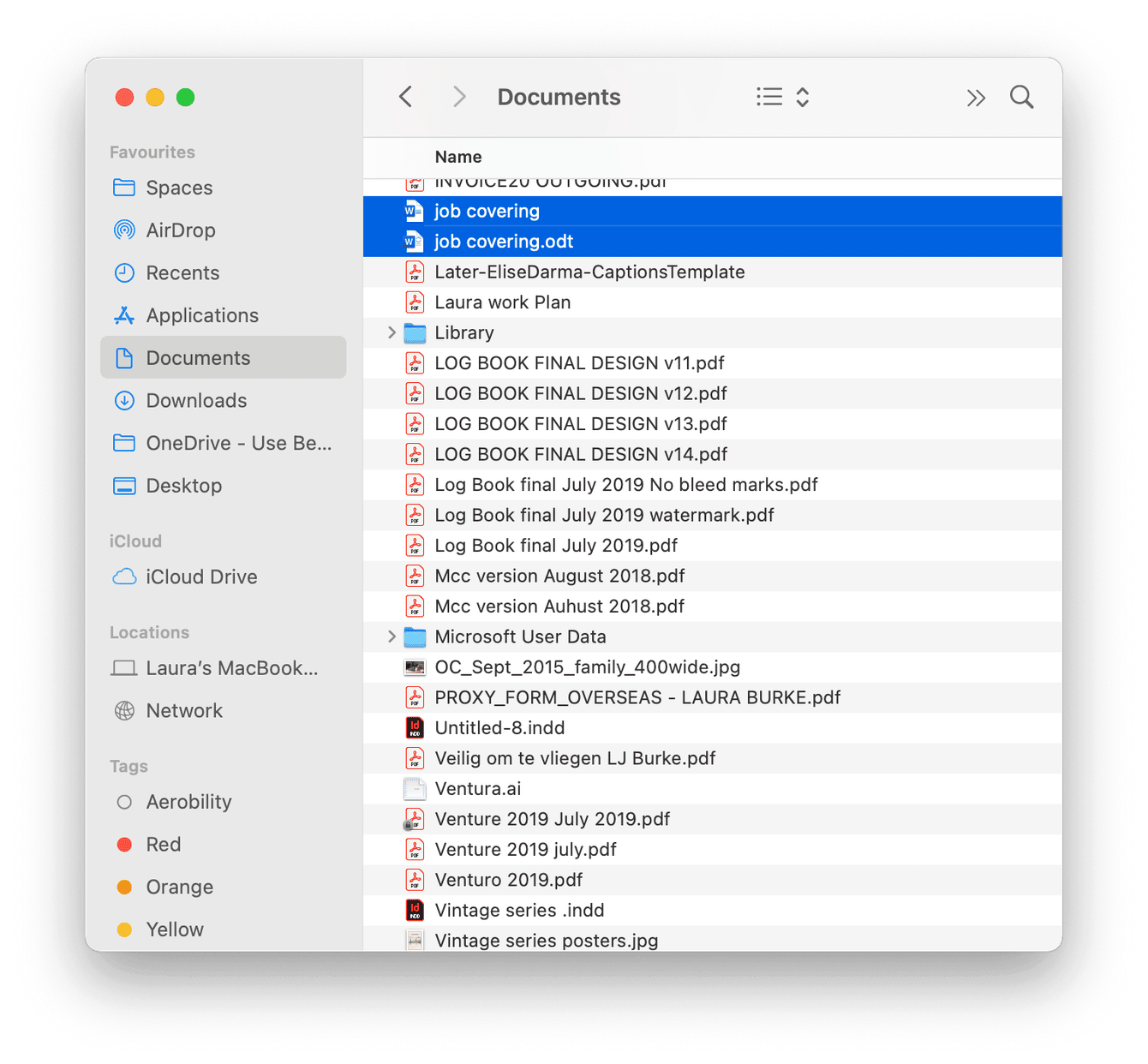
Repite los mismos pasos en las carpetas Escritorio y Documentos.
Si no tienes tiempo para estar hurgando en tu Mac, existe una manera mucho más fácil: usar la app que he mencionado antes, CleanMyMac.
El hecho es que cuenta con un módulo llamado Grandes y antiguos, el cual hace una búsqueda en tu Mac, encuentra todos los archivos y carpetas y los clasifica por tipo, tamaño y fecha de último acceso. El filtro de "fecha de acceso" es increíble. Me permitió enviar directamente a la Papelera todo lo que no he abierto desde el último año.
Así es como puedes eliminar los archivos viejos con CleanMyMac:
-
Abre CleanMyMac.
-
Selecciona Grandes y antiguos en la barra lateral.
-
Haz clic en Analizar. Revisa tus archivos, selecciona los ítems a eliminar y haz clic en Eliminar.

¡Así de fácil!
7. Elimina aplicaciones no deseadas
Puede sonar algo obvio, pero es un buen truco para gestionar el almacenamiento de tu Mac. Asegúrate de eliminar cualquier app que ya no necesites. Así es como puedes hacerlo:
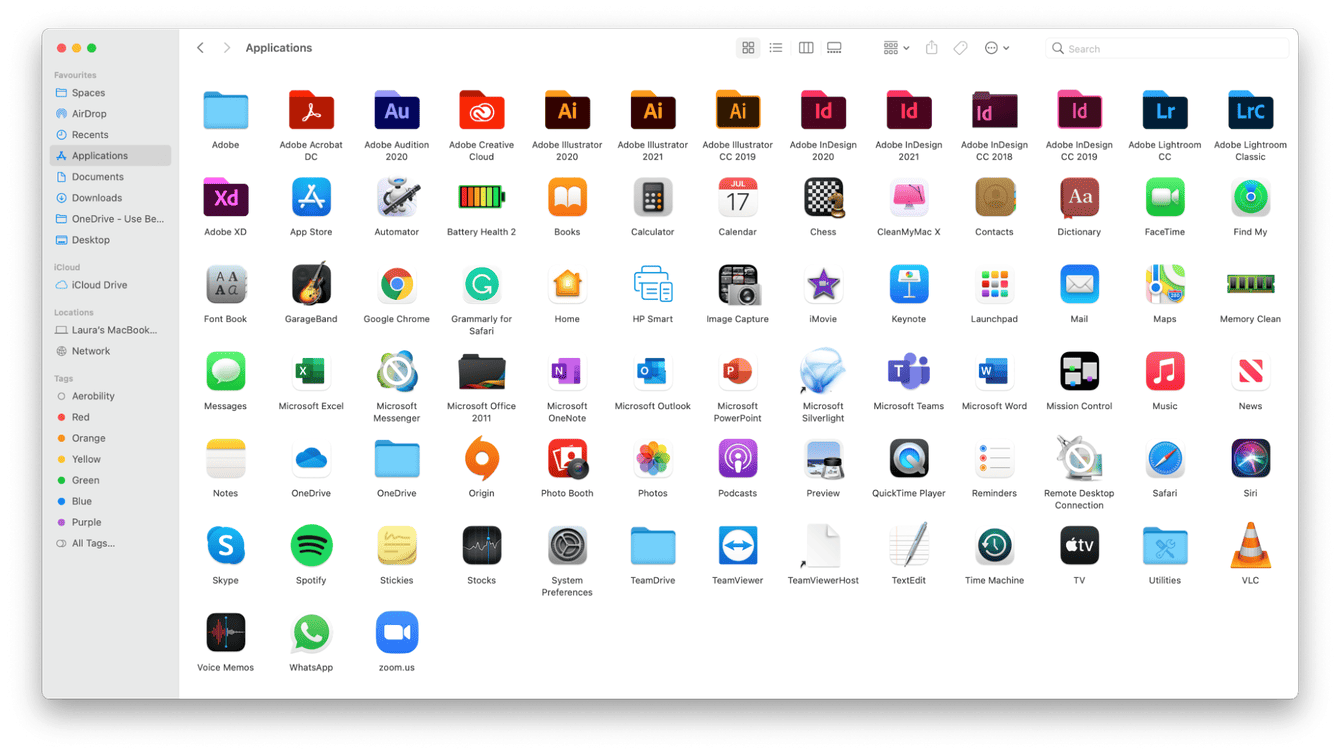
-
Abre una ventana del Finder.
-
Selecciona Aplicaciones en la barra lateral.
-
Revisa todas las apps. En caso de que encuentres alguna que quieras eliminar, arrástrala a la Papelera.
No olvides de vaciar la Papelera después.
8. Elimina registros de aplicaciones y archivos de soporte
Acabas de eliminar las apps innecesarias. Al mismo tiempo, sabemos que las apps generan muchos registros y archivos de soporte temporales, pero lo interesante es que estos no siempre desaparecen con la app al eliminarla. Estos archivos innecesarios quedan en el sistema y ocupan un valioso espacio de disco.
Por suerte, es bastante fácil eliminarlos. Así es como:
-
Abre una ventana del Finder.
-
Pulsa Ir en la barra de menús superior, luego Ir a la carpeta.
-
Escribe o pega lo siguiente
~/Library/Application Support
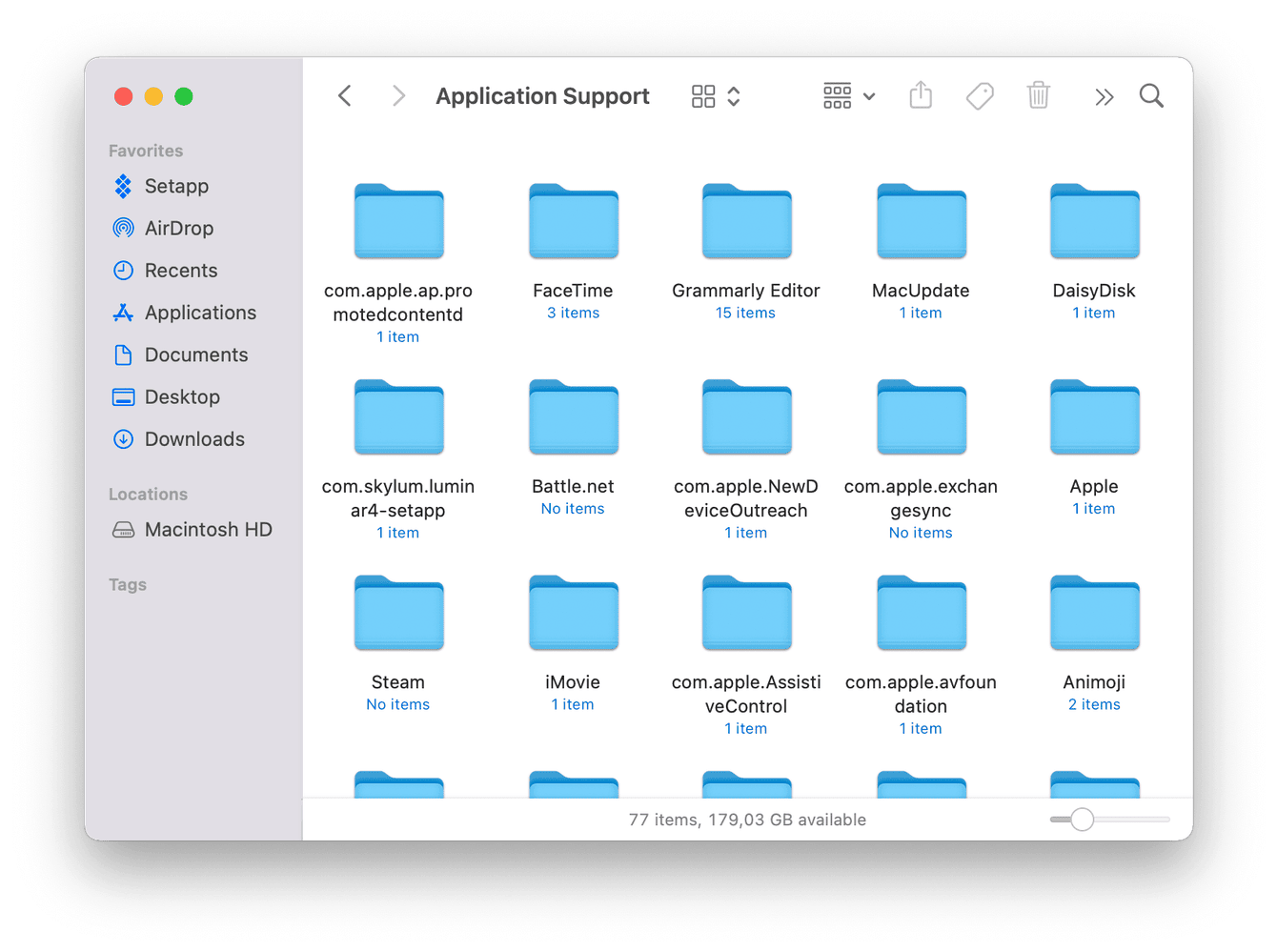
-
Busca cualquier carpeta con el mismo nombre que la app que has eliminado y muévela a la Papelera.
-
Repite el mismo proceso en las siguientes ubicaciones.
~/Library/Containers
~/Library/Logs
Al hacerlo, deberías liberar algo de espacio extra.
9. Elimina idiomas adicionales
¿Sabías que tu Mac soporta muchos idiomas? ¡Más de 25! Y muchas de las apps que tienes también ofrecen múltiples opciones de localización.
¿Tienes curiosidad de cuáles tienes instalado? Ve a Preferencias del Sistema > Idioma y región. Aquí puedes ver los idiomas que usas.
El problema está en que todas estas opciones de idiomas malgastan el almacenamiento disponible. Puedes eliminarlos de esta manera:
-
Abre una ventana del Finder y selecciona Aplicaciones.
-
Selecciona una app, haz clic con el botón derecho sobre la misma y elige Mostrar contenido del paquete.
-
Abre la carpeta Contents y selecciona Resources.
-
Ahora busca cualquier archivo con la extensión .lproj y trasládalo a la Papelera.
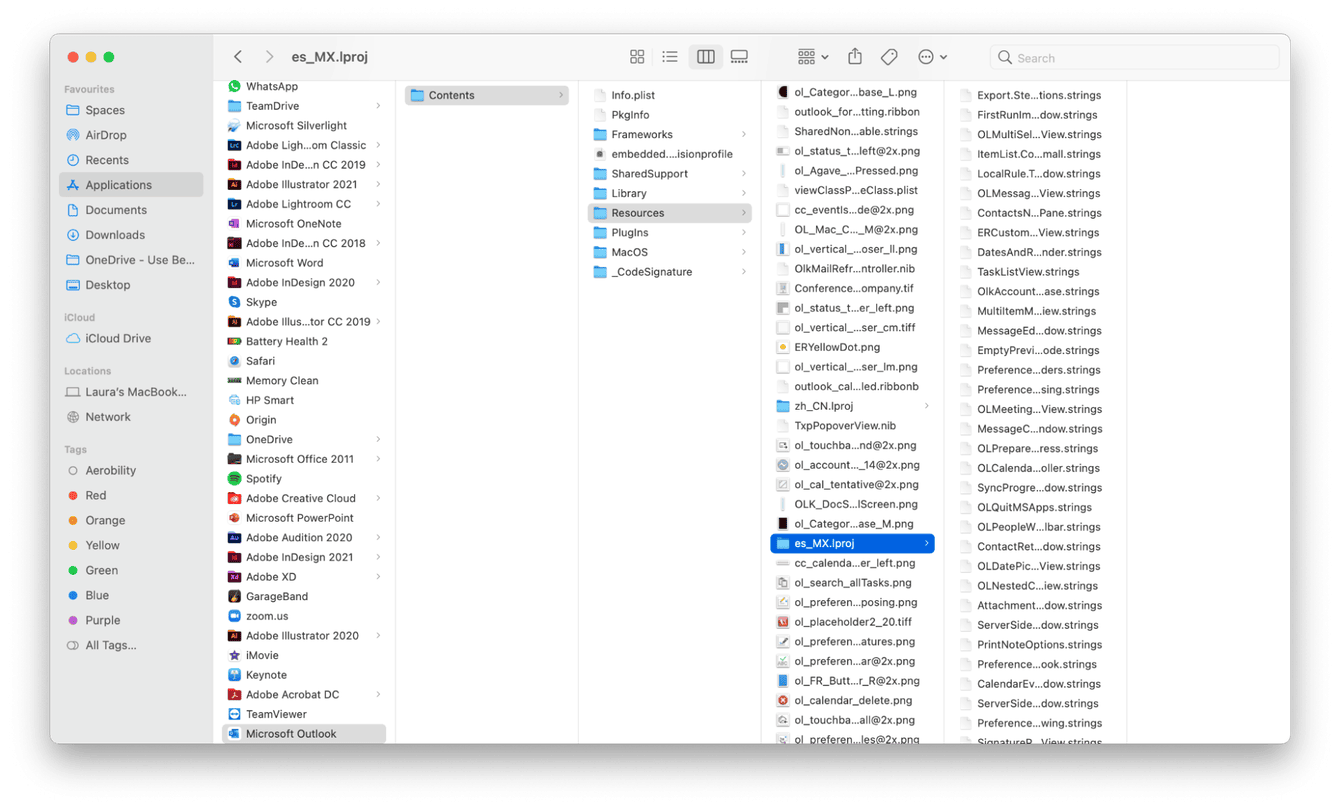
Las dos letras del nombre de archivo ipoj indicarán el idioma. En este ejemplo, puedes ver es. Eso es español, pero puede ser cualquier otro idioma. Si no te hace falta, puedes eliminarlo con tranquilidad.
Bueno, ya hemos llegado al final del artículo. Ahora ya lo sabes casi todo sobre cómo liberar el almacenamiento en tu Mac.
Con suerte, los consejos útiles y fáciles de aplicar mencionados te ayudarán a gestionar mejor el almacenamiento en tu Mac. ¡Hasta la próxima!

