Systeemgegevens op je Mac wissen
Als je ooit iemand hebt gevraagd hoe je opslagruimte op je Mac vrijmaakt, hebben ze je waarschijnlijk naar het tabblad 'Opslag' in de Systeeminstellingen verwezen. Hier zie je onder andere een gekleurde grafiek met een uitsplitsing van wat er allemaal ruimte inneemt op de Mac. Hoewel alle categorieën voor zich spreken, is er een mysterieus tabblad met de naam 'Systeemgegevens'. Lees verder en ontdek wat het tabblad 'Systeemgegevens' precies betekent en hoe je de opslagruimte op je Mac met succes kunt beheren. Laten we beginnen.
Als je de handmatige stappen liever overslaat, kun je direct naar de lijst beste apps om systeemgegevens op je Mac te wissen gaan om het opschoonproces volledig te automatiseren.
Wat zijn systeemgegevens op een Mac?
Zo controleer je de opslag van Systeemgegevens op je Mac:
-
Ga naar het Apple-menu.
-
Klik op Over deze Mac > Meer info > Opslaginstellingen.

Eenmaal geladen krijg je een mooi visueel overzicht van hoeveel vrije ruimte er beschikbaar is op je Mac, evenals een uitsplitsing van het opslaggebruik.
De systeemgegevens omvatten verschillende systeemapplicatiebestanden zoals:
-
Systeembestanden
-
Appgegevens
-
Plug-ins en extensies van browsers
-
Lokale Time Machine-momentopnamen
Als je je afvraagt hoe je opslagruimte op je Mac vrijmaakt en deze systeemgegevens opschoont, hebben we 10 eenvoudig te volgen tips om je op weg te helpen. Maar allereerst: hoe weet je of het tijd is om je Mac-opslag op te ruimen?
Waarom je wellicht je MacBook-opslagruimte moet opschonen
Naarmate software en apps groter worden, worden er ook meer bestanden gegenereerd en opgeslagen op onze Macs. Maar er zijn ook andere redenen waarom Systeemgegevens zoveel schijfruimte innemen op de Mac. Wij hebben ze voor je op een rijtje gezet in dit artikel. Wat de reden ook is, als je Mac traag wordt of af en toe hapert, of als je moeite hebt om nieuwe apps te downloaden of nieuwe updates te installeren, is het tijd om de opslagruimte van je Mac op te schonen.
10 methoden voor het opschonen van de systeemgegevens op je Mac
1. Gebruik het opslagbeheer van je Mac
Veel gebruikers vergeten dat Apple ook een eigen ingebouwde optie voor opslagbeheer heeft. Hoewel deze natuurlijk niet al je opslagproblemen zal oplossen, is het de moeite waard om de tijd te nemen om de aanbevelingen in te schakelen; alle kleine beetjes helpen immers als het aankomt op opslag op een Mac.
Volg daarvoor deze stappen:
-
Ga weer naar Systeeminstellingen > Algemeen > Opslag.
-
Bekijk de aanbevelingen onder de gekleurde grafiek.
Je zou dan opties moeten zien als 'Bewaar in iCloud', 'Optimaliseer opslag' en 'Leeg prullenmand automatisch', zoals in de schermafbeelding hierboven. Dit is een goede plek om te beginnen als je je Mac-opslag wilt optimaliseren.
2. Verwijder ongewenste systeembestanden
Het opruimen van je overbodige systeembestanden, zoals caches, beschadigde en tijdelijke bestanden en gebruikerslogbestanden, moet op de tweede plaats komen op de lijst voor het beheren van je Mac-opslag. Je kunt zomaar GB's aan ruimte besparen door de tijd te nemen om deze onnodige onderdelen te wissen.
Zo ruim je je systeembestanden handmatig op:
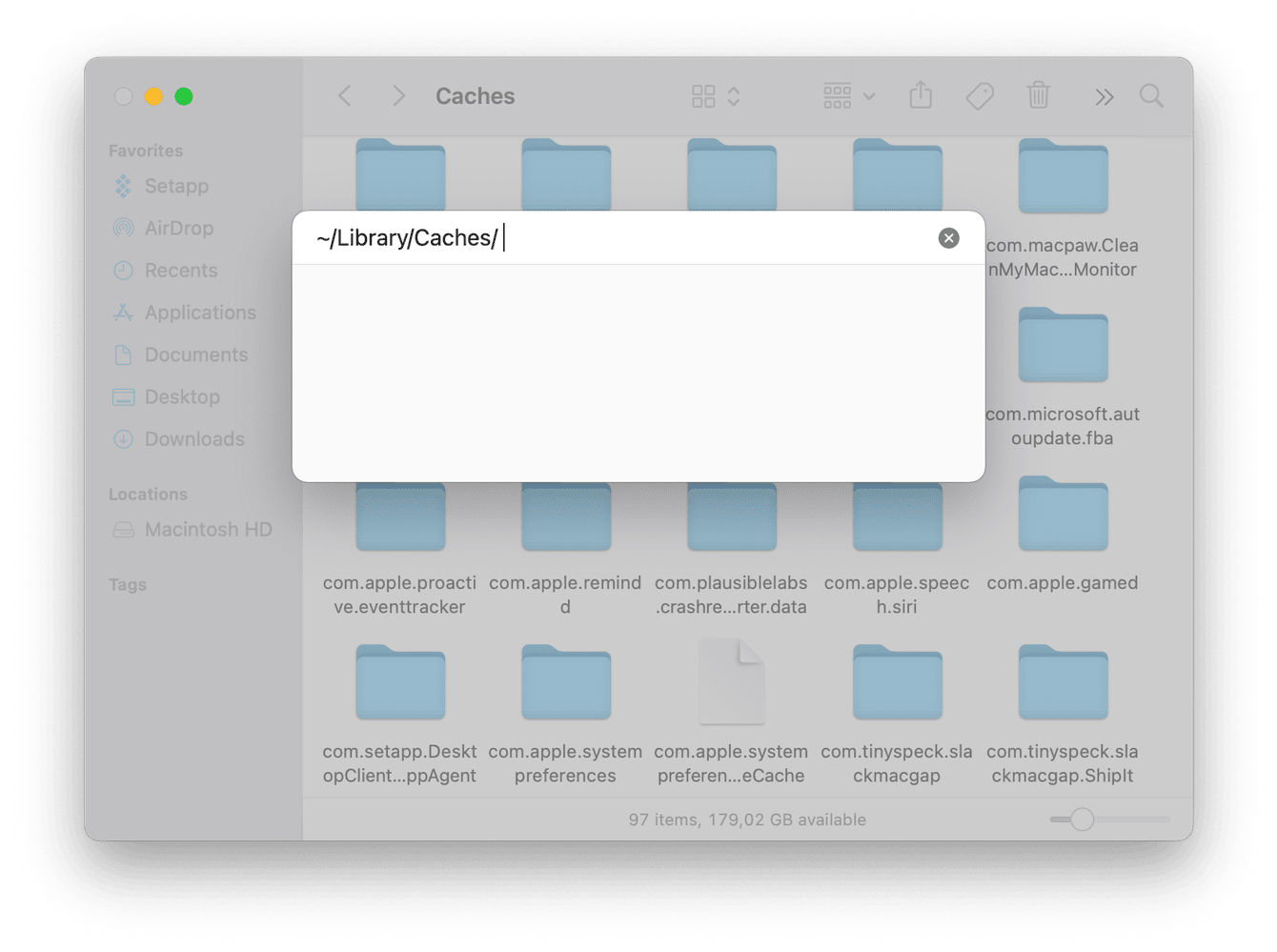
-
Open een nieuw Finder-venster en selecteer het Ga-menu bovenaan.
-
Selecteer nu 'Ga naar map' en typ het volgende in:
~/Library/Caches/
Deze mappen bevatten veel tijdelijke systeembestanden. Neem de tijd om deze bestanden na te lopen en verwijder wat je niet nodig hebt. Vergeet niet om vervolgens ook je Prullenmand te legen.
Als je het niet prettig vindt om zelf met je bibliotheekbestanden te rommelen, is er een eenvoudigere en veiligere manier met CleanMyMac.
Deze opruimsoftware voor Macs omvat de functie 'Opruiming' waarmee je overbodige systeembestanden in een paar klikken verwijdert. De app is bovendien genotariseerd door Apple, dus je kunt hem met een gerust hart veilig gebruiken.
Je systeembestanden op de eenvoudige manier opschonen:
- Open de app — download hier je gratis proefversie.
- Selecteer 'Opruiming' in de navigatiekolom en klik dan op 'Scan'.
- Als de scan is voltooid, klik je op 'Ruim op'. Dat was alles!

3. Verwijder browserextensies
Een andere eenvoudige manier om opslagruimte vrij te maken op je Mac is door overbodige browserextensies te verwijderen. App-extensies nemen niet heel veel ruimte in, maar kunnen opslagcapaciteit in beslag nemen onder het tabblad 'Systeemgegevens'.
Chrome-extensies verwijderen:
-
Open Chrome en klik via het hoofdmenu van Chrome op 'Instellingen'.
-
Selecteer 'Extensies' in de navigatiekolom aan de linkerkant.
-
Klik op 'Verwijderen' onder de extensies die je niet meer nodig hebt.
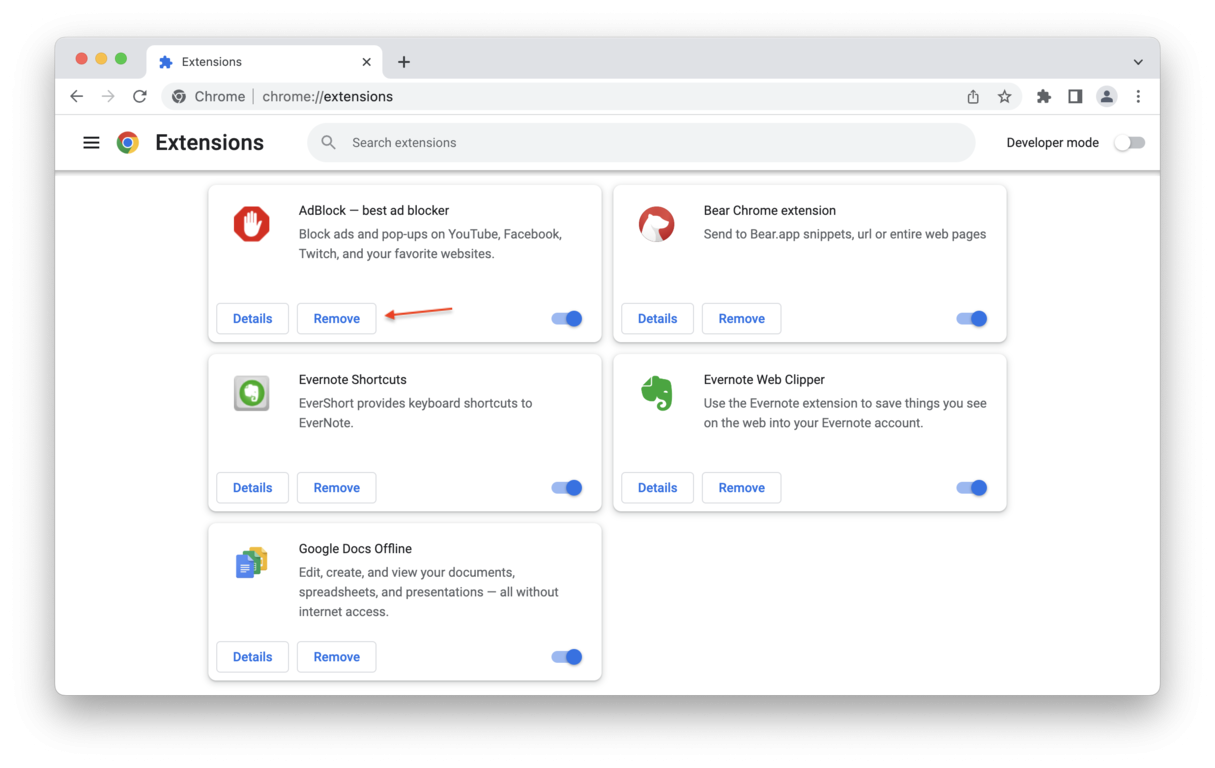
Safari-plug-ins verwijderen:
-
Open Safari, selecteer de hoofdmenubalk en klik op 'Instellingen'.
-
Selecteer bovenaan 'Extensies'.
-
Selecteer een extensie die je niet meer nodig hebt en klik op 'Verwijder'.

4. Verwijder Time Machine-reservekopieën
Een andere simpele manier om je Mac-opslag op te ruimen is door Time Machine-reservekopieën te verwijderen. Velen weten niet dat je macOS een lokale kopie van je reservekopieën bewaart, voor het geval je externe schijf niet beschikbaar is om bestanden te herstellen. Je kunt de opslagruimte die je Systeemgegevens innemen vrijmaken door deze kopieën als volgt te verwijderen:
-
Open Terminal via een Spotlight-zoekopdracht door op Command + Spatie te drukken.
-
Voer 'Terminal' in om de app te openen.
-
Voer de volgende opdracht in en druk daarna op Return:
tmutil listlocalsnapshotdates
- Hier staan je lokaal opgeslagen Time Machine-reservekopieën. Typ nu het volgende commando in, waarbij je de x'en vervangt door de naam (tijd- en datumstempel) van je reservekopieën in de lijst
tmutil deletelocalsnapshots xxxxxxx
- Druk op Return en herhaal die proces zo vaak als dit nodig is.
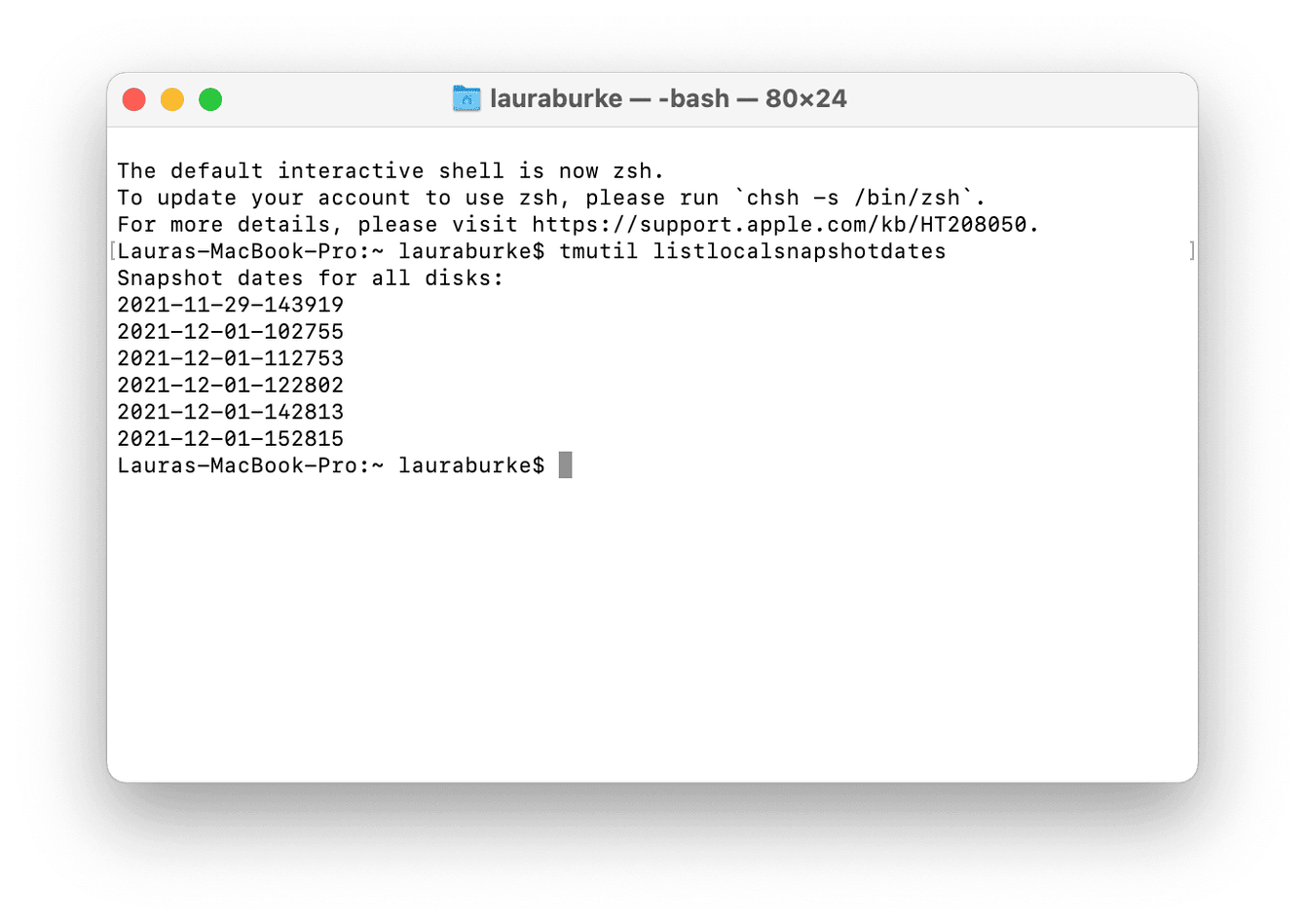
5. Verwijder oude iOS-reservekopieën
Als je de Finder gebruikt om een reservekopie te maken van je iPhone en andere iOS-apparaten, heb je mogelijk meerdere iOS-reservekopieën. Het is over het algemeen verstandig om overbodige kopieën te verwijderen. Dat doe je als volgt:
- Open de Finder weer en klik op Ga > Ga naar map.
- Typ het volgende in en druk daarna op Return:
~/Library/Application Support/MobileSync/Backup - In het venster dat wordt geopend kun je alle reservekopieën behalve de meest recente verwijderen.
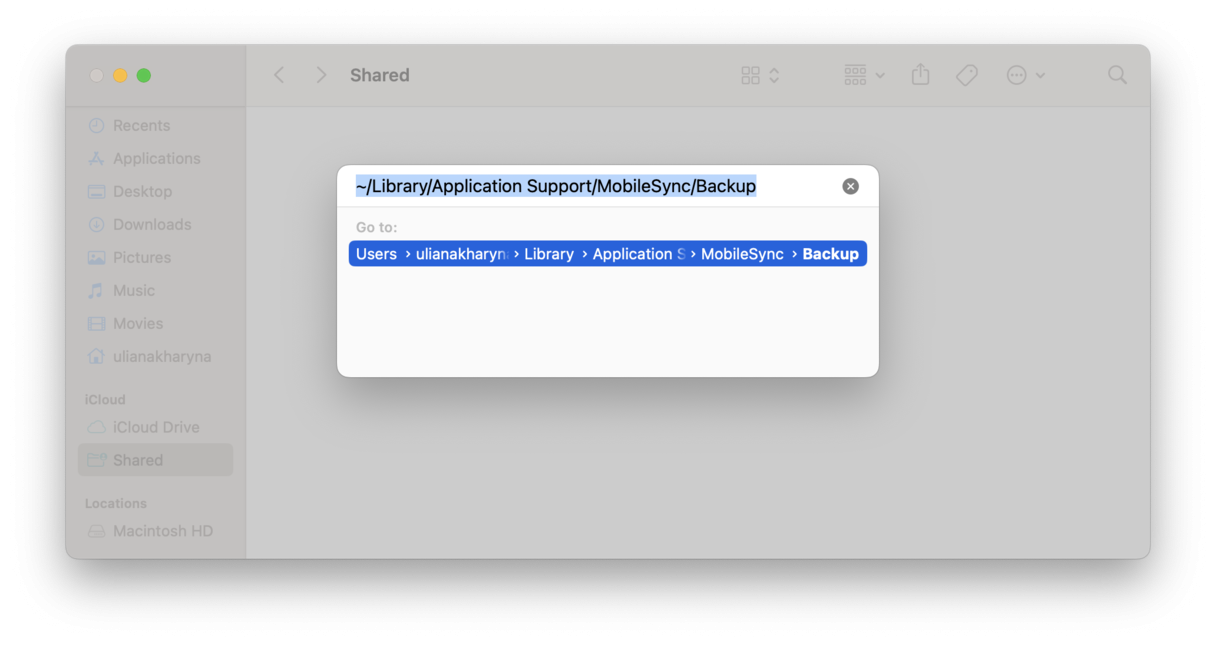
Je kunt ook naar 'Opslaginstellingen' gaan en kijken naar de categorie met de naam 'iOS-bestanden'. Klik op de 'i' ernaast om te zien wat er veilig verwijderd kan worden.
Belangrijk: Zorg ervoor dat je ten minste één reservekopie hebt. Het is nog beter om voordat je aan de slag gaat met verwijderen een volledige reservekopie te maken, zodat je je gegevens altijd kunt herstellen.
Nog een manier om reservekopieën te verwijderen is door de Finder te gebruiken voor nieuwere macOS-versies of iTunes als je nog een oudere macOS-versie gebruikt. Volg hiervoor de onderstaande stappen.
De Finder (macOS Catalina of later):
-
Sluit je iOS-apparaat op je Mac aan.
-
Open de Finder en klik op je iOS-apparaat in de navigatiekolom.
-
Klik op 'Beheer reservekopieën'.
-
Zoek en selecteer de overbodige reservekopie en klik vervolgens op 'Verwijder reservekopie'.
-
Herhaal deze stappen voor alle oude reservekopieën.

iTunes (macOS Mojave of eerder):
-
Open iTunes.
-
Klik op 'iTunes' in de menubalk en kies 'Voorkeuren'.
-
In het venster dat opent ga je naar het tabblad 'Apparaten'.
-
Selecteer de reservekopie die je niet meer nodig hebt en klik op 'Verwijder reservekopie'.
-
Herhaal dit proces voor al je oude reservekopieën
6. Verplaats je fotobibliotheek
Heb je duizenden foto's op je Mac staan? Een erg snelle manier om ruimte vrij te maken, is door al je vakantiekiekjes over te zetten op een cloudopslag-account of een externe harde schijf. Foto's en video's kunnen behoorlijk wat ruimte in beslag nemen, dus als je een externe harde schijf over hebt, zet deze dan over om je Mac wat extra ademruimte te geven. Als je liever voor een cloud-opslagoptie kiest, dan zijn er een aantal geweldige opties, zoals iCloud, Dropbox en Google Drive.
Welke clouddienst je ook kiest, iCloud, Google Drive of OneDrive: zorg ervoor dat je hem opgeruimd houdt zodat er altijd ruimte is voor je belangrijkste bestanden. Om dat in één klik te doen, verbind je je cloud met de functie 'Cloud-opruiming' in CleanMyMac. Als dat is gebeurd, kun je je cloudopslag scannen om te zien wat er allemaal ruimte inneemt en de boel meteen verwijderen.

7. Verwijder grote of dubbele bestanden
Dubbele bestanden en grote, vergeten bestanden kunnen je Mac-opslag ook flink dwarszitten. Controleer de volgende locaties en stuur onderdelen rechtstreeks naar de Prullenmand.
-
Controleer je map met Downloads.
-
Sorteer alle bestanden op naam. Op die manier kun je eenvoudig dubbele bestanden spotten.
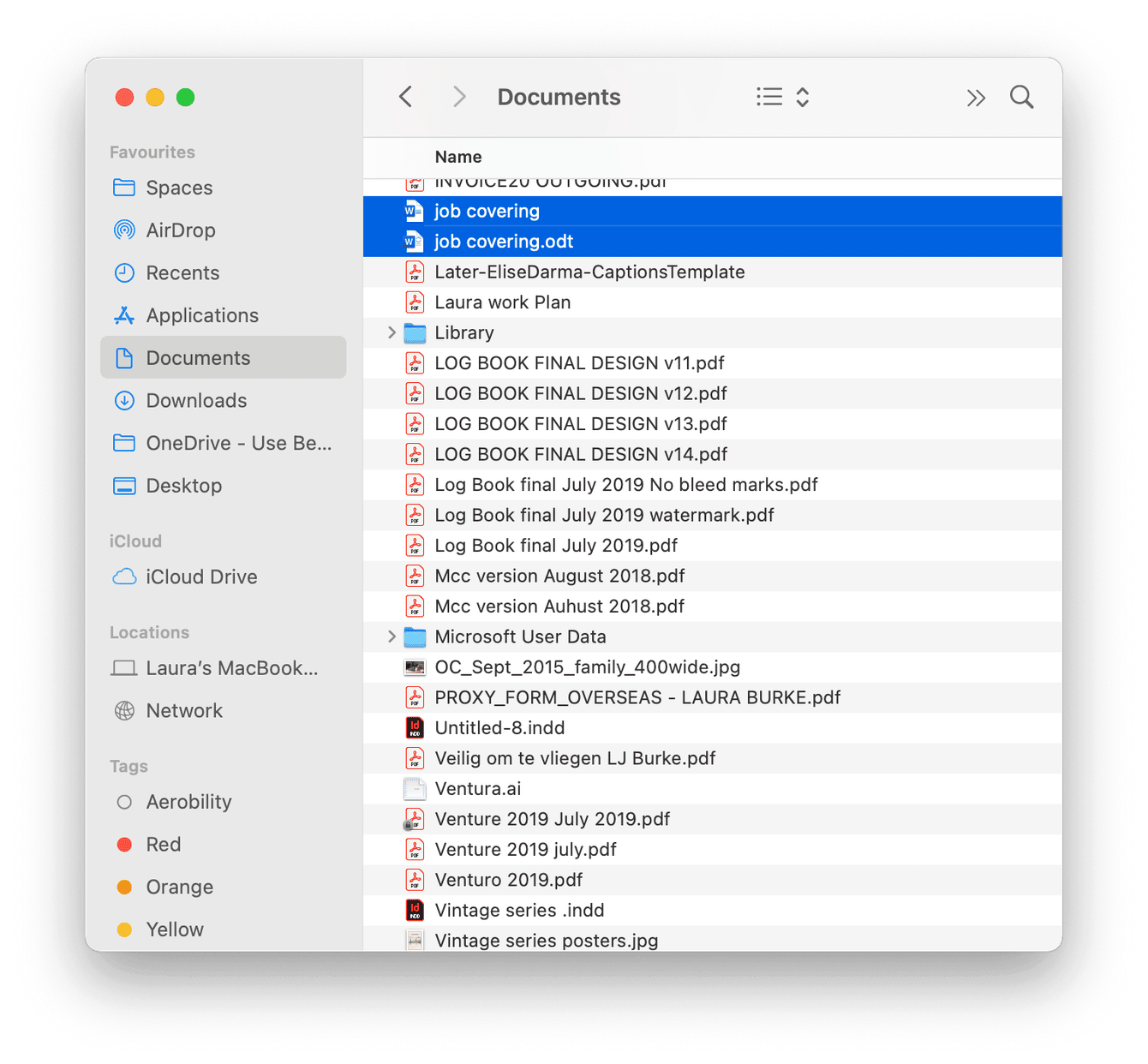
Herhaal deze stappen voor de mappen 'Bureaublad' en 'Documenten'.
Als je geen tijd hebt om je Mac te doorzoeken, is er een veel eenvoudigere manier - namelijk de app die we eerder al noemden: CleanMyMac.
Deze bevat een tool met de naam 'Groot en oud', waarmee je een zoekopdracht uitvoert op je Mac en zo alle bestanden en mappen worden gezocht en gecategoriseerd op type, grootte en datum waarop ze voor het laatst zijn geopend. Het 'toegangsdatum'-filter is geweldig, want zo gaat alles wat we een jaar geleden voor het laatst hebben geopend meteen de prullenmand in.
Zo verwijder je oude bestanden met CleanMyMac:
-
Open CleanMyMac.
-
Selecteer 'Mijn rommel' in de navigatiekolom en klik daar op Scan > Bekijk alle bestanden.
-
Ga naar 'Groot en oud'. Controleer nu je bestanden en selecteer de onderdelen die je wilt verwijderen, waarna je op 'Verwijder' klikt.

Dat was simpel, nietwaar?
8. Verwijder overbodige apps
Het klinkt misschien voor de hand liggend, maar dit is nog een goede tip voor het beheren van de opslagruimte op je Mac. Zorg ervoor dat je alle apps die je niet langer gebruikt ook echt verwijdert. Dat doe je zo:
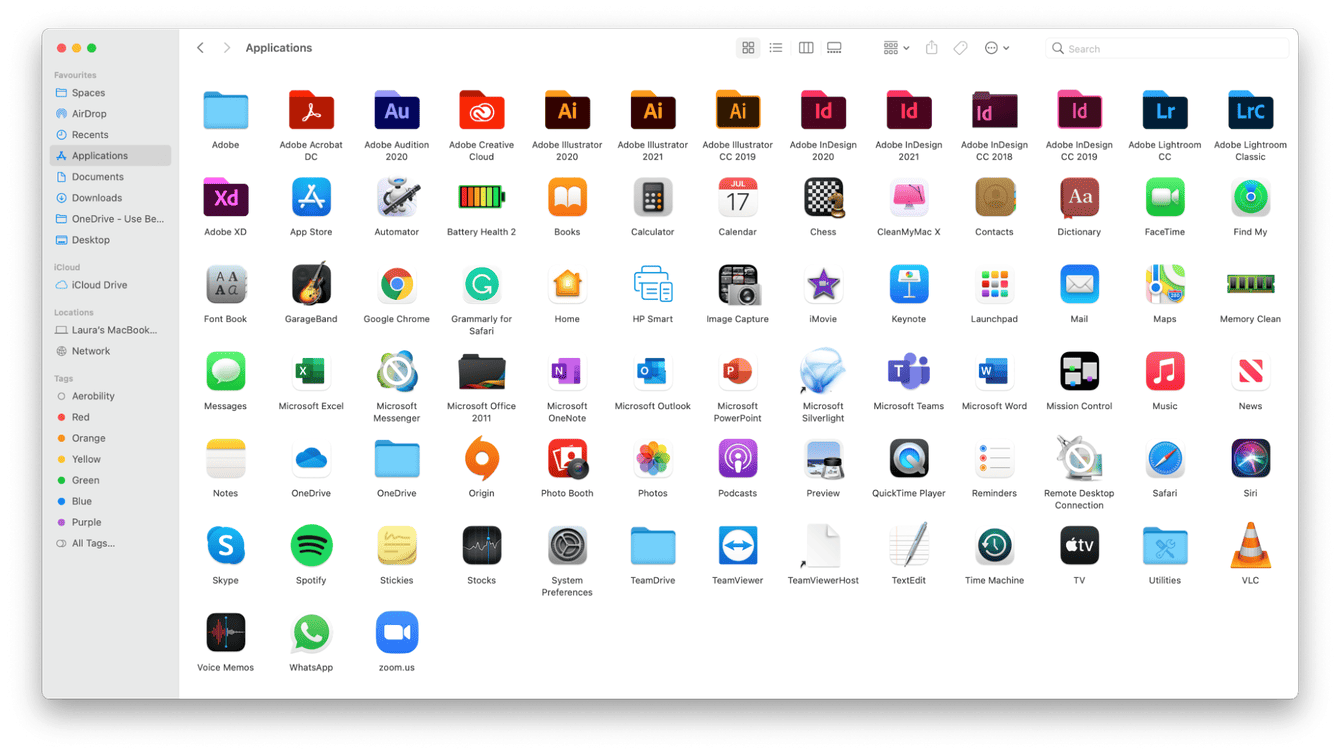
-
Open een nieuw Finder-venster.
-
Selecteer 'Apps' in de navigatiekolom.
-
Bekijk je lijst met apps, en als je er een vindt die je wilt verwijderen, sleep je hem gewoon naar de Prullenmand.
Vergeet niet om de Prullenmand daarna ook te legen.
9. Verwijder app-logboeken en ondersteuningsbestanden
Je hebt net een aantal overbodige apps verwijderd. We weten allemaal dat apps veel tijdelijke ondersteuningslogboeken en bestanden genereren, maar het verrassende is dat deze niet altijd verdwijnen als je een app verwijdert. Deze onnodige bestanden blijven achter op je Mac en nemen dus ook waardevolle ruimte in beslag.
Gelukkig is het ook vrij makkelijk om die te verwijderen. Dat doe je als volgt:
-
Open een Finder-venster.
-
Selecteer 'Ga' in de bovenste menubalk en daarna 'Ga naar map'.
-
Typ het volgende:
~/Library/Application Support
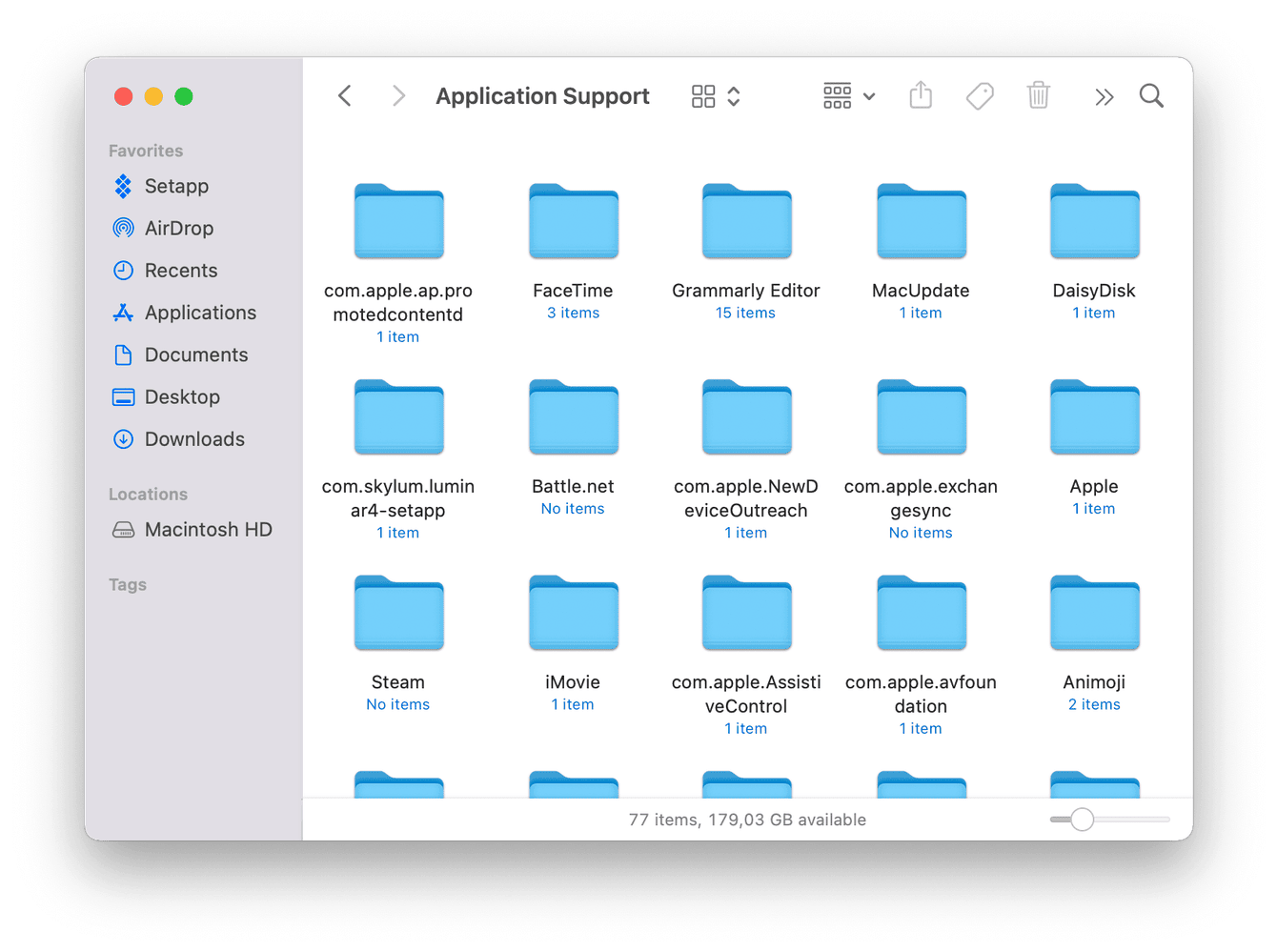
-
Zoek naar mappen met dezelfde naam als de apps die je hebt verwijderd en stuur ze naar de Prullenmand.
-
Herhaal dit proces, maar zoek nu in de volgende locaties:
~/Library/Containers
~/Library/Logs
Je zou nu weer wat extra ruimte beschikbaar moeten hebben.
10. Verwijder extra talen
Wist je dat je Mac maar liefst 25 talen ondersteunt? En veel van de apps die je gebruikt hebben ook hun eigen taalopties.
Vraag je je af welke daarvan jij geïnstalleerd hebt? Ga naar Systeeminstellingen > Algemeen > Taal en regio. Hier zie je welke talen je allemaal gebruikt.
Het is natuurlijk prachtig dat je al die taalopties hebt, maar ze nemen natuurlijk wel ruimte in. Als je ze wilt verwijderen, kan dat zo:
-
Open een nieuw Finder-venster en ga naar 'Apps'.
-
Klik met de rechtermuisknop op een app en kies 'Toon pakketinhoud'.
-
Open de map 'Inhoud' en selecteer 'Resources'.
-
Zoek nu naar bestanden die eindigen op '.lproj' en verplaats deze naar je Prullenmand.
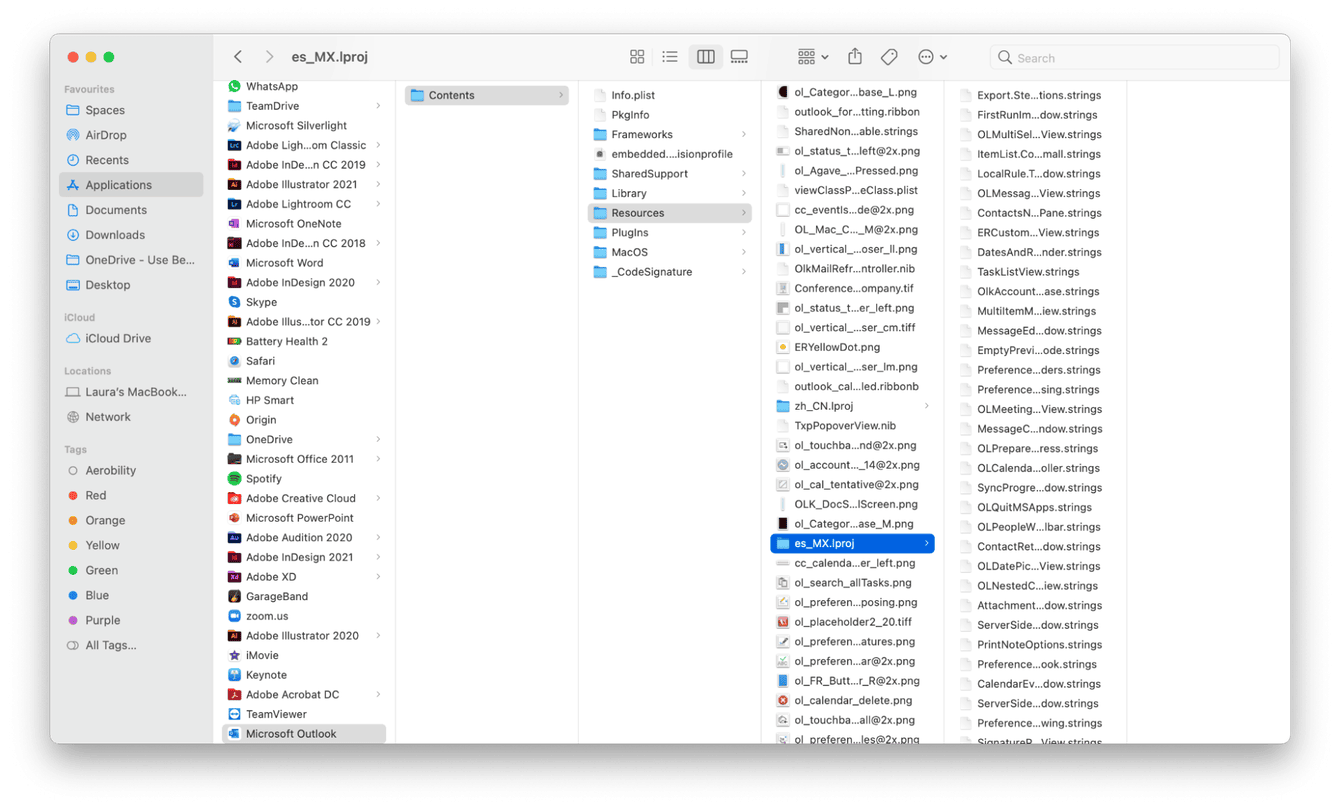
De twee letters aan het begin van het .lproj-bestand geven de taal aan; in het voorbeeld hier zie je 'es'. Dat staat voor Spaans. We hadden graag gewild dat we het Spaans beheersten, maar dat is niet het geval, dus we kunnen dit bestand veilig verwijderen.
Tip: Systeeminstellingen is een geweldige app waarmee je je Mac kunt aanpassen. Hier vindt je meer informatie over hoe je Systeeminstellingen gebruikt.
De beste apps om Systeemgegevens op je Mac te wissen
De eenvoudigste manier om Systeemgegevens op de Mac te verwijderen is met gebruik van een speciaal opruimprogramma voor de Mac dat alle overbodige bestanden voor je kan opsporen en automatisch kan verwijderen. Dit is onze top 3 van apps die je daarbij kunnen helpen:
- CleanMyMac — een alles-in-één-tool voor Mac-onderhoud met een slimme opschoningstool die snel overbodige systeembestanden detecteert en met één klik verwijdert. Je vindt er ook de functie 'Mijn rommel' waarmee je grote en oude bestanden maar ook vergelijkbare en dubbele bestanden kunt opsporen en nog meer ruimte vrijmaakt.
- Avast Cleanup Premium — een cleaner die allerlei onnodige bestanden kan vinden en veilig kan verwijderen.
- CCleaner — een robuuste Mac-cleaner die diepgaande systeemscans uitvoert en ongewenste bestanden ontdekt.
Alle drie de bovenstaande apps kunnen verschillende soorten ongewenste bestanden vinden en verwijderen, waardoor het opschoonproces niet alleen sneller maar ook grondiger verloopt. Ze bieden alle drie vergelijkbare functies, dus kies er een uit op basis van je eigen voorkeuren. Merk echter op dat CleanMyMac ook de functie 'Bescherming' heeft die malware kan detecteren en verwijderen en realtime virusscans biedt, wat niet beschikbaar is in Avast Cleanup Premium en CCleaner.
Goed, het heeft niet lang geduurd om tot het einde van dit artikel te komen. Je weet nu alles wat er te weten valt over het vrijmaken van opslagruimte op je Mac.
Hopelijk helpen deze handige en eenvoudig toe te passen tips je om de opslagruimte op je Mac beter te beheren. Tot de volgende keer!
Veelgestelde vragen
Waarom nemen de Systeemgegevens zoveel ruimte in op mijn Mac?
Het antwoord is eenvoudig en duidelijk: waarschijnlijk gebruik je je Mac al een tijdje en heb je veel app geïnstalleerd, maar heb je hem niet regelmatig schoongemaakt.
Is het veilig om bestanden in de categorie 'Systeemgegevens' te verwijderen?
Als je alles wat je naar de Prullenmand stuurt dubbel controleert, vooral gegevens in de mappen Bibliotheek en Systeem, dan wel. Anders kan het zijn dat je per ongeluk cruciale bestanden verwijdert. Om het zekere voor het onzekere te nemen, kun je het beste een reservekopie van je Mac maken voor je deze bestanden opruimt. Op die manier kun je alles altijd nog herstellen.
Kan ik iets doen om te voorkomen dat de Systeemgegevens te groot worden?
Het enige wat je kunt doen is opslagruimte op je Mac vrijmaken met behulp van de tips die we in dit artikel hebben beschreven. Het is nu eenmaal een feit dat de systeemgegevens groter worden, want dit is onderdeel van het gebruik van je Mac, dus je hoeft je gewoontes op je MacBook niet te veranderen. Je kunt jezelf echter wél een nieuwe gewoonte aanleren: regelmatig Mac-onderhoud.

