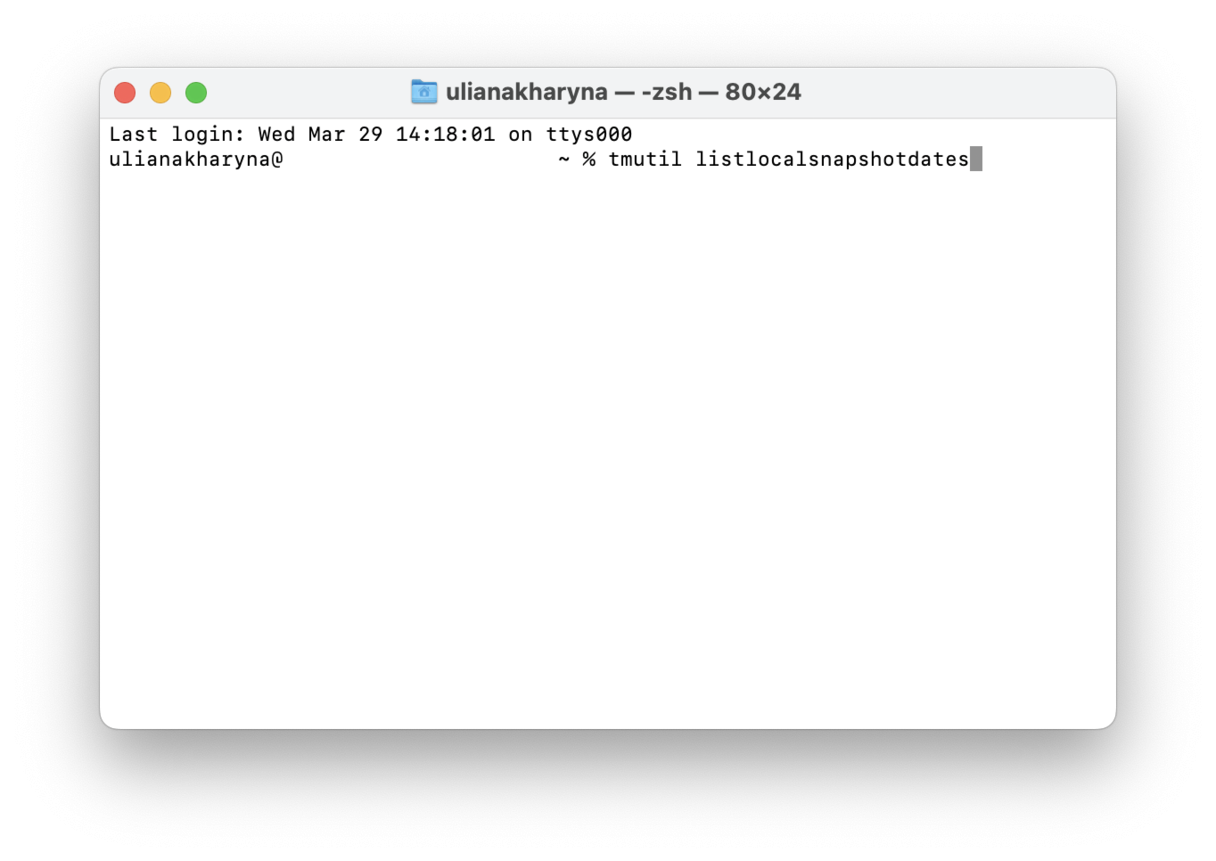Waarom nemen Systeemgegevens zoveel schijfruimte op mijn Mac in?
Voor elke Mac-eigenaar die bijna geen ruimte meer heeft, is het eerste wat we doen de beschikbare opslagruimte controleren.
Maar waarom nemen de Systeemgegevens zoveel ruimte in, vragen veel Mac-gebruikers zich af? En wat zijn die "Systeemgegevens" eigenlijk precies en hoe krijg je die ruimte weer terug?
Als je met dezelfde vragen zit, ben je op de goede plek. Laten we er meteen induiken en de mysteries van Systeemgegevens die schijfruimte innemen onthullen, die voor veel Mac-gebruikers toch een raadsel blijven.
Wat zijn systeemgegevens op een Mac
Hoewel de naam misschien niet helemaal duidelijk is, is dit natuurlijk geen echt mysterie. Deze categorie omvat alle bestanden die niet in de basiscategorieën van Mac-opslag vallen. De basiscategorieën zijn Apps, Muziek, Muziek maken, Documenten, Foto's, Prullenmand, iCloud Drive, Mail en Overige. Dus eigenlijk wordt alles wat niet onder deze bestanden valt automatisch gelabeld als Systeemgegevens. Daar ga ik later in het artikel nog verder op in.
De Systeemgegevens in je Mac-opslag zijn eigenlijk een beetje een grijs gebied (letterlijk zelfs). Het is in feite een soort dumpplaats, maar tegelijkertijd ook de thuisbasis van je systeem- en macOS-mappen. Oftewel, je vindt er dus van alles. Maar behalve macOS zelf, wat is Systeemopslag op de Mac?
- Oude Time Machine-reservekopieën
- Oude iOS-reservekopieën
- Appcache (3-4 GB, kan snel verwijderd worden met een app)
- Tijdelijke bestanden
- Ongebruikte schijfkopieën
Tip: Lokale momentopnamen zijn tijdelijke Time Machine-reservekopieën die 24 uur op je Mac worden bewaard. Als je veel bestanden hebt verplaatst, kan deze categorie snel in volume oplopen. Maar maak je geen zorgen, want deze bestanden zijn weg als je morgen terugkomt.
Systeemgegevens op je Mac controleren
Afhankelijk van de macOS-versie die je gebruikt, zijn de stappen voor het controleren van de Systeemgegevens op je Mac een beetje anders.
Hier lees je hoe je dit doet op macOS Ventura en nieuwere versies:
- Ga naar Systeeminstellingen > Algemeen > Opslag.
- Wacht tot de gekleurde grafiek geladen is en beweeg de muis over de donkergrijze kleur of scrol naar beneden tot je Systeemgegevens ziet.
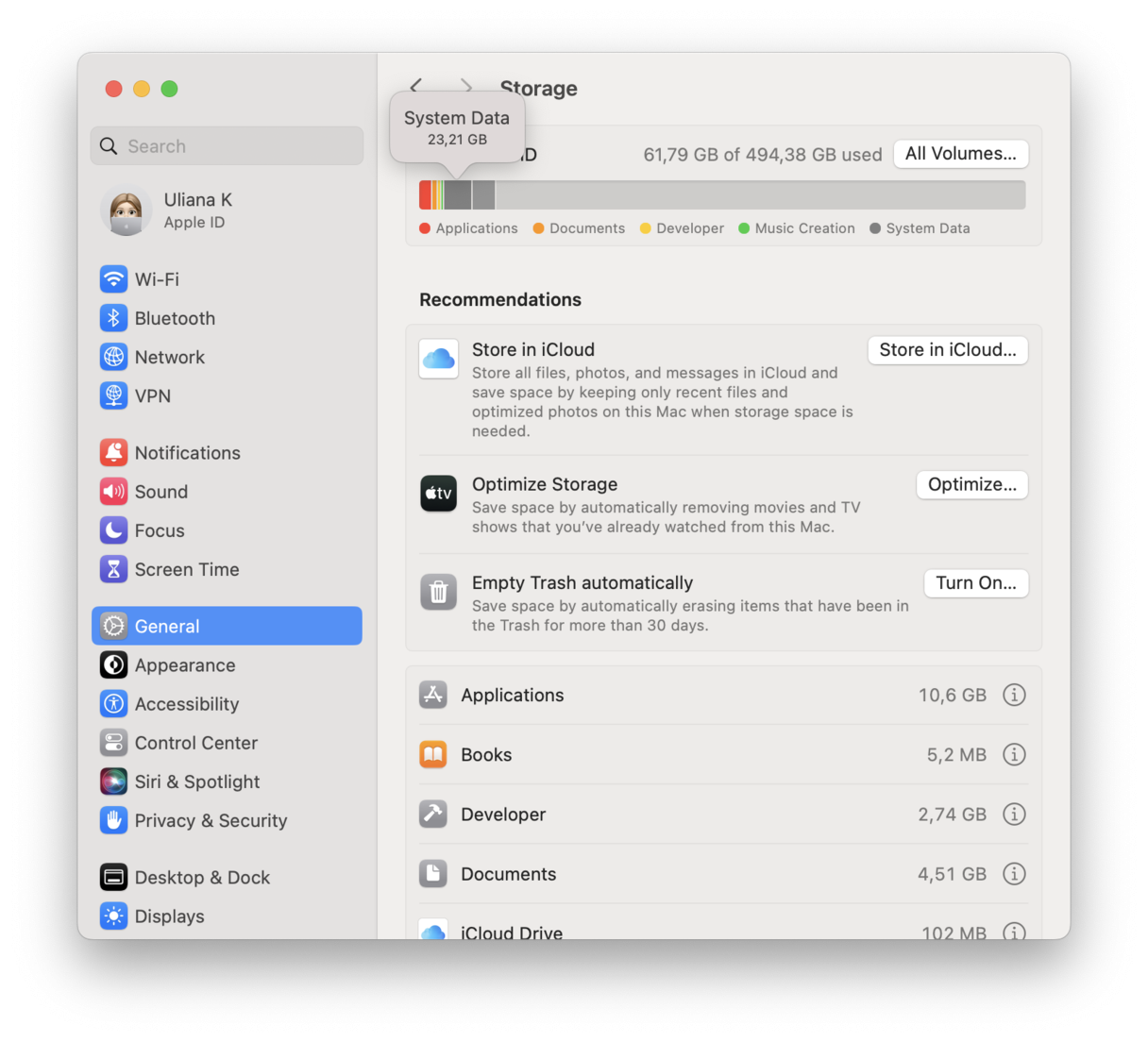
Als je macOS Monterey of een oudere versie gebruikt, volg je deze stappen:
- Ga naar het hoofdmenu van Apple (Apple-symbool linksboven) en kies 'Over deze Mac'.
- Klik op Opslag en wacht tot de grafiek is geladen.
- Beweeg met de muis over de donkergrijze kleur. Je kunt ook op 'Beheer' klikken en naar Systeemgegevens gaan in de navigatiekolom van het venster dat wordt geopend.
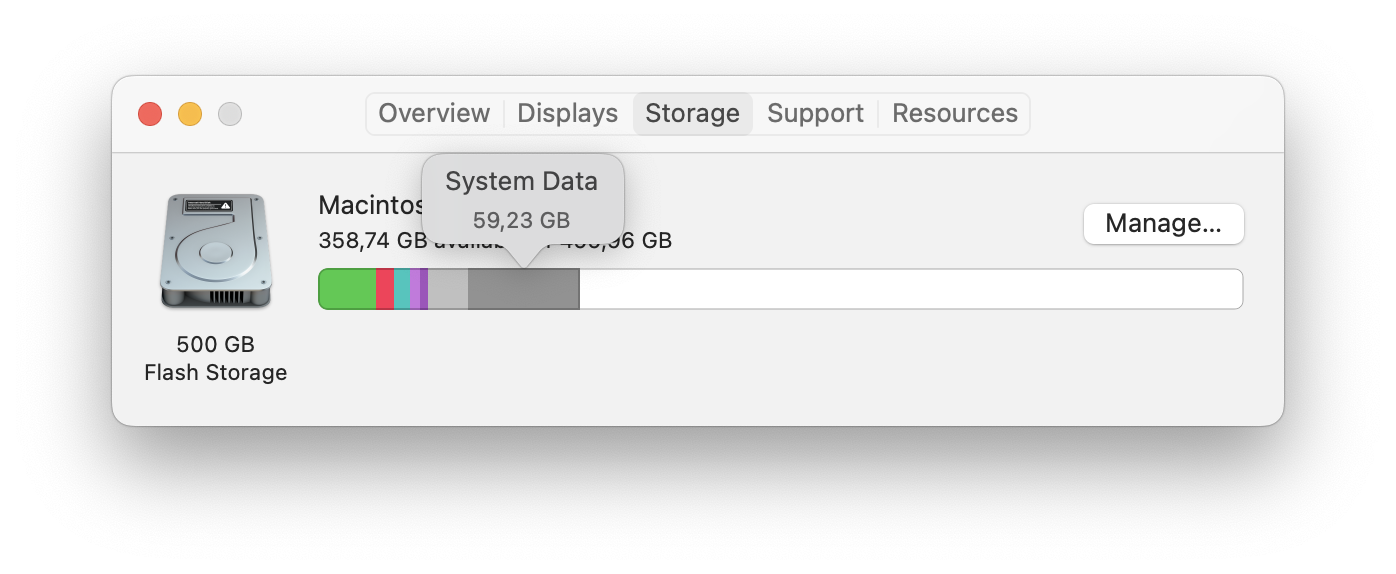
Hoeveel Systeemgegevens zijn normaal op een Mac?
De standaardgrootte van het macOS-systeem is 12 GB. Dit betekent dat het normaal is om ongeveer 12 GB aan systeemgegevens te hebben. Je besturingssysteem zou deze categorie automatisch moeten onderhouden en wissen, maar dit gebeurt niet altijd, wat resulteert in verlies van kostbare schijfruimte en vaak de reden is waarom je 'Systeemgegevens' zoveel opslagruimte in beslag nemen.
Als je Systeemgegevens echter iets rond de 14-20 GB aan bestanden bevatten, heb je een goede kans om het terug te brengen tot die oorspronkelijke grootte. Dit is goed nieuws, maar daar moet je wel wat onbelangrijke bestanden voor verwijderen.
Systeemgegevens op je Mac wissen
1. Gebruik Apple's eigen tool 'Geoptimaliseerde opslag'
Een probleem is dat het ook lastig is om handmatig alle onderdelen te identificeren die zijn gecategoriseerd in Systeemgegevens, omdat je in het eigen hulpprogramma van Apple voor het optimaliseren van je opslag niet kunt klikken op 'Systeemgegevens' om verder onderzoek te doen. Kijk zelf maar eens.
Voor oudere macOS-versies ga je naar Apple-menu > Over deze Mac > Opslag > Beheer.
Volg deze stappen voor macOS Ventura of nieuwer: Apple-menu > Over deze Mac > Meer info > Opslaginstellingen. Onder 'Aanbevelingen' zie je het tabblad 'Optimaliseer opslag'. Het kan zijn dat je dit tabblad niet ziet, en dat kan betekenen dat macOS denkt dat er nog niets is om te optimaliseren.

De eerste drie opties ('Sla op in iCloud', 'Optimaliseer opslag' en 'Leeg prullenmand') zullen geen snelle oplossing vormen. Maar gelukkig is er nog een andere optie. Als je bestanden bekijkt door op het i-symbool in de lijst te klikken, kun je door grote bestanden op je hele schijf scannen.
Tip: Als je ervoor kiest om je bestanden op te slaan in iCloud, zorg er dan voor dat je iCloud Drive niet vol rommel komt te zitten, zodat je niet gedwongen wordt om je abonnement te upgraden. De makkelijkste manier om dat te doen is met de functie 'Cloud-opruiming' van CleanMyMac. Zodra je je iCloud Drive verbindt, toont deze slimme analyse-tool de grootste bestanden en hun locatie en kun je ze met één klik verwijderen. Start je gratis CleanMyMac-proefperiode en kijk 7 dagen lang kosteloos hoe het allemaal werkt.
Maar misschien had je het zelf ook al opgemerkt: Apple stelt voor dat je alleen de bestanden en documenten opruimt die door jou zijn gemaakt. Dit lost het probleem van te grote macOS-systeemgegevens dus niet per se op. Daar hebben wij echter wat op gevonden.
2. Ruim systeembestanden op
Het is mogelijk om handmatig de boel wat op te schonen, maar er is ook een veel eenvoudigere manier, namelijk met behulp van CleanMyMac. In deze tool vind je de module 'Systeembestanden' waarmee je cache en tijdelijke bestanden kunt verwijderen, fouten kunt oplossen en in een paar klikken heel wat ruimte kan opschonen. Dat werkt als volgt:

- Open de app en ga naar 'Systeembestanden' via de navigatiekolom.
- Klik op 'Scan'. Wacht to de scan is voltooid en klik daarna op 'Ruim op'.
Zoals je kunt zien, kan ik ongeveer 16 GB aan systeemcaches verwijderen (zoals verouderde app-gegevens) en zo de omvang van mijn Systeemgegevens verkleinen. Zo eenvoudig is het echt: geen gegraaf in allerlei systeembestanden of bang zijn dat je iets belangrijks verwijdert. Deze app doet het allemaal, en nog veilig ook.
Het mooie van CleanMyMac is dat je zelf kunt bepalen wat er wordt verwijderd, voor het geval je dit toch nog eventjes wilt controleren. Hiervoor klik je na de scan op 'Bekijk details'. In het scherm dat dan wordt geopend, zie je alle bestanden die gemarkeerd zijn voor verwijdering. Je kunt hier eventueel nog bestanden deselecteren als je toch besluit ze te bewaren. Als je er wel afscheid van wilt nemen, klik je op 'Ruim op' en zijn ze verdwenen.
Ga aan de slag met een gratis proefversie van CleanMyMac.

3. Verwijder cachebestanden
Ik zal meteen eerlijk zijn: als je dit handmatig moet doen, is het een vrij omslachtige klus. En ik wil echt niet als een zeurende moeder klinken, maar ik zeg het toch nog eens: controleer alle bestanden en mappen zorgvuldig voordat je iets verwijdert dat later problemen kan veroorzaken voor je systeem.
Zo controleer en verwijder je bestanden uit Systeemgegevens.
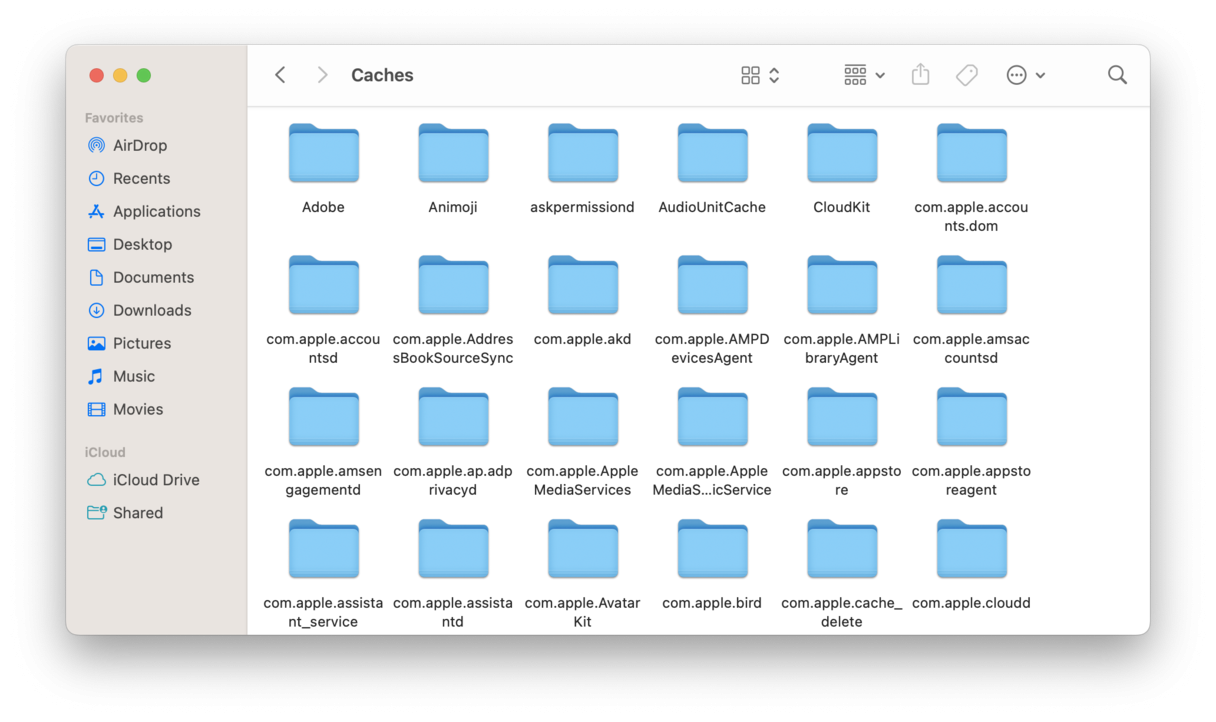
-
Open een Finder-venster en druk op Ga > Ga naar map.
-
Plak het volgende commando: ~/Library/Caches en druk op Return.
-
Blader door je submappen, druk op Command-I om informatie over elke map te bekijken en stuur alles waarvan je zeker bent dat je het niet meer nodig hebt naar de Prullenmand.
Je kunt dit proces ook herhalen voor Library/Caches om nog meer cachebestanden te verwijderen en meer ruimte vrij te maken.
4. Verwijder logbestanden
Als het goed is heb je inmiddels caches verwijderd om de ruimte die je Systeemgegevens innemen te beperken. Er is nog een andere locatie die je kunt controleren voor nog spectaculairdere resultaten, en dat zijn de logbestanden. Dat gaat als volgt:
- Open een nieuw Finder-venster.
- Klik op Ga > Ga naar map.
- Typ ~/Library/Logs/ en druk op Return.
- Kijk hier wat je wilt verwijderen en stuur deze bestanden naar de Prullenmand. En weer geldt: let goed op wat je verwijdert.
- Herhaal deze stappen voor /Library/Logs/

5. Verwijder oude Time Machine-reservekopieën
Geloof het of niet, maar je macOS bewaart een lokale kopie van je Time Machine-reservekopieën. Deze zouden normaal gesproken automatisch verwijderd moeten worden als er weinig ruimte beschikbaar is, maar dat gebeurt niet altijd.
Soms kun je dus ruimte terugwinnen door deze handmatig te verwijderen. Dat gaat zo:
-
Open Finder > Apps > Hulpprogramma's en vervolgens Terminal.
-
Kopieer en plak het volgende: tmutil listlocalsnapshotdates en druk op Return.
Als die er zijn, zie je nu een lijst met reservekopieën die op datum zijn gesorteerd. Om die te verwijderen:
-
Typ in: tmutil deletelocalsnapshots xxxxxxx waar je 'xxxxxxx' ziet; dit moet de naam zijn van een van je vermelde reservekopieën — druk op Return.
Herhaal dit proces voor alle lokale reservekopieën die je wilt verwijderen. Wat ik graag doe nadat ik er een heb verwijderd, is teruggaan naar het tabblad Opslag om te zien hoeveel ruimte je hiermee hebt vrijgemaakt.
Dit kan eventjes duren, dus oefen wat geduld.
Tip: Verwijder geen lokale kopieën als je denkt die in de toekomst nog nodig te hebben.
6. Verwijder oude iOS-reservekopieën
Als je je Mac gebruikt om reservekopieën te maken van je iOS-apparaten, kan het zijn dat er overbodig geworden oudere kopieën op je Mac staan. Als je ze inderdaad niet meer nodig hebt, kun je ze verwijderen. Hier zijn meerdere manieren voor, maar dit gaat het makkelijkst binnen Systeeminstellingen:
- Ga naar Systeeminstellingen > Algemeen > Opslag.
- Klik naast iOS-reservekopieën op het i-symbool.
- Alles wat je niet nodig hebt, kun je naar de Prullenmand sturen door het bestand te selecteren en op 'Verwijder' te klikken. Zorg er wel voor dat je je meest recente reservekopie bewaart.
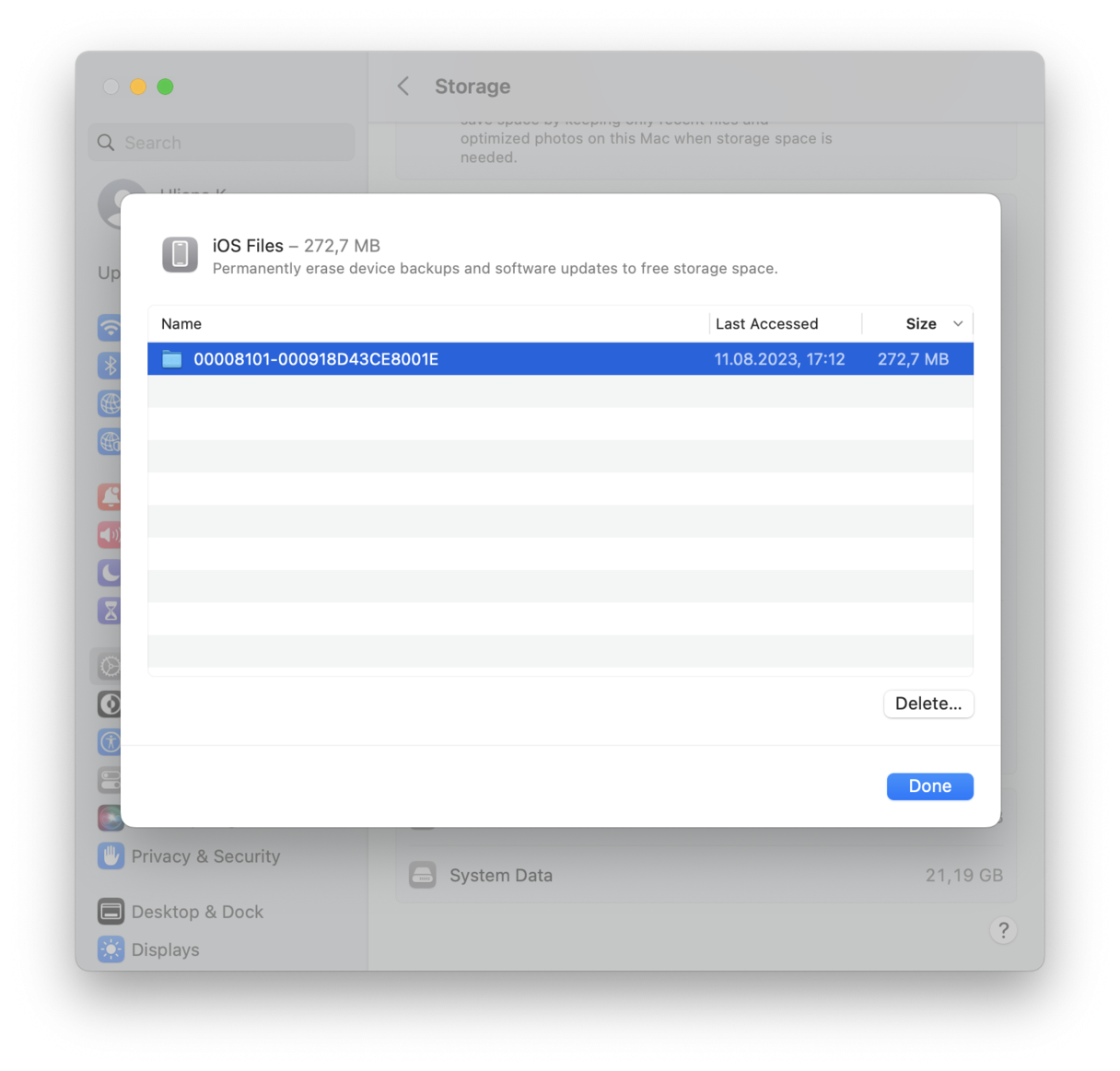
Je kunt ook naar ~/Library/Application Support/MobileSync/Backup gaan vanuit de Finder > Ga > Ga naar map en daar onnodige reservekopieën verwijderen.
7. Verwijder schermbeveiligingen
Heb je de geweldige functie voor dynamische schermbeveiligingen in macOS Sonoma al uitgeprobeerd? Weet echter wel dat deze als videobestanden worden gedownload en op die manier meer dan 20 GB aan ruimte kunnen innemen. Misschien wil je ze daarom wel verwijderen, en eventueel later weer opnieuw downloaden als je ze toch nog nodig hebt. Dat kan zo:
- Open de Finder en klik op Ga > Ga naar map.
- Gebruik deze keer het volgende pad en druk op Return: /Library/Application Support/com.apple.idleassetsd/Customer
- Controleer of er grote bestanden in staan en stuur deze naar de Prullenmand.
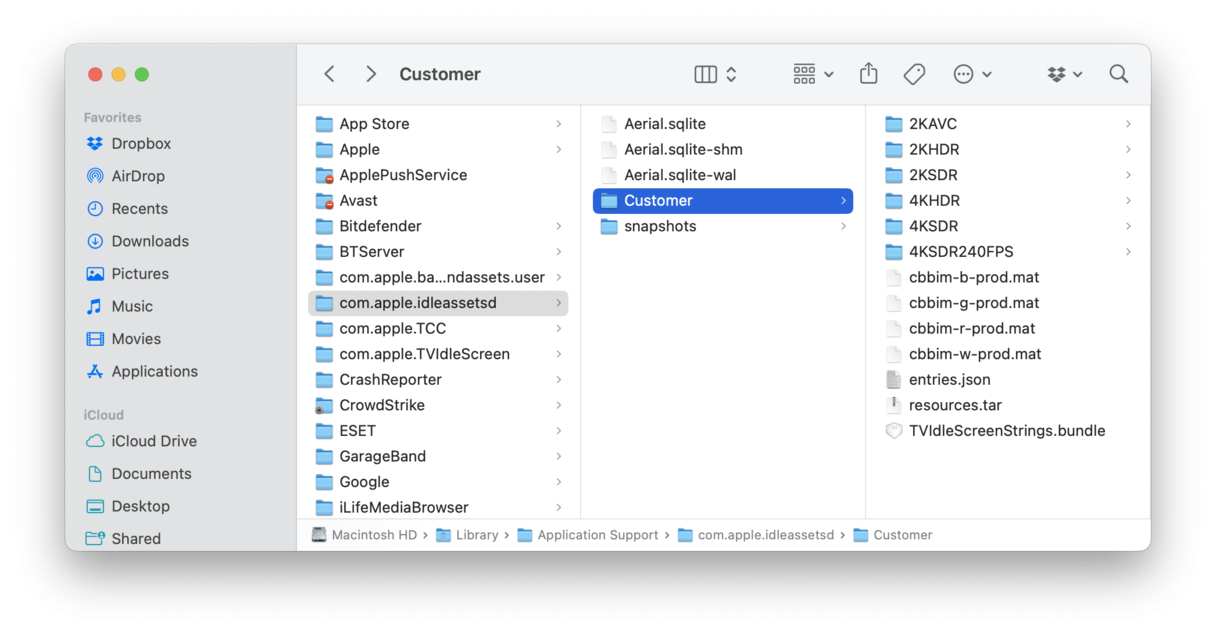
8. Leeg de Prullenmand
Dit klinkt misschien voor de hand liggend, maar het legen van je Prullenmand kan het volume van de Systeemgegevens op je Mac flink inperken. Het punt is dat de Prullenmand meestal een kerkhof van onnodige bestanden en apps wordt, zelfs als je de optie inschakelt om deze automatisch te legen.
Je hebt hier verschillende opties:
- Klik op het Prullenmand-symbool in Dock en daarna op 'Leeg prullenmand'.
- Klik met de rechtermuisknop op het symbool van de Prullenmand en selecteer 'Leeg prullenmand'.
- Gebruik CleanMyMac en zijn module 'Prullenmanden'. Naast het legen van de Prullenmand van je Mac, ruimt deze module ook je fotobibliotheek op en leegt het de prullenmand van Mail, waardoor er nog meer ruimte vrijkomt.
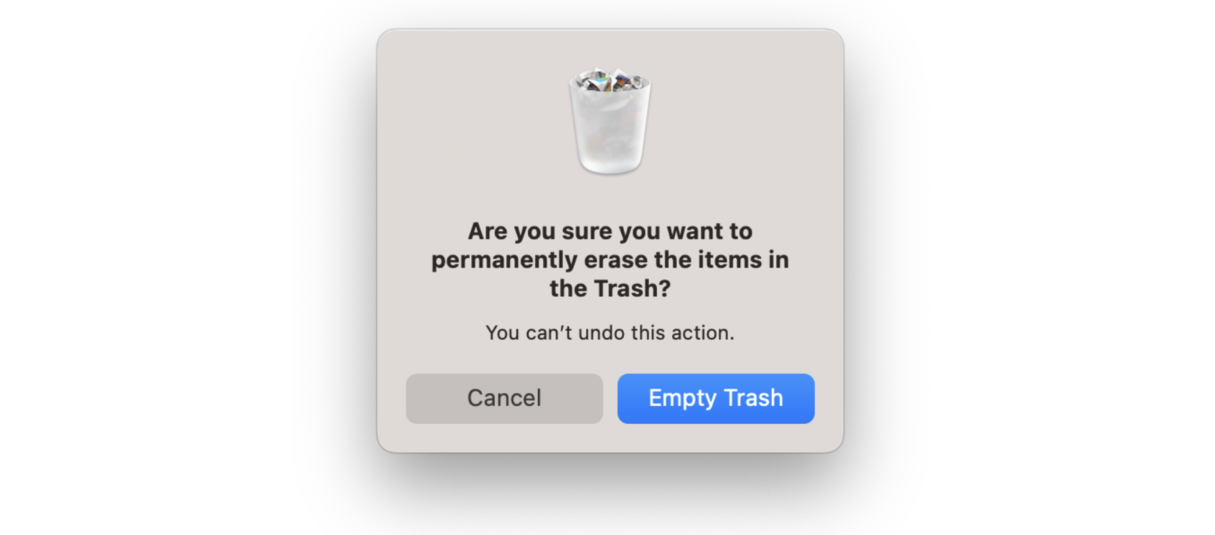
Hopelijk vraag je je niet langer af waarom Systeemgegevens zoveel schijfruimte inneemt op je Mac.
Door deze tips te volgen kun je het raadsel van overvolle Systeemgegevens van macOS doorgronden en tegelijkertijd wat ruimte vrijmaken. Daarnaast kun je dit artikel lezen voor meer tips over het opschonen van Systeemgegevens-opslag op je Mac.