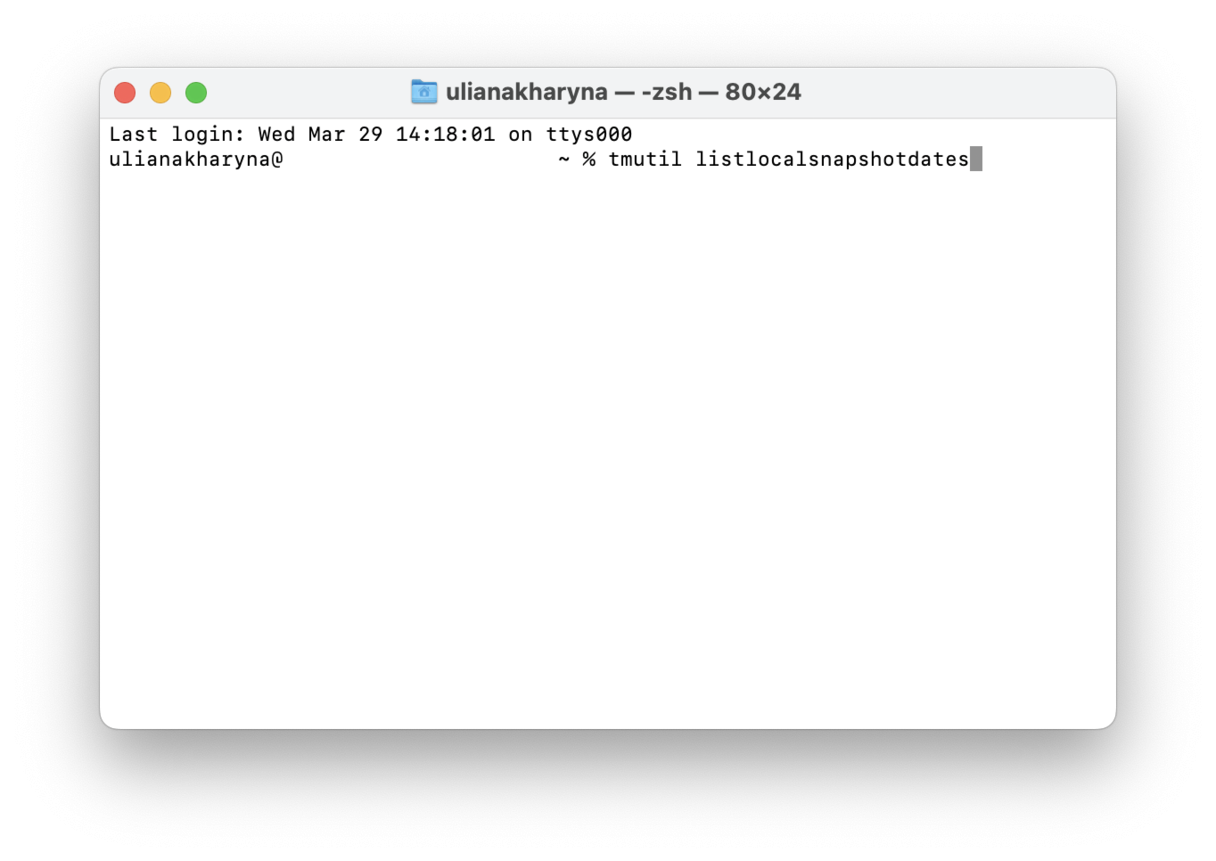Dlaczego Dane systemowe zajmują tyle miejsca na Macu?
Kiedy zaczyna brakować miejsca na dysku, każdy użytkownik Maca najpierw sprawdza dostępność pamięci.
Wszyscy się zastanawiają, dlaczego dane systemowe zajmują tyle miejsca. I co w ogóle znaczy to określenie „Dane systemowe”, i czy można to miejsce odzyskać?
Cóż, jesteś we właściwym miejscu. Zanurzmy się i odkryjmy tajemnicę danych systemowych na dysku.
Czym są dane systemowe na Macu
Nazwa może brzmieć zagadkowo, ale w danych systemowych na Macu nie ma żadnej tajemnicy. Ta kategoria zawiera wszystkie pliki, niepasujące do podstawowych kategorii danych na Macu. Te kategorie to aplikacje, muzyka, tworzenie muzyki, dokumenty, zdjęcia, kosze, iCloud Drive, poczta i inne. Wszystko, czego nie można automatycznie odnieść do tych kategorii, zostaje oznaczone jako dane systemowe. Opowiem o tym dalej w artykule.
Kategoria pamięci na Macu „Dane systemowe” jest szarą strefą (dosłownie). Należą do niej systemowe foldery i foldery macOS, ale też trochę jest składowiskiem. Zawiera różnorodne rzeczy. Więc, oprócz samego systemu macOS, co jest danymi systemowymi na Macu?
- Stare backupy Time Machine
- Stare backupy iOS
- Pamięci podręczne aplikacji (3-4 GB, można szybko oczyścić z wykorzystaniem apki)
- Pliki tymczasowe
- Nieużywane obrazy dyskowe
Porada: Migawki lokalne to tymczasowe backupy Time Machine, przechowywane na Macu przez 24 godziny. Ta kategoria może szybko urosnąć, jeśli przenosisz dużo plików. Ale nie warto się martwić – the pliki znikną już jutro.
Jak sprawdzić dane systemowe na Macu
Kroki sprawdzania danych systemowych różnią się w zależności od wykorzystywanej wersji macOS.
Oto jak to zrobić na macOS Ventura lub nowszej wersji:
- Otwórz Ustawienia systemowe > Ogólne > Miejsce.
- Poczekaj, aż załaduje się kolorowy wykres i najedź kursorem myszy na szarą sekcję, lub przewiń w dół do kategorii Dane systemowe.
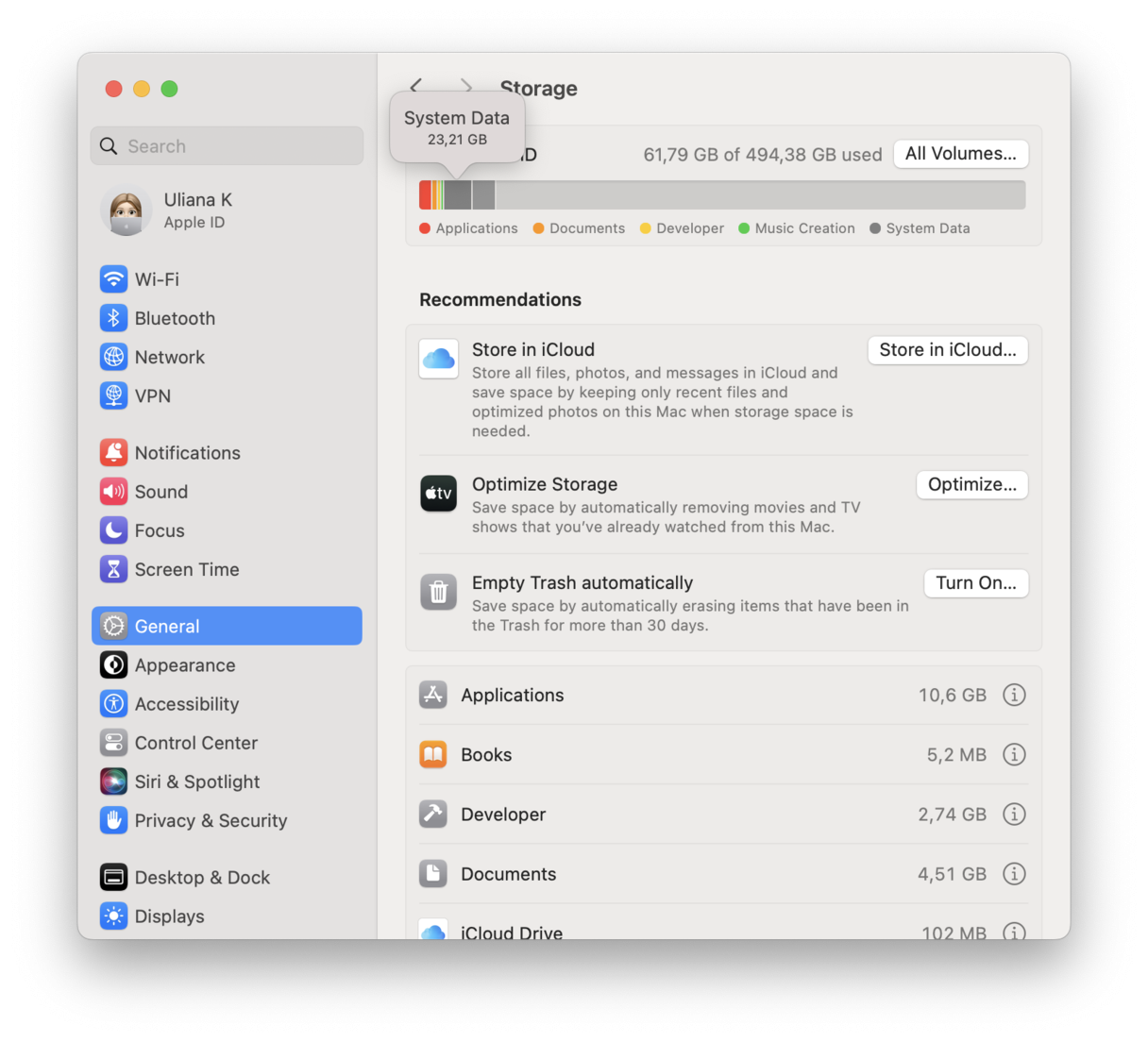
Postępuj zgodnie z tymi instrukcjami, jeśli masz macOS Monterey lub starszą wersję:
- Otwórz główne menu Apple (ikona Apple w lewym górnym rogu) i wybierz Ten Mac.
- Kliknij Pamięć masowa i poczekaj, aż załaduje się wykres.
- Najedź kursorem myszy na ciemnoszary kolor. Również możesz kliknąć Zarządzaj i w pasku bocznym nowego okna wybrać Dane systemowe.
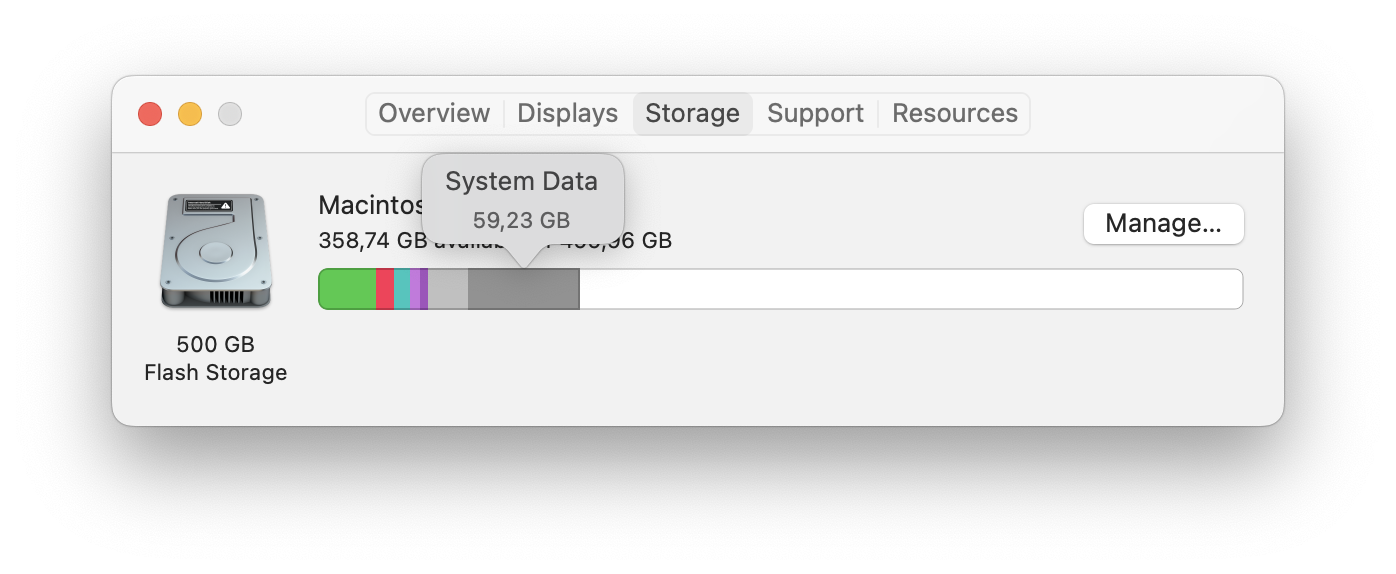
Ile danych systemowych powinien zawierać Mac?
Domyślnie system macOS zajmuje 12 GB. To znaczy, że 12 GB danych systemowych jest normalną liczbą. System operacyjny powinien samodzielnie czyścić tę kategorię, ale tak się staje nie zawsze, w skutku czego zostaje marnowane cenna przestrzeń dyskowa i często to jest powiązane ze zwiększeniem Danych systemowych.
Jeśli dane systemowe są w okolicy 14-20 GB, masz dobre szanse zmniejszyć je do pierwotnego rozmiaru. Są to dobre wiadomości, ale konieczne będzie czyszczenie nieistotnych plików.
Jak oczyścić dane systemowe
1. Skorzystaj ze wbudowanego narzędzia do optymalizacji pamięci masowej
Problemem będzie samodzielne zidentyfikowanie wszystkich rzeczy, odnoszonych do danych systemowych, ponieważ we wbudowanym narzędziu do optymalizowania pamięci nie można kliknąć kategorię Danych systemowych, aby sprawdzić szczegóły. Zobacz na własne oczy.
W starszych wersjach systemu otwórz menu Apple > Ten Mac > Pamięć masowa > Zarządzaj.
W macOS Ventura i nowszych wersjach wykonaj te kroki: menu Apple > Ten Mac > Więcej informacji > Ustawienia pamięci masowej. W sekcji Zalecenia możesz zobaczyć kartę Optymalizuj miejsce. Jeśli nie widzisz tej opcji, to może znaczyć, że macOS nie uważa optymalizację za konieczną.

Pierwsze trzy opcje (Przechowuj w iCloud, Optymalizuj miejsce i Opróżniaj Kosz) nie będą najskuteczniejszymi. Jednak istnieje inna możliwość. Klikaj ikony i na liście – to pozwoli przejrzeć wielkie pliki na dysku.
Porada: Jeśli przechowujesz pliki w iCloud, upewnij się, że iCloud Drive nie jest zaśmiecony, aby nie kupować dodatkowego miejsca. Najłatwiej jest to zrobić z wykorzystaniem funkcji Czyszczenie chmury w CleanMyMac. Po podłączeniu iCloud Drive ten inteligentny analizator wyświetli największe pliki i ich lokalizacje, pozwalając na czyszczenie za jedno kliknięcie. Rozpocznij darmowy okres próbny CleanMyMac – sprawdzaj, jak działa aplikacja w ciągu 7 dni za darmo.
Zauważasz coś? Apple sugeruje czyszczenie wyłącznie stworzonych przez Ciebie plików i dokumentów. To w żaden sposób nie rozwiąże problemu wielkości danych systemowych macOS. Na szczęście są na to sposoby.
2. Oczyść śmieci systemowe
Można oczyścić trochę miejsca ręcznie, ale istnieje o wiele łatwiejszy sposób z wykorzystaniem CleanMyMac. Zawiera dedykowany moduł Śmieci systemowe, który potrafi czyścić pamięci podręczne i tymczasowe pliki, rozwiązywać błędy i odzyskiwać to miejsce za kilka kliknięć. Jak to zrobić:
- Otwórz aplikację i w panelu bocznym wybierz Śmieci systemowe.
- Kliknij Skanuj. Poczekaj końca skanowania i kliknij Oczyść.
Jak widzisz, mogę usunąć około 16 GB systemowych pamięci podręcznych (takich jak przestarzałe dane aplikacji) i dzięki temu zmniejszyć wielkość danych systemowych. To naprawdę jest na tyle proste – nie musisz grzebać się w plikach systemowych albo martwić się, że usuniesz coś istotnego. Aplikacja zrobi to wszystko bezpiecznie.
Ogromnym plusem CleanMyMac jest to, że zapewnia pełną kontrolę nad usuwanymi rzeczami. Na wszelki wypadek, jeśli zechcesz sprawdzić. Po prostu kliknij Szczegóły po ukończeniu skanowania. W nowym oknie zobaczysz wszystkie zaznaczone do czyszczenia rzeczy. Możesz odznaczyć wszystko, czego nie chcesz usuwać. Następnie, kliknij Oczyść i gotowe.

3. Oczyść pamięć podręczną
Nie ma co ukrywać, wykonanie tego ręcznie zajmie sporo czasu. Nie chcę brzmieć jak dokuczająca mama, ale ostrożnie poradzę przed usuwaniem sprawdzać pliki i foldery, aby nie usunąć czegoś, co może wpłynąć na system.
Wykonaj te kroki, aby sprawdzić i usunąć pliki danych systemowych:
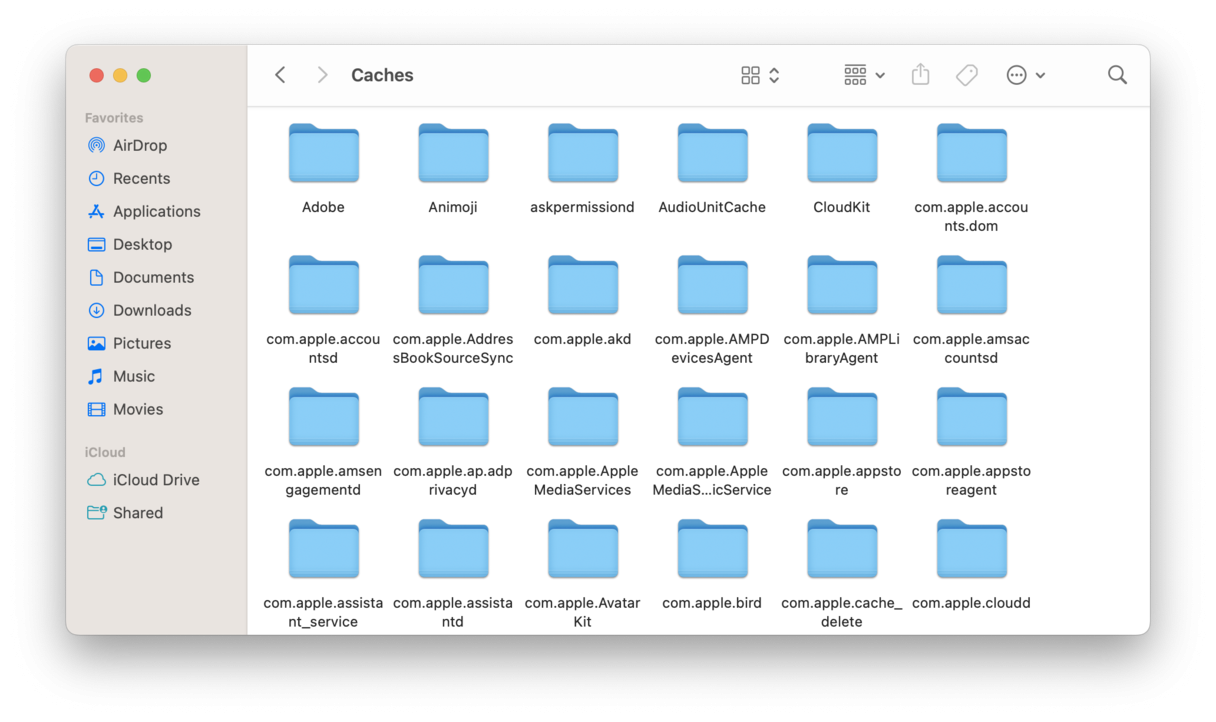
- Otwórz okno Findera i naciśnij Idź > Idź do folderu.
- W oknie poleceń wklej tę ścieżkę ~/Biblioteki/Caches i naciśnij Return.
- Przejrzyj podfoldery, naciśnij Command-I, aby zobaczyć szczegóły o każdym z nich i przenoś niepotrzebne rzeczy do Kosza.
Możesz powtórzyć to dla folderu /Biblioteki/Caches, aby usunąć jeszcze więcej pamięci podręcznych i odzyskać więcej miejsca.
4. Usuń dzienniki
Więc, pamięci podręczne zostały usunięte z kategorii danych systemowych. Kolejną rzeczą do sprawdzenia i otrzymania spektakularnych wyników są dzienniki. Oto jak je zobaczyć:
- Otwórz nowe okno Finder.
- Wybierz Idź > Idź do folderu.
- Wpisz ~/Biblioteki/Caches i naciśnij Return.
- Znajdź, co chcesz usunąć i przenieś te pliki do Kosza. Sprawdzaj wszystko przed usunięciem.
- Powtórz dla /Biblioteki/Logs/

5. Usuń stare backupy Time Machine
Wierz lub nie, ale macOS zachowuje lokalne kopie backupów Time Machine. Mają być usuwane automatycznie, jak tylko zaczyna brakować miejsca, ale czasami tego się nie zdarza.
Możesz ręcznie je usunąć, aby odzyskać miejsce. Jak to zrobić:
- Otwórz Finder > Aplikacje > Narzędzia i otwórz Terminal.
- Skopiuj i wklej: tmutil listlocalsnapshotdates i naciśnij Return.
Jeśli są obecne, zobaczysz listę backupów, uporządkowaną według daty. Aby je usunąć:
- Wpisz: tmutil deletelocalsnapshots xxxxxxx, w tym poleceniu 'xxxxxxx' to nazwa jednego z backupów — naciśnij Return.
Powtórz czynność dla wszystkich lokalnych backupów, które chcesz usunąć. Po usunięciu jednego backupu lubię sprawdzać kartę Pamięć, by zobaczyć, ile miejsca odzyskałam.
To może trochę potrwać, więc poczekaj trochę.
Porada: Nie usuwaj lokalnych backupów, jeśli sądzisz, że mogą się przydać w przyszłości.
6. Usuń stare backupy iOS
Jeśli robisz backupy urządzeń iOS na Macu, możesz mieć niepotrzebne stare kopie. Możesz je bezpiecznie usunąć, jeśli już ich nie potrzebujesz. Można to zrobić w kilka sposobów, lecz najłatwiejszy jest z wykorzystaniem Ustawień systemowych:
- Otwórz Ustawienia systemowe > Ogólne > Miejsce.
- Kliknij ikonę i obok Backupów iOS.
- Zaznacz rzeczy, których nie potrzebujesz i kliknij Usuń, by przenieść je do Kosza. Pamiętaj, by zachować najnowszy backup.
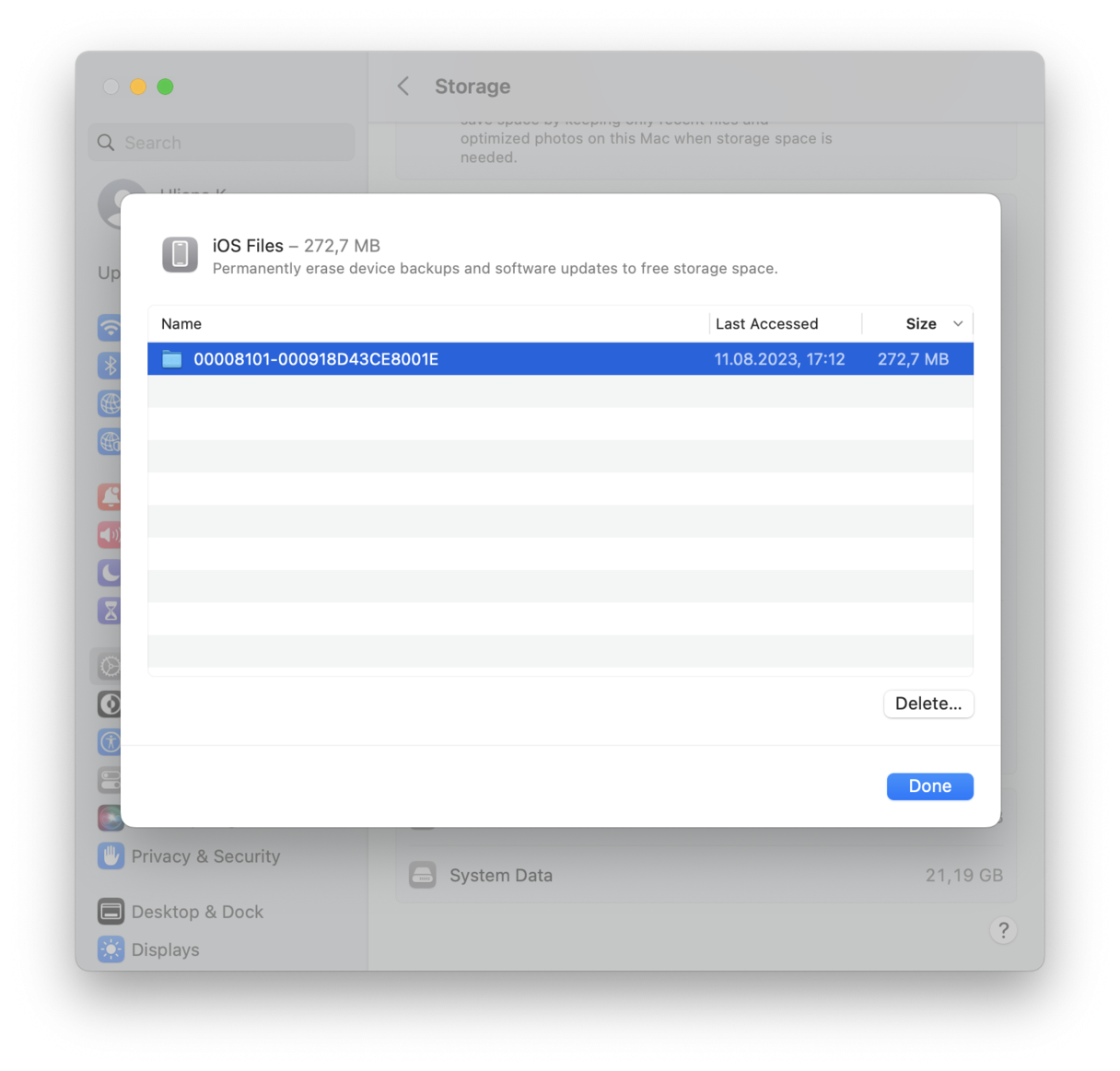
Również możesz użyć funkcji Findera Idź > Idź do folderu i usunąć niepotrzebne backupy prosto z folderu ~/Biblioteki/Application Support/MobileSync/Backup.
7. Usuń wygaszacze ekranu
Czy była już u Ciebie okazja sprawdzić niewiarygodne dynamiczne wygaszacze ekranu, przedstawione w macOS Sonoma? Ale czy wiesz, że są pobierane jako pliki wideo i potrafią zajmować do 20 GB przestrzeni? Możesz je usunąć i za potrzeby pobrać ponownie. Jak to zrobić:
- W Finderze kliknij Idź > Idź do folderu.
- Tym razem, użyj następującej ścieżki i naciśnij Return: /Biblioteki/Application Support/com.apple.idleassetsd/Customer
- Poszukaj tu wielkich plików i przenieś je do Kosza.
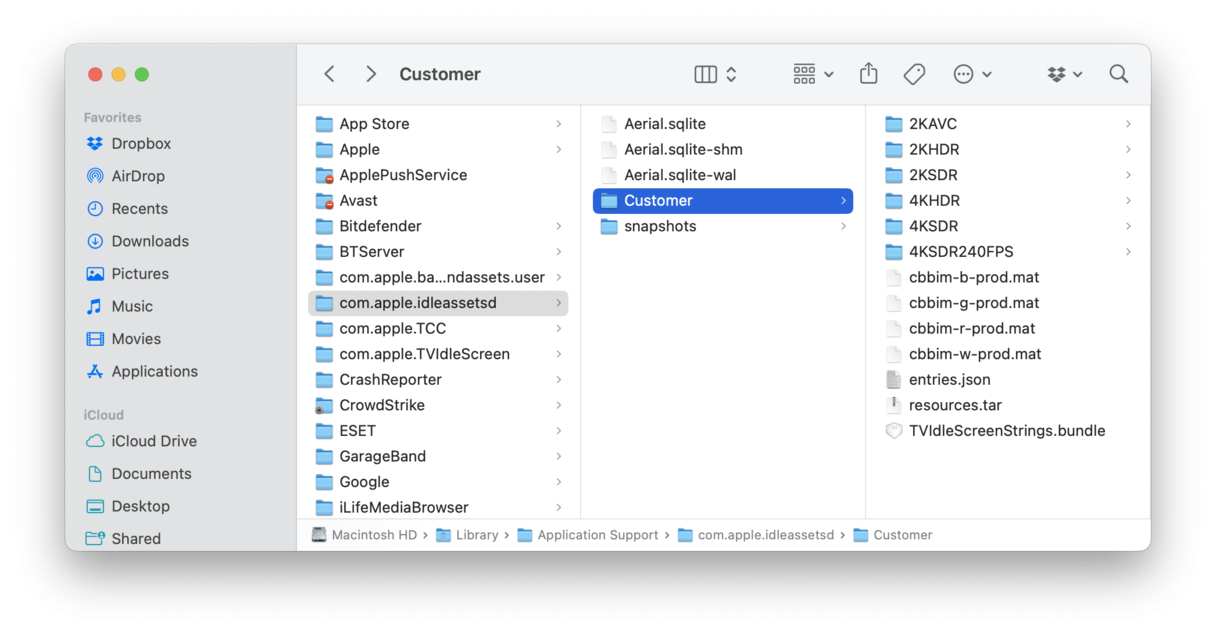
8. Opróżnij Kosz
To może być oczywistym, ale opróżnienie Kosza może znacznie zmniejszyć wielkość danych systemowych na Macu. Sprawa w tym, że Kosz zazwyczaj staje się wysypiskiem z niepotrzebnych plików i aplikacji, nawet jeśli masz włączona funkcję jego automatycznego opróżniania.
Tu masz kilka opcji:
- Kliknij ikonę Kosza w Docku i wybierz Opróżnij Kosz.
- Kliknij ikonę Kosza prawym przyciskiem myszy i wybierz Opróżnij Kosz.
- Skorzystaj z CleanMyMac i modułu Kosze – nie tylko opróżni Kosz, ale również oczyści kosze Poczty i biblioteki zdjęć, oczyszczając jeszcze więcej miejsca.
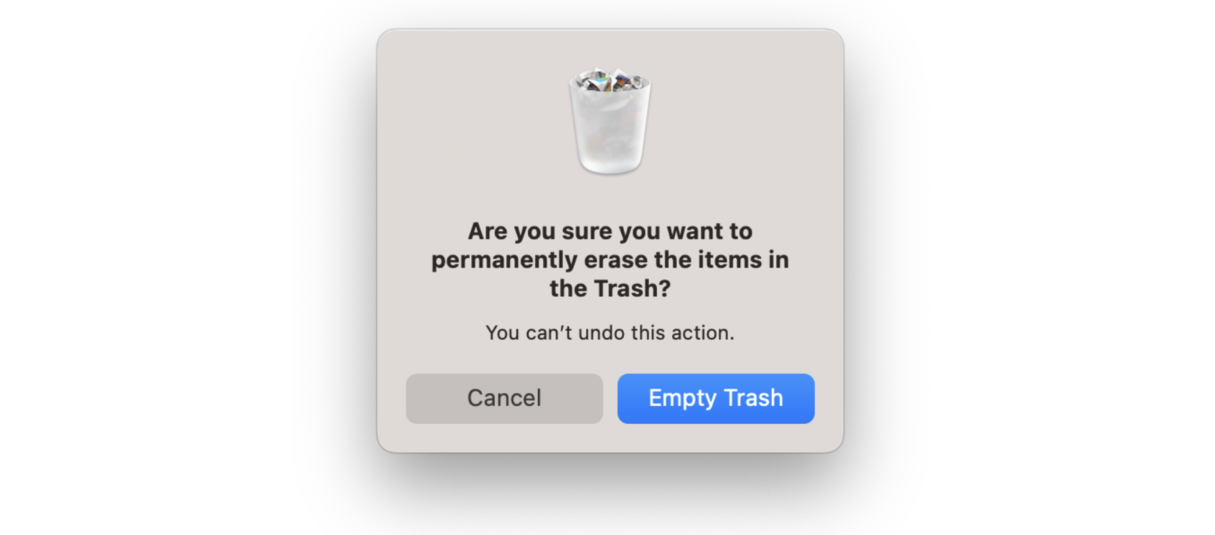
Mam nadzieję, że pytanie, dlaczego dane systemowe zajmują tyle miejsca na Macu, zostało rozwiązane.
Te porady pomogą zrozumieć, z czego dane systemowe są złożone i jednocześnie przywrócić trochę miejsca. Jeśli szukasz więcej porad, dotyczących czyszczenia danych systemowych na Macu, przeczytaj ten artykuł.