Warum belegen die „Systemdaten“ so viel Speicherplatz auf dem Mac?
Wenn der Speicherplatz knapp wird, prüfen wir Mac-User in der Regel zunächst die Auslastung unserer Festplatten.
Aber warum beanspruchen die Systemdaten so viel Speicherplatz? Und was genau verbirgt sich eigentlich hinter „Systemdaten“?
Nun, genau darum geht es in diesem Artikel. Wir erklären, was es mit den Systemdaten auf sich hat und wie Sie auf Ihrem Mac schnell Speicherplatz freigeben können.
Mac-Systemdaten: Was ist das?
Die Systemdaten auf dem Mac klingen mysteriöser als sie sind. Hierzu gehören alle Dateien, die nicht in die Standardkategorien des Mac-Speichers fallen, also Programme, Musik, Musikerstellung, Dokumente, Fotos, Papierkorb, iCloud Drive, Mail und Sonstige. Alles, was diesen Standardkategorien nicht zugeordnet werden kann, wird automatisch als Systemdaten bezeichnet. Wir gehen später in diesem Artikel näher darauf ein.
Die Kategorie „Systemdaten“ ist eine Grauzone (im wahrsten Sinne des Wortes). Sie ist eine Art Sammelbecken für Kategorien und beherbergt auch Ihre System- und macOS-Ordner. Hier finden Sie alle möglichen Dateien, zum Beispiel:
- Alte Time Machine-Backups
- Alte iOS-Backups
- App-Cache (3-4 GB, können schnell mit einer App gelöscht werden)
- Temporäre Dateien
- Ungenutzte Image-Dateien
Tipp: Lokale Snapshots sind temporäre Time Machine-Backups, die 24 Stunden lang auf Ihrem Mac gespeichert werden. Wenn Sie viele Dateien verschoben haben, wächst diese Kategorie schnell an. Aber keine Sorge, diese Dateien sind verschwunden, wenn Sie morgen wiederkommen.
Mac-Systemdaten überprüfen: so geht's
Je nach macOS-Version, die Sie verwenden, sind die Schritte zum Überprüfen der Systemdaten auf dem Mac ein wenig anders.
Hier erfahren Sie, wie Sie das unter macOS Ventura und neuer tun:
- Öffnen Sie die Systemeinstellungen > Allgemein > Speicher.
- Warten Sie entweder, bis das farbige Diagramm geladen ist, und fahren Sie mit dem Mauszeiger über die dunkelgraue Farbe, oder scrollen Sie nach unten, bis Sie Systemdaten sehen.
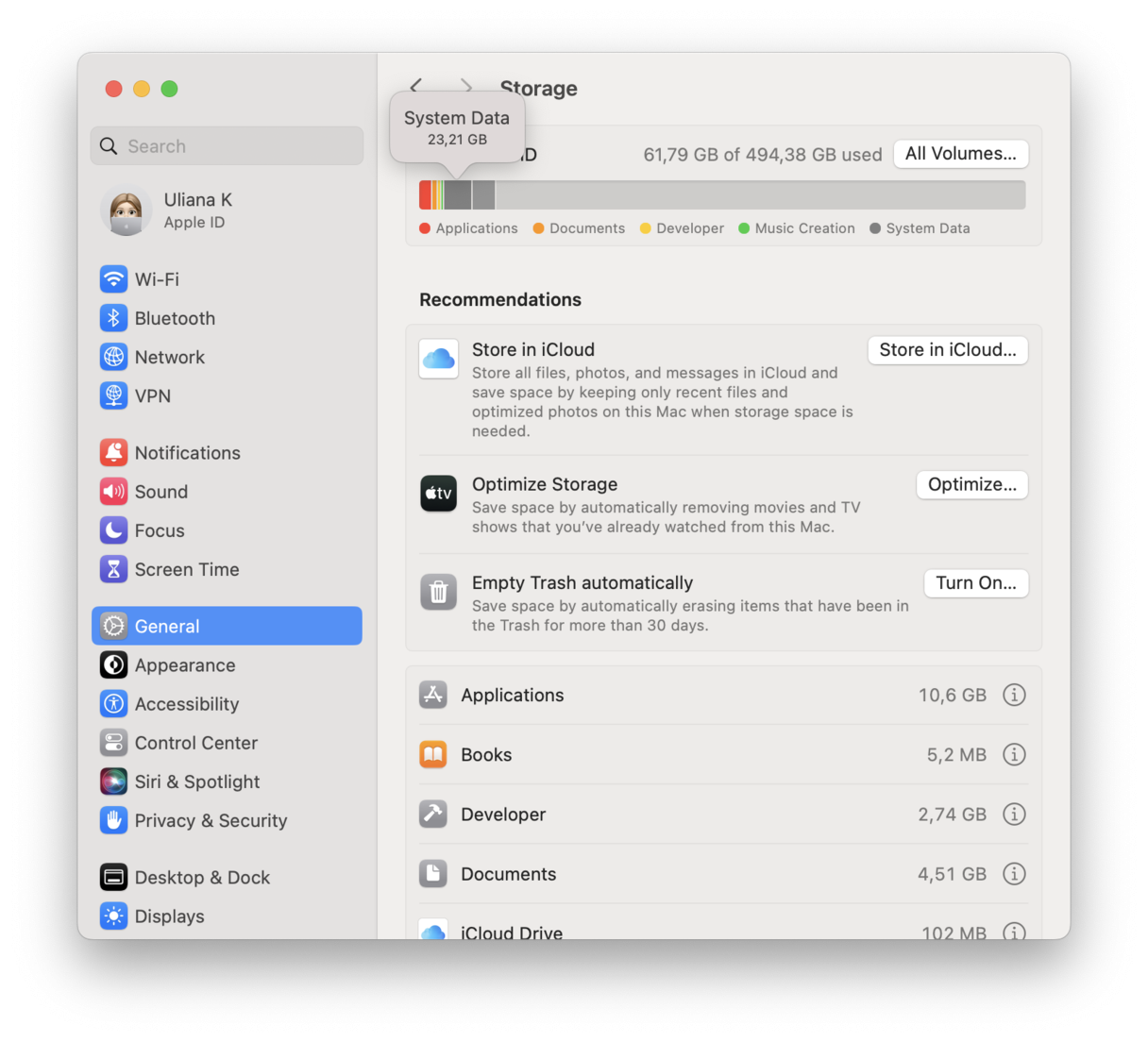
Wenn Sie macOS Monterey oder älter nutzen, folgen Sie diesen Schritten:
- Gehen Sie zum Apple-Hauptmenü (Apple-Symbol oben links) und wählen Sie „Über diesen Mac“.
- Klicken Sie auf „Speicher“ und warten Sie bis das Diagramm fertig geladen ist.
- Bewegen Sie den Mauszeiger über die dunkelgraue Farbe. Sie können auch auf „Verwalten“ klicken und in der Seitenleiste des sich öffnenden Fensters auf „Systemdaten“ gehen.
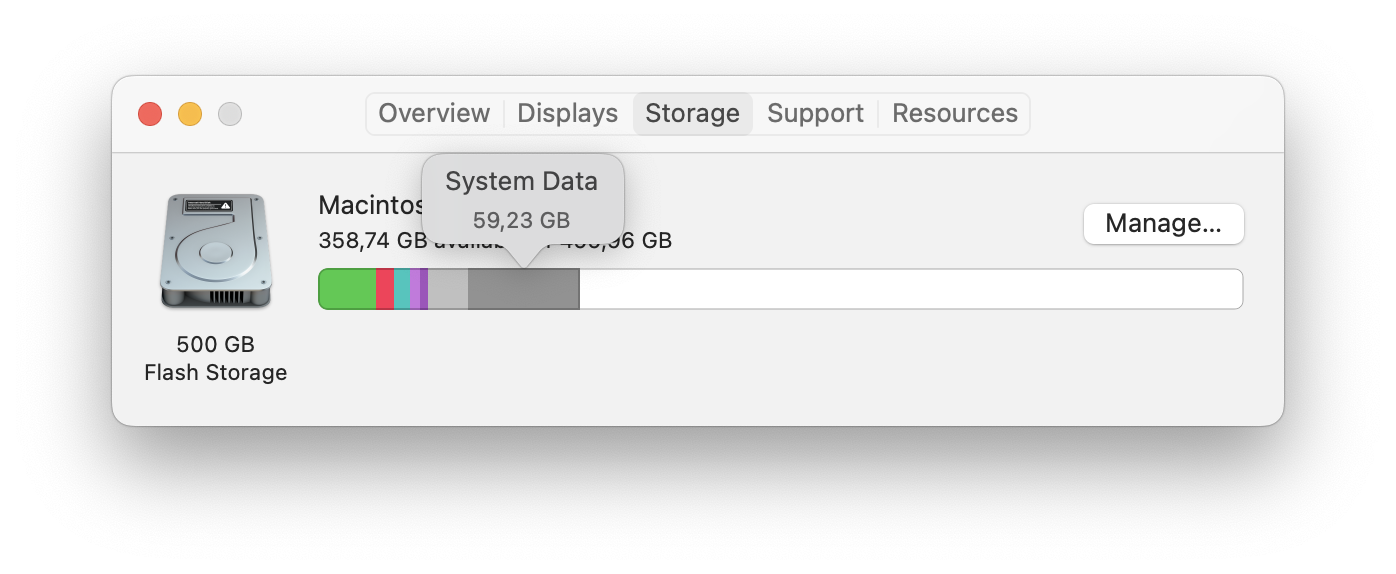
Wie viele Systemdaten sind normal auf dem Mac?
Die Standardgröße des macOS-Betriebssystems beträgt 12 GB. Das bedeutet, dass etwa 12 GB an Systemdaten normal sind. Ihr Betriebssystem sollte diese Kategorie automatisch pflegen und leeren, aber das geschieht nicht immer. Dadurch geht wertvoller Speicherplatz verloren, und das ist oft der Grund, warum die Kategorie „Systemdaten“ so viel Speicherplatz einnimmt.
Wenn Ihre Systemdaten jedoch um die 14-20 GB groß sind, dann haben Sie gute Chancen, sie wieder auf diese ursprüngliche Größe zu verkleinern. Das ist eine gute Nachricht, aber hierfür müssen Sie einige unwichtige Dateien löschen.
Mac-Systemdaten löschen: so geht's
1. Nutzen Sie die integrierten Tools zur Speicheroptimierung
Es ist schwierig, alle unter „Systemdaten“ kategorisierten Objekte manuell zu identifizieren. Denn wenn Sie das Apple-Tool zur Speicherverwaltung aufrufen, können Sie nicht auf „Systemdaten“ klicken, um die Kategorie weiter zu untersuchen. Schauen Sie es sich selbst an.
Für ältere macOS-Versionen: Öffnen Sie das Apple-Menü > Über diesen Mac > Festplatten > Verwalten.
Für macOS Ventura und spätere Versionen: Öffnen Sie das Apple-Menü > Über diesen Mac > Weitere Infos > Speichereinstellungen. Unter „Empfehlungen“ sehen Sie möglicherweise den Bereich „Speicher optimieren“.
Wenn Sie diesen nicht sehen, dann ist macOS der Meinung, dass es für Sie noch nichts zu optimieren gibt.

Die ersten drei Optionen (In iCloud speichern, Speicher optimieren, Papierkorb automatisch leeren) werden keine große Erleichterung bringen. Aber es gibt noch eine weitere Option. Wenn Sie die Dokumente überprüfen, indem Sie auf das i-Symbol in der Liste drücken, dann können Sie nach großen Dateien auf Ihrem gesamten Laufwerk suchen.
Tipp: Wenn Sie Ihre Dateien in iCloud speichern möchten, stellen Sie sicher, dass Ihr iCloud-Drive übersichtlich ist, damit Sie Ihren Tarif nicht upgraden müssen. Am einfachsten geht das mit CleanMyMac und seiner Funktion zur Cloud-Bereinigung. Sobald Sie Ihr iCloud Drive damit verbinden, zeigt Ihnen dieser intelligente Analysator die größten Dateien und ihren Speicherort an. Mit nur einem Klick können Sie diese dann entfernen. Starten Sie Ihre kostenlose CleanMyMac-Testphase und probieren Sie das die App 7 Tage lang kostenlos aus.
Aber haben Sie es schon bemerkt? Apple schlägt Ihnen nur vor, die Dateien und Dokumente zu löschen, die Sie selbst erstellt haben. Das ist keine Lösung für das Problem der großen macOS-Systemdaten. Zum Glück gibt es hierfür aber andere Lösungen.
2. Entfernen Sie überflüssige Systemreste
Sie können zwar manuell etwas Speicherplatz zurückgewinnen, aber es gibt einen viel einfacheren Weg — mit CleanMyMac. Die App verfügt über ein spezielles Modul für Systemreste, mit dem Sie mit nur wenigen Klicks Caches und temporäre Dateien entfernen, Fehler beheben und Speicherplatz zurückgewinnen können. Und so geht's:

- Öffnen Sie die App und wählen Sie in der Seitenleiste die Option „Systemreste“.
- Klicken Sie auf „Scannen“. Warten Sie, bis der Scanvorgang abgeschlossen ist und klicken Sie auf „Bereinigen“.
Wie Sie sehen, kann ich etwa 16 GB an System-Caches (wie veraltete Programmdateien) löschen und so die Größe der Systemdaten-Kategorie verringern. Es ist wirklich so einfach. Sie müssen nicht in den Systemdateien herumwühlen und sich auch keine Sorgen machen, dass Sie versehentlich etwas Wichtiges löschen. Die App erledigt das alles sicher und zuverlässig für Sie.
Das Tolle an CleanMyMac ist, dass Sie selbst bestimmen können, was entfernt werden soll. Nur für den Fall, dass Sie die Dateien noch einmal überprüfen möchten. Klicken Sie dazu nach Abschluss des Scans auf „Elemente prüfen“. Daraufhin öffnet sich ein Fenster, in dem Sie alle zum Löschen ausgewählten Dateien sehen. Sie können einfach alle Dateien, die Sie behalten möchten, abwählen. Klicken Sie dann auf „Bereinigen“, und alle ausgewählten Dateien werden für immer gelöscht.
Beginnen Sie mit einer kostenlosen CleanMyMac-Testversion.

3. Löschen Sie Cache-Dateien
Ich werde nicht lügen: Dies manuell zu tun, ist ein langwieriger Prozess. Und auch auf die Gefahr hin, dass ich mich wiederhole, muss ich Sie warnen: Überprüfen Sie alle Dateien und Ordner sorgfältig, bevor Sie etwas löschen, das Ihr System dringend benötigt.
So können Sie die Dateien der Speicherkategorie „Systemdaten“ überprüfen und löschen:
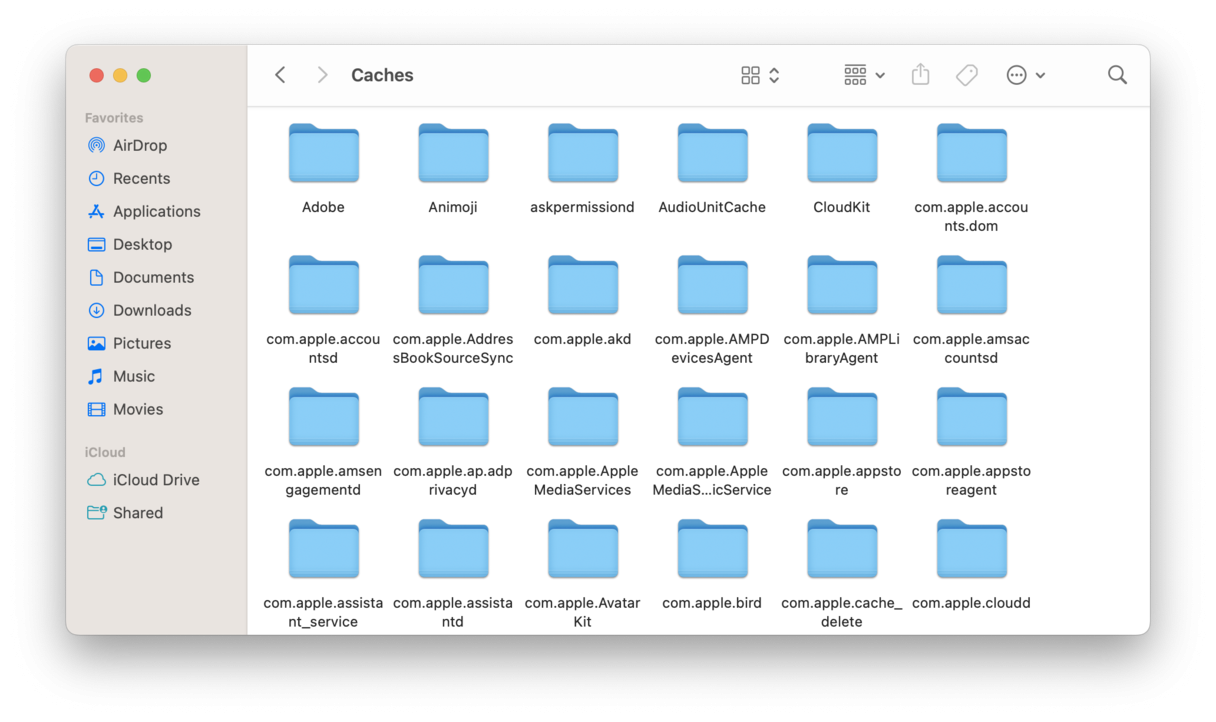
- Öffnen Sie ein Finder-Fenster und klicken Sie auf „Gehe zu“ > „Gehe zu Ordner“.
- Fügen Sie den folgenden Befehl ein und drücken Sie die Eingabetaste: ~/Library/Caches
- Schauen Sie sich die Unterordner an. Drücken Sie Befehlstaste-I um Informationen zu den einzelnen Ordnern zu erhalten, und verschieben Sie alle überflüssigen Dateien in den Papierkorb.
Sie können diesen Vorgang auch für Library/Caches wiederholen, um weitere Cache-Dateien zu entfernen und noch mehr Speicherplatz freizugeben.
4. Löschen Sie Protokolldateien
Erinnern Sie sich, dass Sie Caches entfernt haben, um den Systemdatenspeicher zu verkleinern? Es gibt noch einen weiteren Ort, an dem Sie spektakulärere Ergebnisse erzielen können – die Protokolldateien. Gehen Sie folgendermaßen vor:
- Öffnen Sie ein neues Finder-Fenster.
- Klicken Sie auf „Gehe zu“ > „Gehe zu Ordner“.
- Geben Sie ein: ~/Library/Caches/und drücken Sie Enter.
- Wählen Sie aus, was Sie löschen möchten und verschieben Sie diese Dateien in den Papierkorb. Recherchieren Sie vor dem Löschen aber unbedingt, wofür diese Dateien benötigt werden.
- Wiederholen Sie dies im Ordner „~/Library/Logs“.

5. Löschen Sie alte Time Machine-Backups
Sie werden es nicht glauben, aber Ihr macOS bewahrt eine lokale Kopie Ihrer Time Machine-Backups auf. Diese sollten automatisch gelöscht werden, wenn der Speicherplatz knapp wird, aber manchmal geschieht das nicht.
Sie können Speicherplatz zurückgewinnen, indem Sie diese lokalen Backups manuell löschen. Folgen Sie hierfür diesen Schritten:
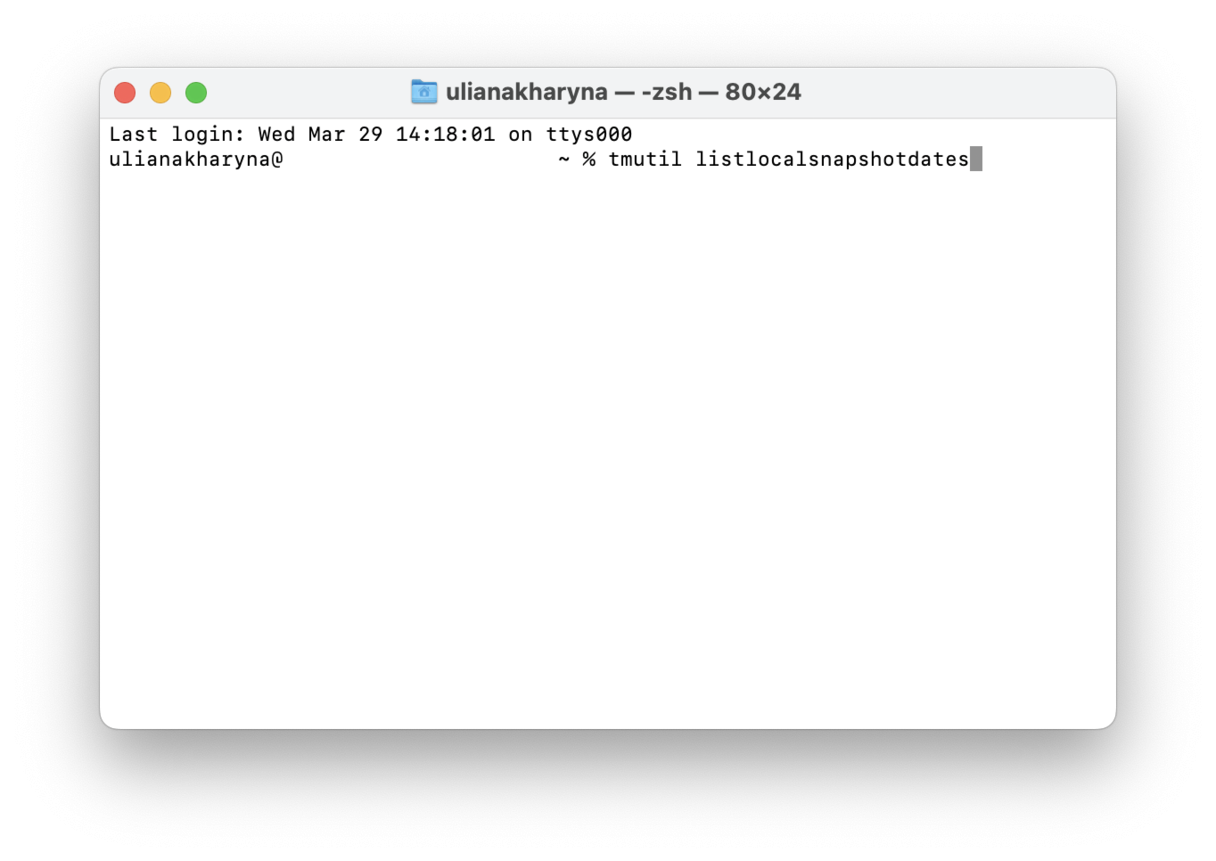
- Öffnen Sie den Finder > Programme > Dienstprogramme und starten Sie Terminal.
- Kopieren Sie den folgenden Befehl und fügen Sie ihn ein: tmutil listlocalsnapshotdates – drücken Sie die Eingabetaste.
Wenn Sie welche haben, sehen Sie eine nach Datum sortierte Liste Ihrer Backups. Um sie zu löschen:
- Geben Sie ein: tmutil deletelocalsnapshots xxxxxxx, wobei „xxxxxxx“ der Name eines der aufgelisteten Backups sein sollte – drücken Sie erneut die Eingabetaste.
Wiederholen Sie diesen Vorgang für alle lokalen Backups, die Sie entfernen möchten. Nachdem ich ein Backup gelöscht habe, schaue ich mir gerne unter „Festplatten“ an, wie viel Speicherplatz ich zurückgewonnen habe.
Das kann eine Weile dauern, haben Sie also etwas Geduld.
Tipp: Löschen Sie Ihre lokalen Kopien nicht, wenn Sie sie evtl. in Zukunft noch brauchen.
6. Löschen Sie alte iOS-Backups
Wenn Sie Ihren Mac für die Sicherung Ihrer iOS-Geräte verwenden, dann haben Sie möglicherweise unnötige alte Backups. Wenn Sie diese nicht mehr benötigen, dann können Sie sie sicher entfernen. Dazu gibt es verschiedene Möglichkeiten, aber am einfachsten geht es über die Systemeinstellungen:
- Öffnen Sie die Systemeinstellungen > Allgemein > Speicher.
- Klicken Sie neben iOS-Backups auf das i-Symbol.
- Markieren Sie alle Backups, die Sie nicht mehr benötigen, und klicken Sie auf „Löschen“, um Sie in den Papierkorb zu verschieben. Achten Sie darauf, dass Sie das letzte Backup behalten.
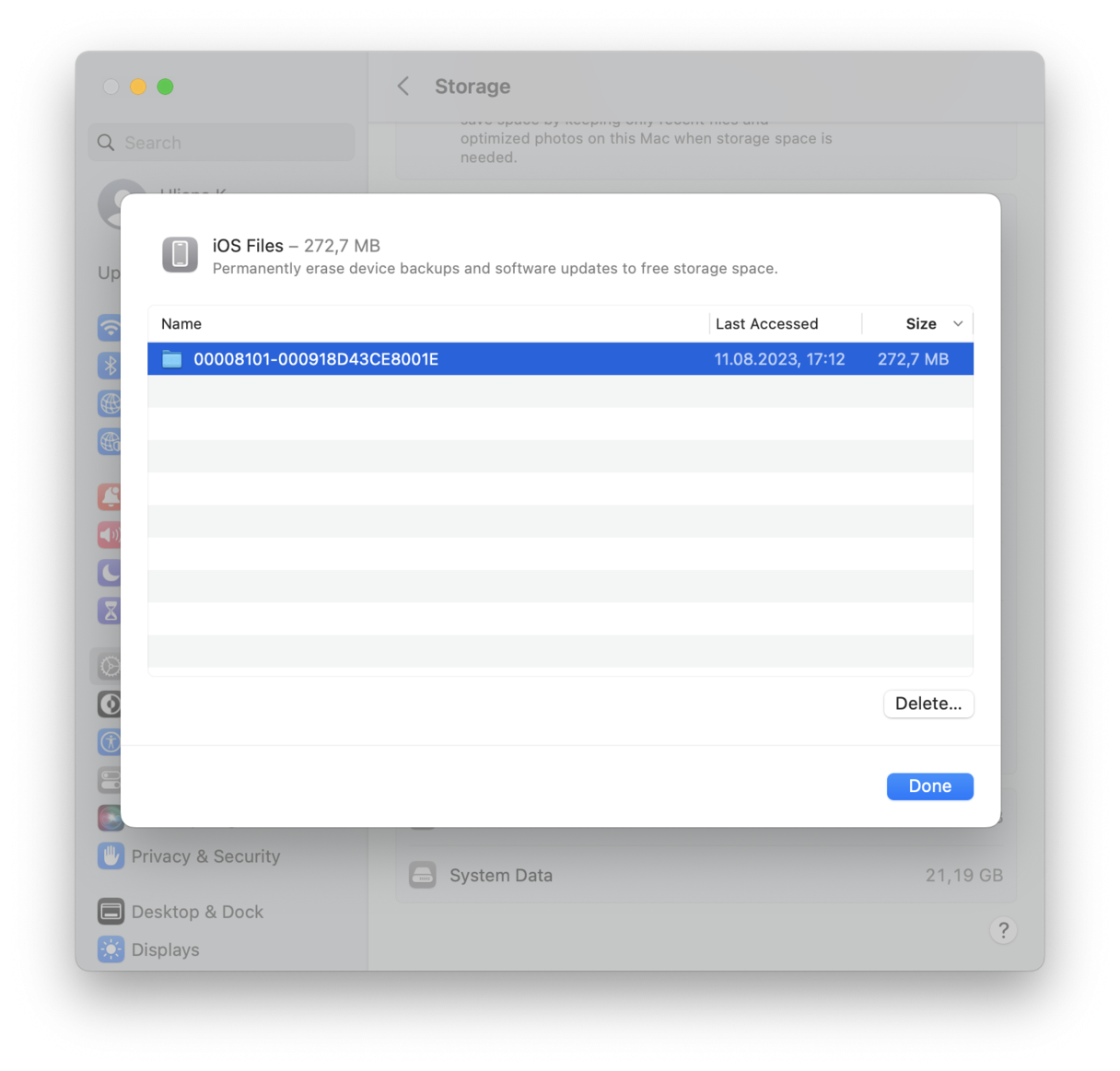
Oder Sie gehen über den Finder > „Gehe zu“ > „Gehe zu Ordner“ und löschen dort Ihre alten Backups.
7. Entfernen Sie Bildschirmschoner
Haben Sie schon die dynamischen Bildschirmschoner unter macOS Sonoma ausprobiert? Diese sind fantastisch, aber wussten Sie, dass sie als Videodateien heruntergeladen werden und mitunter mehr als 20 GB Speicherplatz beanspruchen? Sie können sie entfernen und bei Bedarf später erneut herunterladen. Folgen Sie hierfür diesen Schritten:
- Öffnen Sie den Finder, klicken Sie in der Menüleiste auf „Gehe zu“ und wählen Sie „Gehe zu Ordner...“
- Verwenden Sie dieses Mal den folgenden Pfad und drücken Sie die Eingabetaste: /Library/Application Support/com.apple.idleassetsd/Customer
- Überprüfen Sie, ob sich dort große Dateien befinden und verschieben Sie diese in den Papierkorb.
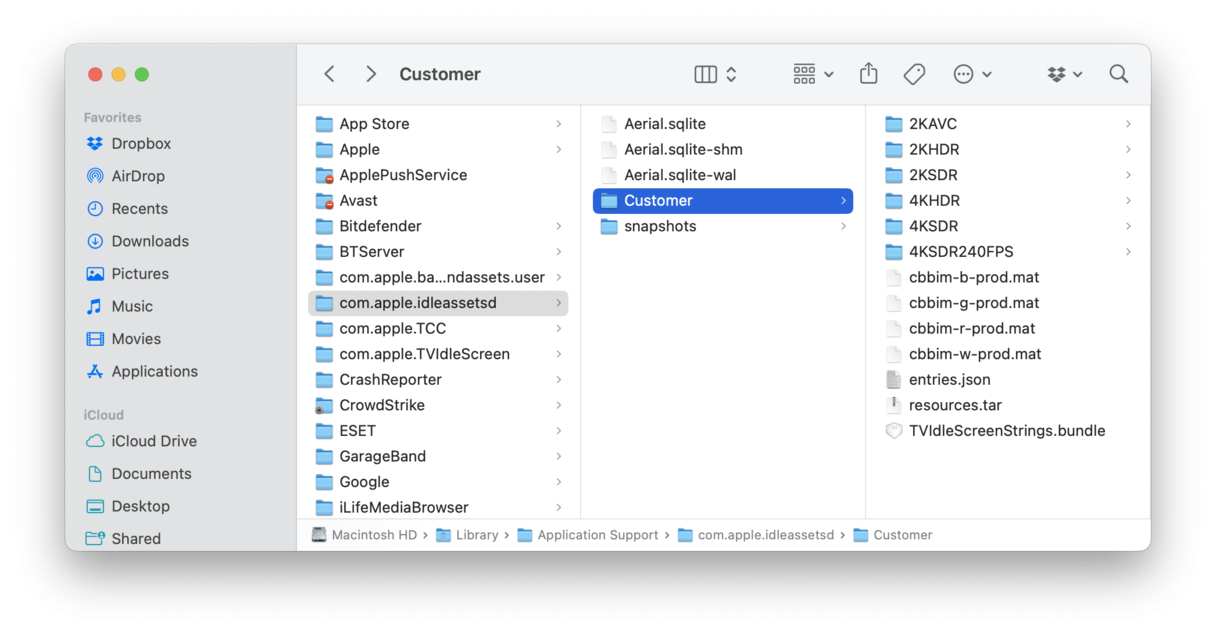
8. Entleeren Sie den Papierkorb
Das mag offensichtlich erscheinen, aber das Entleeren des Papierkorbs kann das Volumen der Systemdaten auf Ihrem Mac erheblich verkleinern. Das Problem ist, dass der Papierkorb in der Regel zu einem Friedhof überflüssiger Dateien und Programme wird, selbst wenn Sie die Option zum automatischen Entleeren des Papierkorbs einschalten.
Sie haben hier mehrere Möglichkeiten:
- Klicken Sie auf das Papierkorb-Symbol im Dock und wählen Sie „Entleeren“.
- Klicken Sie mit der rechten Maustaste auf das Papierkorbsymbol und wählen Sie „Papierkorb entleeren“.
- Verwenden Sie das Papierkörbe-Modul von CleanMyMac – zusätzlich zum Papierkorb entleert es auch die Fotobibliothek und den Mail-Papierkorb und gibt so noch mehr Speicherplatz frei.
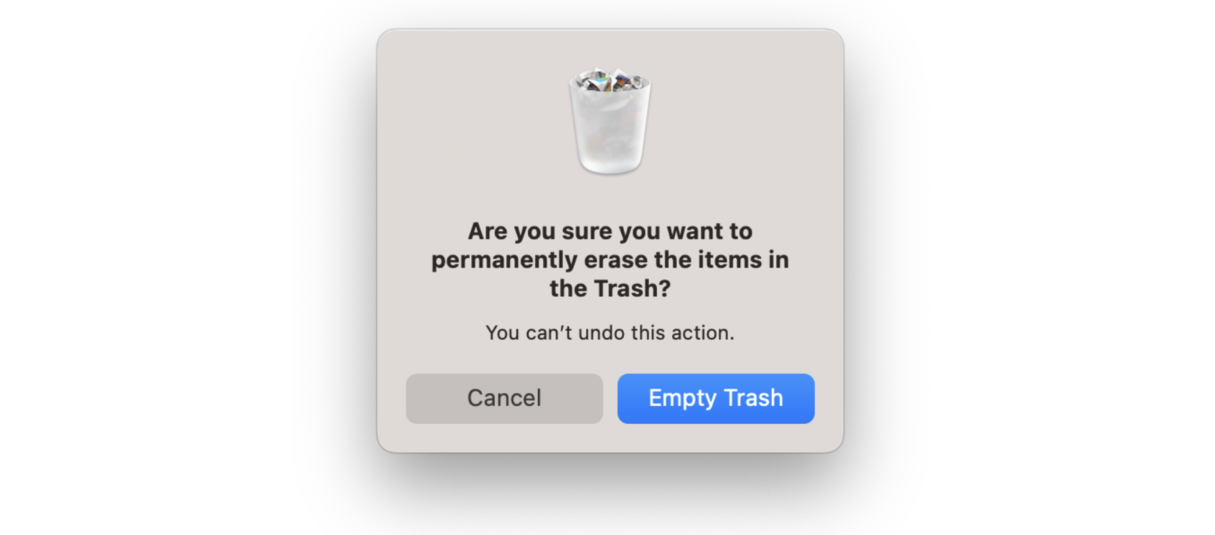
Hoffentlich fragen Sie sich jetzt nicht mehr, warum die Systemdaten so viel Speicherplatz auf Ihrem Mac beanspruchen.
Wenn Sie diese Tipps befolgen, können Sie dem Speicherplatzrätsel „Systemdaten“ auf den Grund gehen und gleichzeitig etwas Speicherplatz zurückgewinnen. Und wenn Sie weitere Tipps zum Freigeben von Systemdatenspeicher auf dem Mac wünschen, lesen Sie diesen Artikel.

