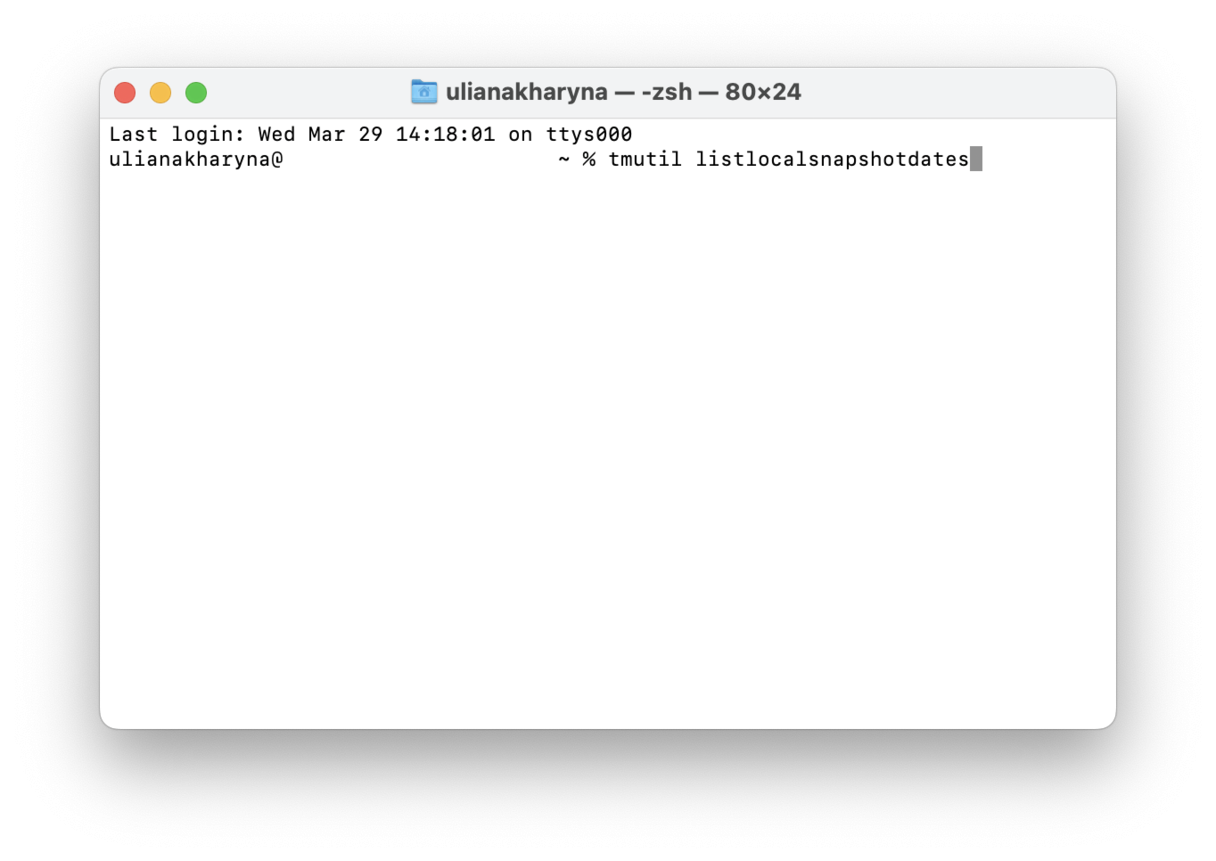Pourquoi le Système prend autant de place sur Mac
La première chose à faire quand on commence à manquer de place sur Mac est de vérifier l'espace de stockage disponible.
Mais vous êtes-vous déjà demandé pourquoi la catégorie « Système » occupe autant d'espace disque ? Ou à quoi correspondent ces fichiers « Système », histoire de pouvoir récupérer cet espace ?
Si c'est le cas, vous êtes au bon endroit. Sans plus attendre, levons le voile sur les mystères du stockage Système.
Qu'est-ce que le « Système » dans l'espace de stockage Mac ?
Difficile de savoir exactement à quoi correspond la catégorie de stockage « Système » des Macs : il s'agit d'une zone grise (littéralement). Elle sert un peu de fourre-tout, en plus d'héberger les dossiers de macOS, et elle comprend donc différents types de fichiers.
À part macOS, que contient-elle ?
- D'anciennes sauvegardes Time Machine
- D'anciennes sauvegardes iOS
- Le cache des applications (3 à 4 Go qui peuvent être rapidement supprimés à l'aide d'une application)
- Des fichiers temporaires
- Des images disque inutilisées
Votre système d'exploitation est censé faire automatiquement le ménage dans cette catégorie, mais ce n'est pas toujours le cas, ce qui veut dire que vous perdez de l'espace disque. Et c'est souvent pour cette raison que le « Système » occupe autant de place.
Un conseil : Les instantanés locaux sont des sauvegardes Time Machine temporaires qui sont stockées sur votre Mac pendant 24 heures. Si vous avez déplacé un grand nombre de fichiers, cette catégorie peut vite prendre beaucoup de place. Mais ne vous inquiétez pas, ces fichiers auront disparu dès le lendemain.
Comment vérifier les données système sur Mac
La marche à suivre pour vérifier les données système dépend de la version de macOS que vous utilisez.
Voici comment procéder sur macOS Ventura et les versions plus récentes :
- Ouvrez Réglages Système > Général > Stockage.
- Attendez que le graphique coloré se charge et passez le pointeur de la souris sur le gris foncé, ou faites défiler l'écran vers le bas jusqu'à ce que vous puissiez voir les données système.
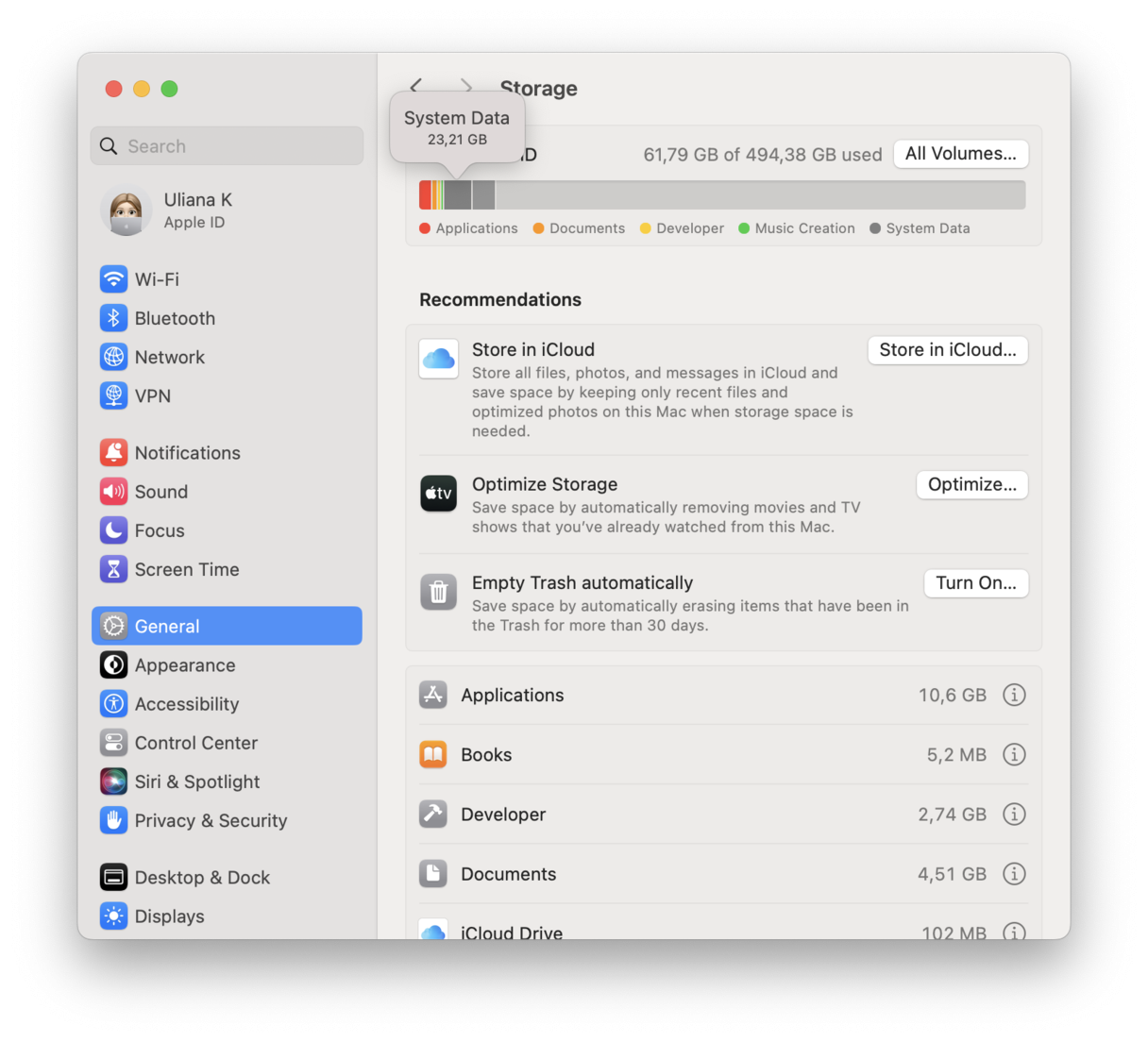
Si vous disposez de macOS Monterey ou d'une version plus ancienne, suivez ces instructions :
- Cliquez sur le menu Pomme (icône Apple située en haut à gauche), puis sur À propos de ce Mac.
- Cliquez sur Stockage et attendez que le graphique se charge.
- Passez le pointeur de la souris sur la zone en gris foncé. Vous pouvez également cliquer sur Gérer et accéder à Données système dans la barre latérale de la fenêtre qui s'affiche.
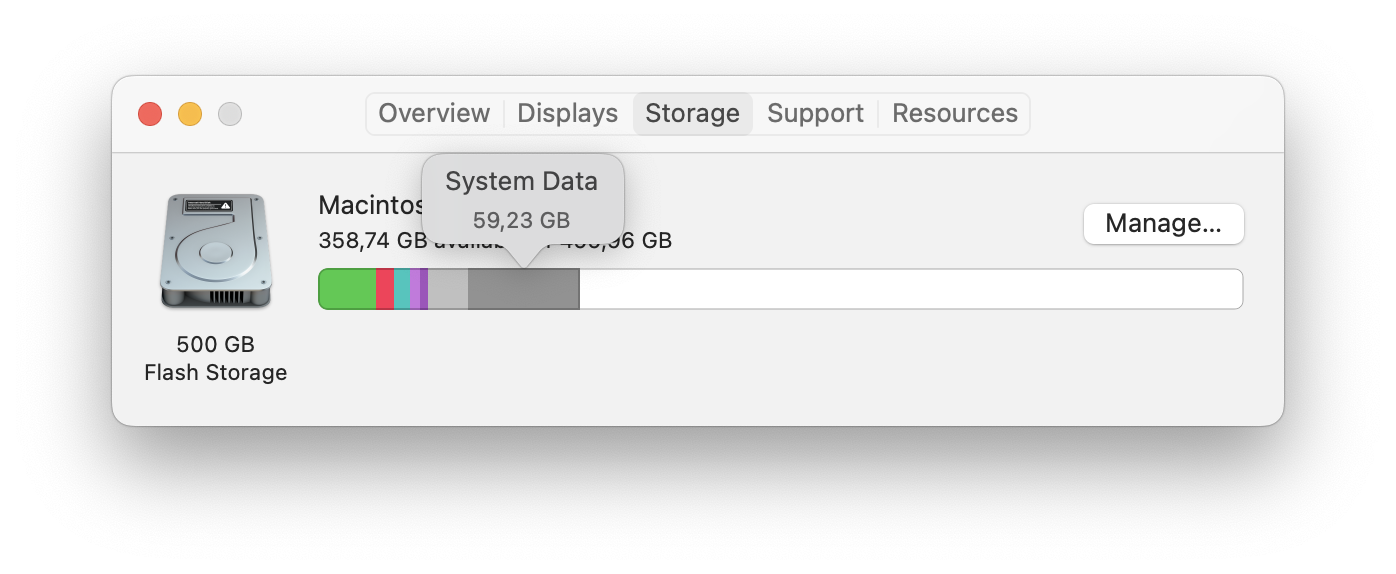
Comment effacer le stockage des données système sur Mac
1. Comment gérer le stockage système sur Mac
Le problème est qu'il est difficile d'identifier manuellement tous les éléments qui rentrent dans la catégorie « Système ». En effet, lorsque vous vous rendez dans l'outil d'Optimisation du stockage d'Apple, il est impossible de cliquer sur Système pour savoir ce qui s'y trouve.
Essayez pour voir : cliquez sur le menu Apple > À propos de ce Mac > Stockage > Gérer.

Vous pouvez examiner et supprimer les éléments de toutes les catégories de stockage depuis la barre de menu latérale, sauf « Données système » et « macOS ».
Les trois premières options (Stocker dans iCloud, Optimiser le stockage, Vider la corbeille automatiquement) ne vont pas changer dramatiquement les choses. Mais la dernière option, Réduire l'encombrement, pourrait bien faire une vraie différence. Si vous cliquez sur Passer en revue les fichiers, vous pourrez examiner les fichiers volumineux qui se trouvent sur votre disque.
Un conseil : si vous choisissez de stocker vos fichiers dans iCloud, assurez-vous que votre iCloud Drive soit débarrassé des fichiers inutiles, pour vous éviter d'avoir à passer au forfait supérieur. Pour ça, le plus simple est d'utiliser CleanMyMac et son outil Nettoyage cloud. Une fois que vous aurez connecté votre iCloud Drive à CleanMyMac, son outil d'analyse intelligent vous montrera les fichiers les plus volumineux qui se trouvent dans votre espace de stockage en ligne, ainsi que leur emplacement. Vous pourrez alors les effacer en un clic. Téléchargez votre essai gratuit de CleanMyMac et découvrez comment ça marche pendant 7 jours, sans aucun frais.
Mais avez-vous remarqué qu'Apple ne vous propose de faire du ménage que dans les fichiers et documents que vous avez vous-même créés ? Autrement dit, cet outil ne vous permet pas de réduire l'espace occupé par la catégorie « Système ». Heureusement, il existe d'autres méthodes.
2. Faites facilement de la place dans votre stockage « Système »
Vous n'aimez pas fouiller dans vos dossiers système ni utiliser le Terminal ? Pas de problème, il existe une solution bien plus simple grâce à l'application que j'ai mentionnée précédemment: CleanMyMac.

- Ouvrez l'application et sélectionnez le module Système depuis le menu latéral.
- Cliquez sur Analyser. Attendez la fin de l'analyse puis cliquez sur Nettoyer.
Comme vous le voyez, je peux supprimer environ 16 Go de fichiers cache du système (comme des données d'application obsolètes) et réduire ainsi la taille de la catégorie Système.
C'est vraiment aussi simple que ça. Pas besoin de farfouiller dans vos dossiers système en craignant de supprimer quelque chose d'important. CleanMyMac fait tout ça pour vous en toute sécurité.
Commencez par tester gratuitement CleanMyMac.

3. Supprimez les anciennes sauvegardes Time Machine
Saviez-vous que votre macOS conservait une copie locale de vos sauvegardes Time Machine ? Ces fichiers devraient être automatiquement supprimés lorsque vous commencez à être à court d'espace, mais ce n'est pas toujours le cas.
Heureusement, vous pouvez récupérer de l'espace de stockage en les supprimant manuellement. Voici comment faire :
-
Ouvrez le Finder > Applications > Utilitaires, puis lancez Terminal.
-
Copiez et collez tmutil listlocalsnapshotdates puis appuyez sur Entrée.
S'il y a des sauvegardes locales sur votre Mac, elles seront alors listées par date. Pour les supprimer :
-
Copiez-collez tmutil deletelocalsnapshots xxxxxxx en remplaçant « xxxxxxx » par le nom de la sauvegarde à supprimer. Appuyez ensuite sur Entrée.
Répétez cette opération pour toutes les sauvegardes locales que vous souhaitez supprimer. Ce que j'aime faire après avoir supprimé une sauvegarde est de revenir à la fenêtre Stockage pour voir l'espace que j'ai libéré sur mon disque.
Tout ça peut prendre un certain temps, alors prenez votre mal en patience, ou bien passez à l'astuce suivante.
Un conseil : Ne supprimez pas les copies locales dont vous pensez pouvoir avoir besoin à l'avenir.
4. Supprimer manuellement les fichiers « Système »
Je ne vais pas vous mentir : effectuer cette opération manuellement est assez laborieux. Et je suis désolée de jouer le rôle du parent strict, mais je dois vous dire de bien faire attention et de toujours vérifier et revérifier soigneusement les fichiers et les dossiers avant de supprimer quoi que ce soit qui risquerait d'affecter votre système.
Voici comment voir et supprimer des fichiers dans la catégorie « Système » :
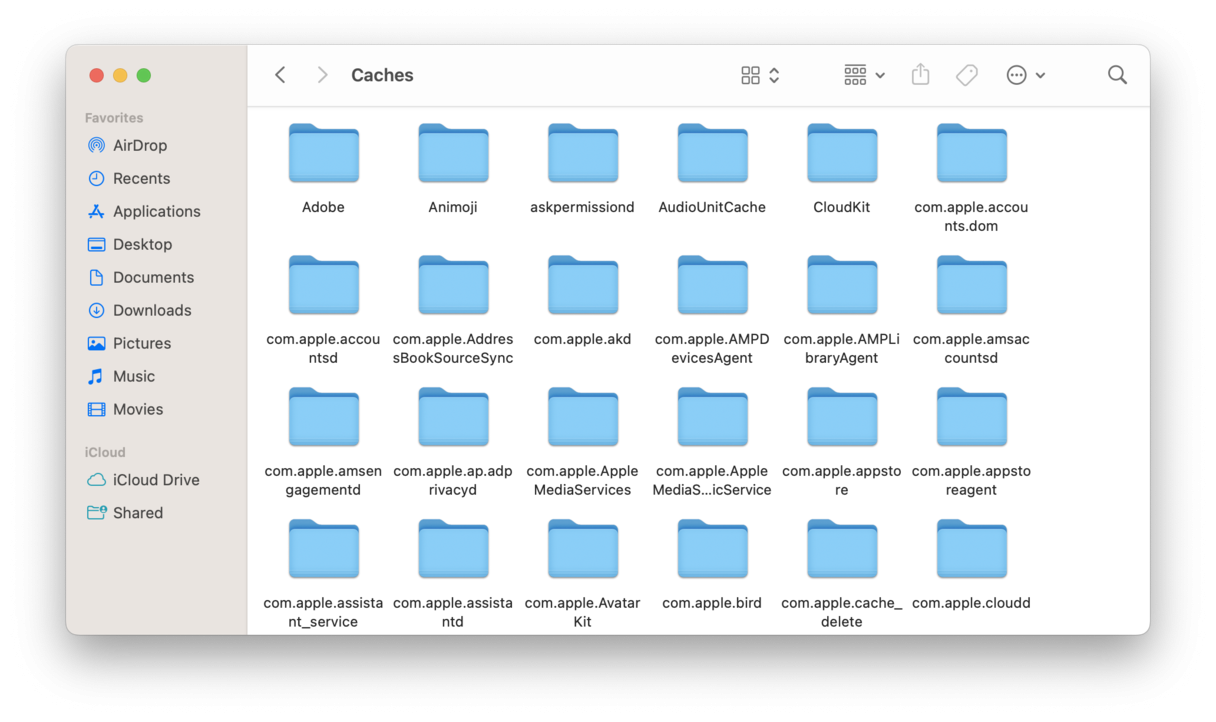
-
Ouvrez une fenêtre Finder et cliquez sur Aller > Aller au dossier.
-
Copiez et collez la commande suivante dans la fenêtre : ~/Bibliothèque/Caches puis appuyez sur Entrée.
-
Parcourez vos sous-dossiers, cliquez sur Cmd + i pour afficher les informations de chaque dossier, et mettez à la Corbeille ceux dont vous n'avez plus besoin.
Vous pouvez également répéter ce processus avec le dossier ~Bibliothèque/Logs pour supprimer les anciens journaux système.
J'espère avoir répondu à vos questions en expliquant pourquoi le « Système » occupe autant d'espace disque sur votre Mac.
Ces conseils vous permettront non seulement d'y voir plus clair, mais surtout de récupérer de l'espace. Et pour découvrir d'autres astuces expliquant comment supprimer des données système sur Mac, consultez cet article.