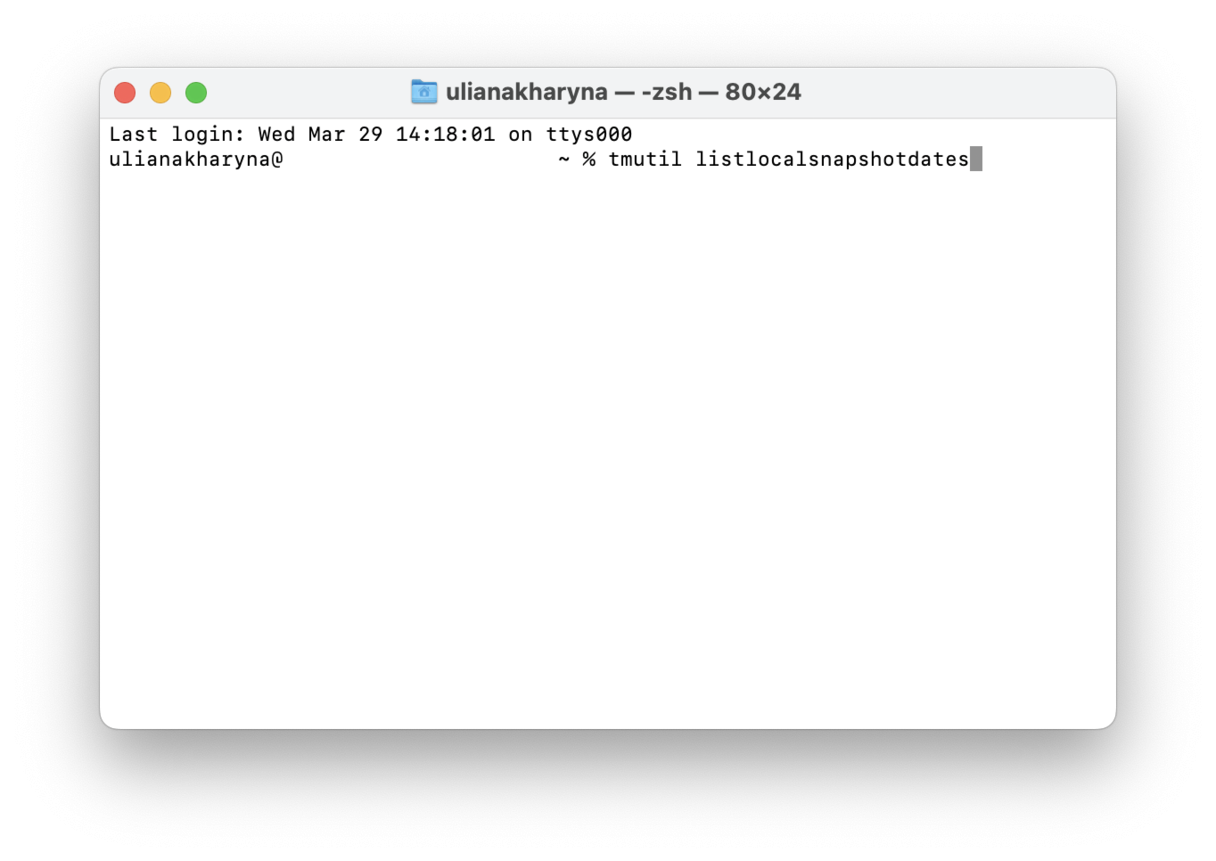¿Por qué el Sistema ocupa tanto espacio de disco en Mac?
Lo primero que tiene que hacer cualquier dueño de un Mac que se esté quedando sin espacio es revisar el almacenamiento disponible.
Pero, ¿alguna vez te has llegado a preguntar por qué la carpeta "Sistema" utiliza tanto espacio de disco? ¿Y qué significa realmente "Sistema" para que podamos recuperar algo de espacio?
Bueno, estás en el lugar adecuado. Profundicemos y descubramos los misterios del almacenamiento del sistema.
¿Qué es "Sistema" en el almacenamiento del Mac?
El "Sistema" en el almacenamiento de Mac es un área oscura (literalmente). Es como un vertedero de categorías, además de alojar tu sistema y las carpetas de macOS y contiene todo tipo de cosas como:
Además de macOS en sí, ¿qué más hay?
- Copias de seguridad viejas de Time Machine
- Copias de seguridad viejas de iOS
- Caché de apps (3-4 GB, los cuales puedes eliminar rápidamente con una app)
- Archivos temporales
- Imágenes de disco sin usar
Tu SO debería hacer un mantenimiento y borrar automáticamente esta categoría, pero este no siempre es el caso, lo cual resulta en un desperdicio del valioso espacio de disco y, a veces, la razón por la cual el "Sistema" llega a ocupar tanto espacio.
Consejo: Las instantáneas locales son respaldos temporales de Time Machine que se almacenan en tu Mac por 24 horas. Si has estado trabajando con muchos archivos, esta categoría puede crecer mucho. Pero no te preocupes, estos archivos desaparecerán al día siguiente.
Cómo consultar los datos del sistema del Mac
En función de la versión de macOS que tengas, los pasos para consultar los datos del sistema en el Mac pueden variar un poco.
Aquí te explicamos cómo consultarlos en macOS Ventura y versiones posteriores:
- Abre Ajustes del Sistema > General > Almacenamiento.
- Espera a que se cargue el gráfico de colores y mueve el puntero del ratón hasta la zona de color gris oscuro o baja hasta que veas Datos del sistema.
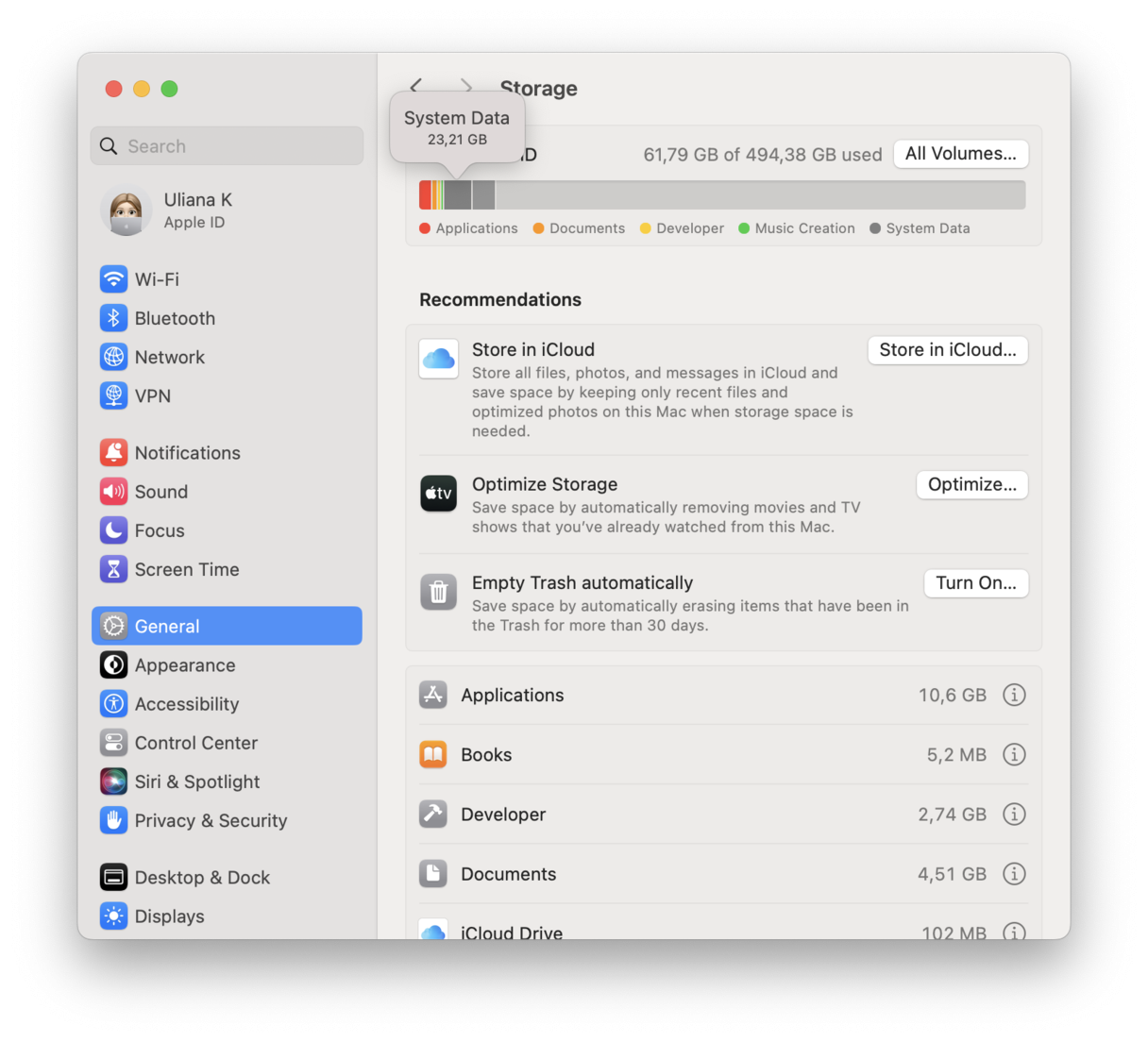
Si tienes macOS Monterey o una versión anterior, sigue estos pasos:
- Ve al menú principal de Apple (icono de Apple en la esquina superior izquierda) y selecciona “Acerca de este Mac”.
- Haz clic en Almacenamiento y espera a que se cargue el gráfico.
- Sitúa el puntero sobre la parte de color gris oscuro. También puedes hacer clic en Gestionar e ir a “Datos del sistema” en la barra lateral de la ventana que se abrirá.
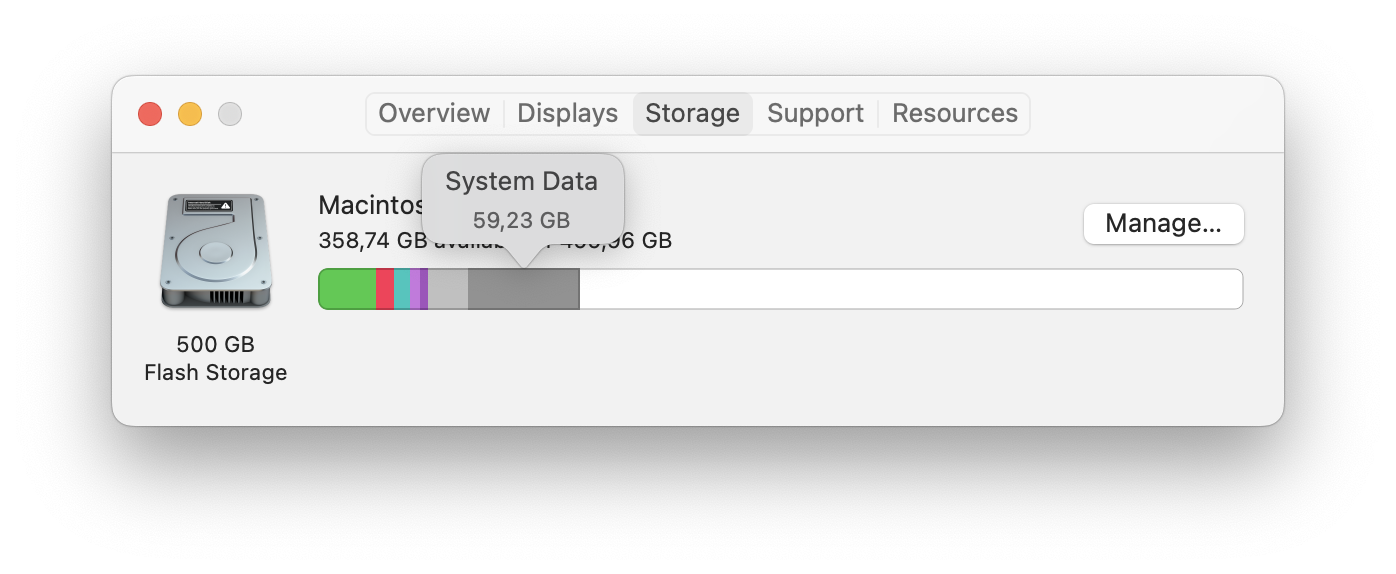
Entonces, ¿cómo podemos liberar el espacio ocupado por "Sistema"?
1. Cómo gestionar el almacenamiento del sistema en Mac
El siguiente problema es que es complicado identificar de manera manual todos los archivos de la categoría "Sistema", ya que al usar la herramienta de optimización de almacenamiento de Apple, no puedes hacer clic en "Sistema" y expandir más.
Puedes probarlo: ve al menú de Apple > Acerca de este Mac > Almacenamiento > Gestionar.

Puedes investigar y eliminar archivos en todas las categorías, excepto "Sistema" y "Otros" en la barra lateral izquierda.
Las primeras opciones gratuitas (Guarda en iCloud, Optimiza el almacenamiento, Vaciar Papelera) probablemente no muestren resultados rápidos. Pero la última opción, Reduce el desorden, puede ser bastante útil. Si haces clic en Revisar archivos, podrás revisar los archivos grandes en todo el disco.
Consejo: Si decides almacenar tus archivos en iCloud, asegúrate de que tu iCloud Drive no tenga archivos innecesarios para que no tengas que actualizar tu plan. La forma más fácil de hacerlo es usar CleanMyMac y su función Limpiar la nube. Una vez que conecte tu iCloud Drive, esta herramienta inteligente te mostrará los archivos más grandes que hay junto con su ubicación y le permitirá eliminarlos con solo hacer un clic. Obtén tu prueba gratuita de CleanMyMac — prueba la herramienta durante 7 días totalmente gratis.
¿Pero, te has dado cuenta? Apple sugiere que elimines solo los archivos y documentos que tu hayas creado. Esto no soluciona el problema de que el Sistema en sí ocupe demasiado. Por suerte, esto tiene solución.
2. Recuperar el almacenamiento del "Sistema" de forma sencilla
Si no te asombra la idea de hurgar en los archivos de tu sistema o usar Terminal, en ese caso puedes obtener el mismo resultado usando la app que he mencionado antes, CleanMyMac.
Tiene un módulo dedicado llamado Basura del sistema, el cual puede eliminar caché, archivos temporales, solucionar errores y recuperar almacenamiento con pulsar varios clics. Te explico como:

- Abre la app y selecciona Basura del sistema en la barra lateral.
- Haz clic en Analizar. Espera a que el análisis se complete y pulsa Limpiar.
Como puedes ver, he liberado cerca de 16 GB de caché del sistema (datos de apps desactualizados) y he reducido de este modo el tamaño del Sistema.
Realmente es muy simple, sin necesidad de hurgar en los archivos del sistema y preocuparte de que elimines algo importante. La app lo hace todo de forma rápida y segura por ti.
Disfruta de una prueba gratuita de CleanMyMac.

3. Eliminar las copias de seguridad antiguas de Time Machine
Es posible que no te lo creas, pero macOS mantiene una copia local de tus respaldos de Time Machine. Estos deberían ser eliminados automáticamente cuando queda poco espacio, pero a veces no es el caso.
Puedes recuperar espacio de almacenamiento eliminándolos manualmente:
-
Abre el Finder > Aplicaciones > Utilidades y abre la Terminal.
-
Copia y pega: tmutil listlocalsnapshotdates y pulsa Intro.
Si tienes algún respaldo, verá una lista ordenada por fecha. Para eliminarlos:
-
Escribe o pega: tmutil deletelocalsnapshots xxxxxxx donde 'xxxxxxx', debería ser el nombre de uno de los respaldos enumerados. Luego presiona Intro.
Repite el mismo proceso para todas las copias de seguridad locales que quieras eliminar. Lo que yo siempre hago después de eliminar una, es revisar la pestaña Almacenamiento para ver cuánto espacio he liberado.
Todo esto puede requerir bastante tiempo, así que ánimo, o puedes utilizar el punto que explico a continuación.
Consejo: No borres las copias locales si crees que podrías necesitarlas en el futuro.
4. Eliminar los archivos "Sistema" manualmente
No voy a mentir, hacer esto de manera manual es un proceso bastante largo y tedioso. Y no es por asustarte o nada, pero tienes que ir con mucha precaución, revisar varias veces todos los archivos y carpetas para no eliminar algo que pueda afectar el sistema.
Aquí explicamos cómo revisar y eliminar los archivos del almacenamiento "Sistema":
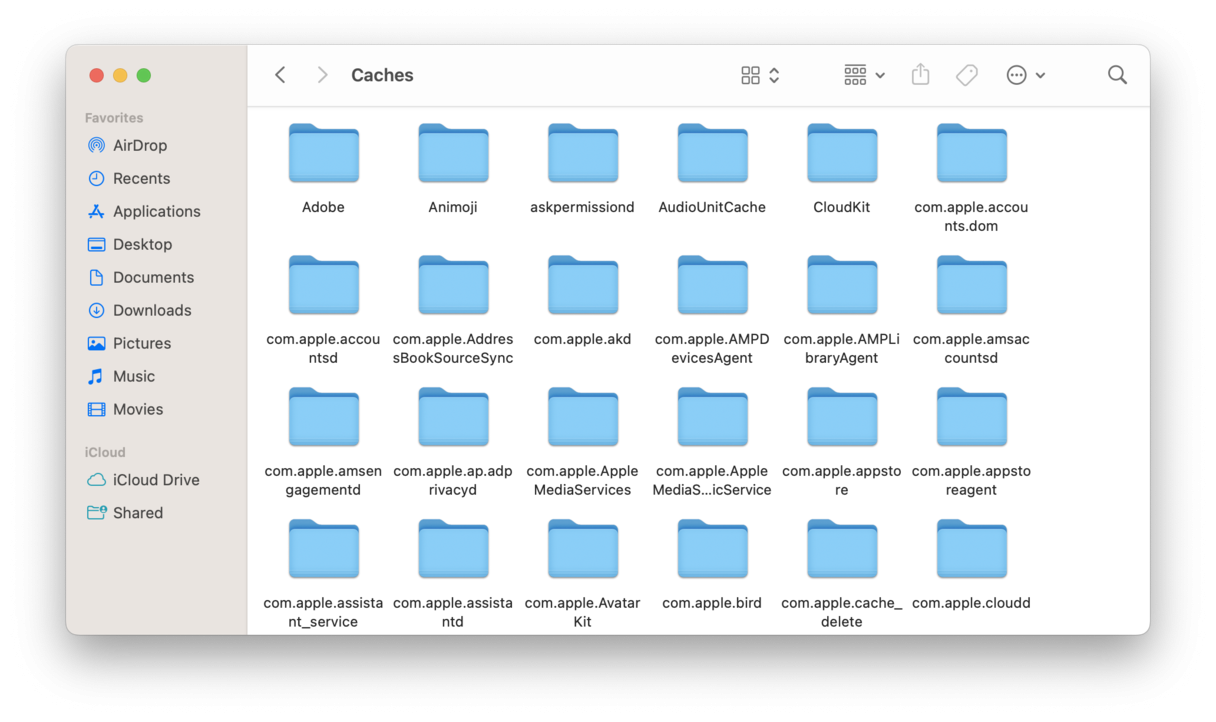
-
Abre una ventana del Finder y presiona Ir > Ir a la carpeta.
-
Pega esto en el cuadro de comando: ~/Library/Caches y presiona Ir.
-
Revisa todas las sub-carpetas, pulsa CMD+i para ver la información de cada carpeta, y elimina la que no necesites.
También puedes repetir el mismo proceso con la ubicación ~Library/Logs para eliminar los registros del sistema antiguos.
Espero que ya tengas claro por qué el "Sistema" ocupa tanto espacio de almacenamiento en el disco del Mac.
Seguir estos trucos te ayudará a desentrañar los secretos del almacenamiento del "Sistema" y al mismo tiempo liberar bastante espacio. Y si quieres descubrir más trucos para recuperar espacio ocupado por datos del sistema, echa un vistazo a este artículo.