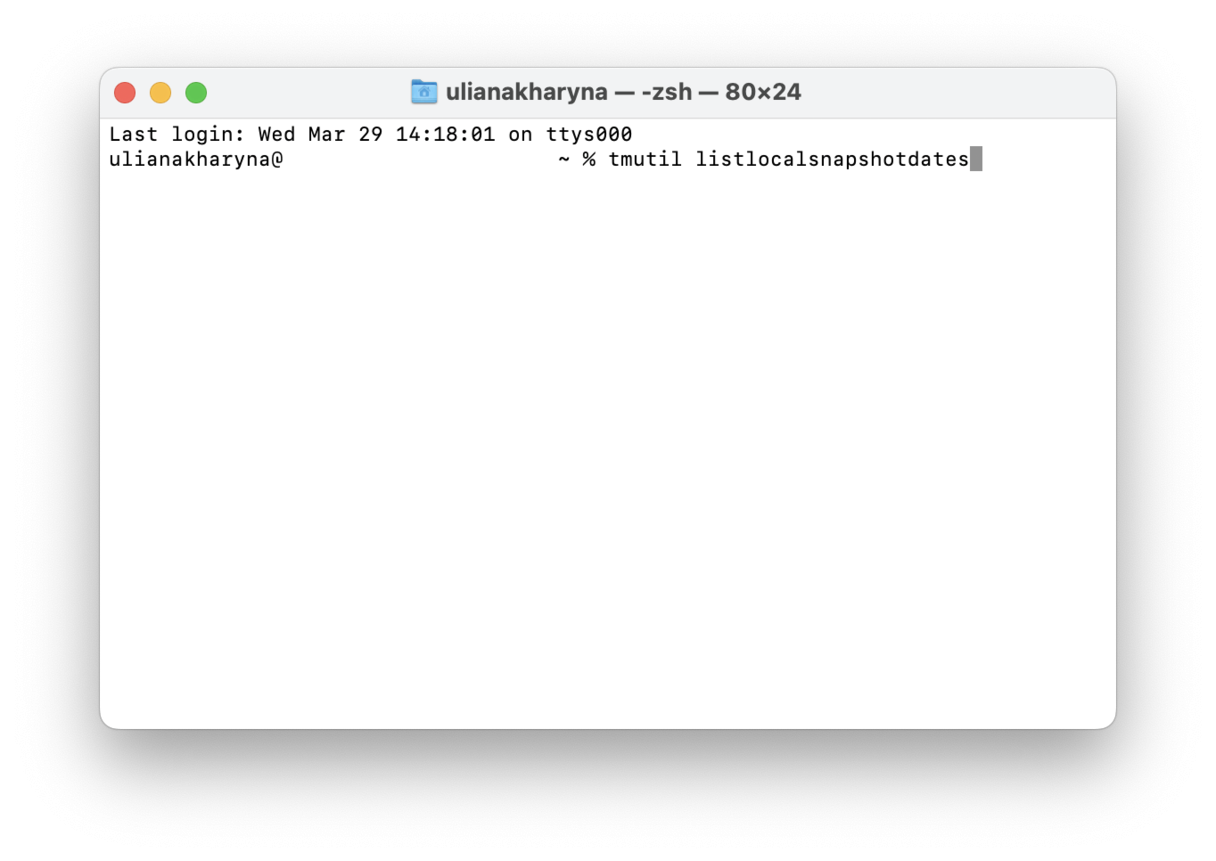为什么系统数据在 Mac 电脑上占用这么多的存储空间?
对于任何存储空间不够用的 Mac 用户来说,我们要做的第一件事就是查看我们还剩多少空间可用。
同时,许多 Mac 用户也想知道,为什么系统数据会占用这么多存储空间 “系统数据” 到底到底指的是哪些数据呢?您是否可以对此部分数据进行清理以释放存储空间呢?
本文将为您解答这些问题。 让我们直接深入研究并揭开 Mac 用户经常感到困惑的问题——为何系统数据占用大量存储空间。
Mac 电脑上的系统数据是什么
虽然这个词听起来有点神秘,但 Mac 电脑的系统数据其实一点也不神秘。 所有不属于 Mac 存储空间中基本类别的那些文件,都是系统文件。 存储空间中的基本类别包括:应用程序、音乐、音乐创作、文稿、照片、废纸篓、iCloud 云盘、邮件和其他。 因此,未归类为这些文件的任何内容都会自动标记为系统数据。 对此,我也会在本文后面谈到这一点。
在 Mac 存储空间的用量图中,“系统数据”通常用灰色标示。 它有点像“无法分类的垃圾场”,也是系统和 macOS 文件夹的所在地。 它包含各种各样的东西。 那么,除了 macOS 系统本身之外,Mac 电脑上的系统数据还有什么呢?
- 旧的“时间机器”的备份
- 旧的 iOS 备份
- 应用程序缓存(3-4 GB,可借助一款工具快速清理)
- 临时文件
- 已不再使用的磁盘映像
提示:本地快照是临时的“时间机器”备份,会在 Mac 电脑上存储 24 小时。 如果您移动了大量的文件,此类别的数据可能会迅速膨胀。 但不用担心,如果您明天回来再查看,这些备份数据将会消失。
如何在 Mac 电脑上查看系统数据占用了多少存储空间
根据您使用的 macOS 版本,在 Mac 电脑上查看系统数据所占空间的步骤略有不同。
以下是在 macOS Ventura 及更高系统版本上的查看方法:
- 分别打开:系统设置 > 通用 > 存储空间。
- 等待彩色的空间用量图加载完毕,并将鼠标指针悬停在深灰色的区域上,或是向下滚动直到看到“系统数据”这一分类。
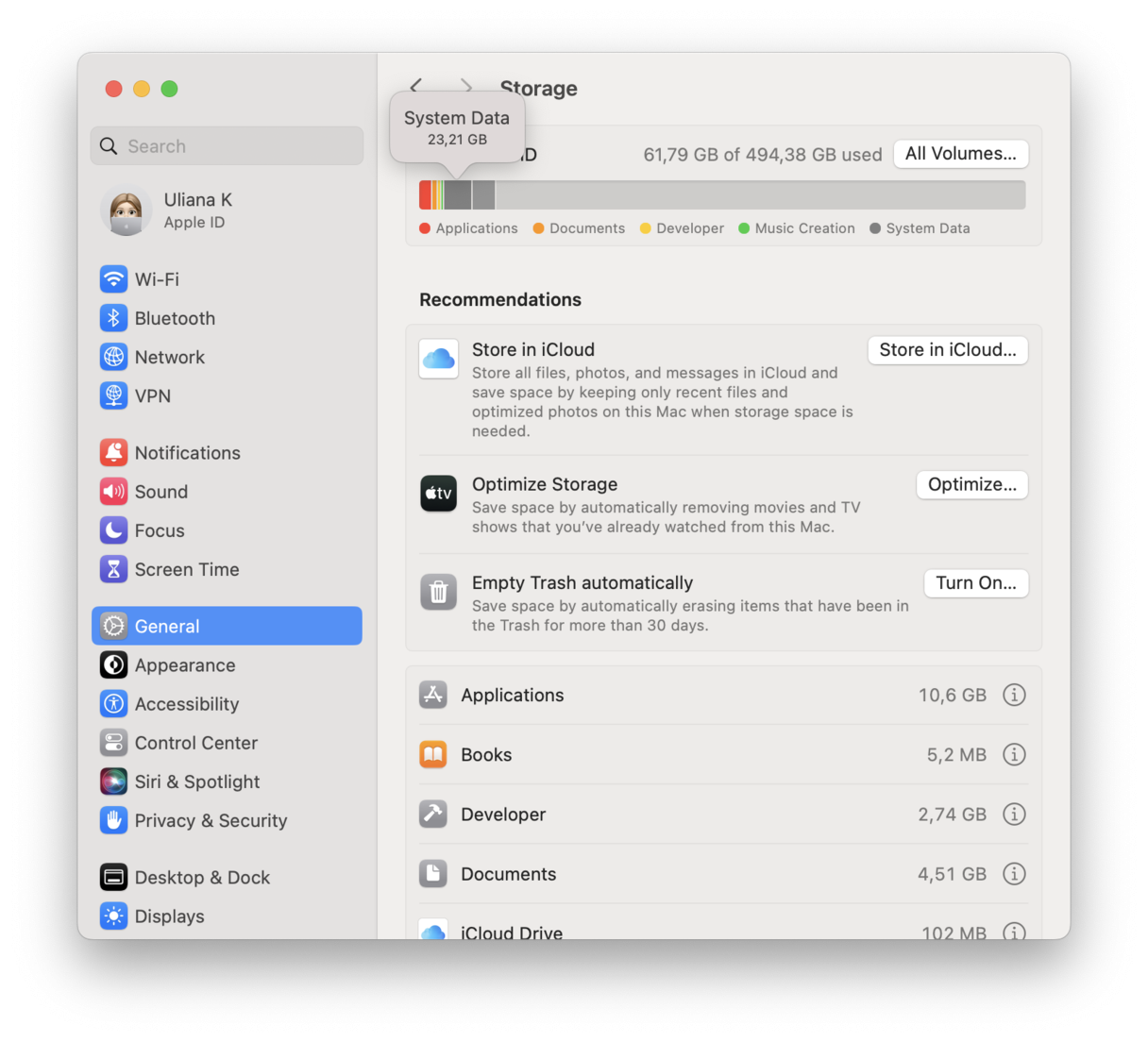
如果您使用的是 macOS Monterey 或更早版本,请按照以下步骤操作:
- 点击 Apple 菜单(左上角的 Apple 图标)并选择“关于本机”。
- 点击“存储空间”并等待空间用量图加载完毕。
- 将鼠标指针悬停在深灰色的区域上。 您也可以点击“管理”,然后在打开的窗口侧栏中,找到“系统”这一项(某些版本可能会用“macOS”来代替“系统”一词) 。
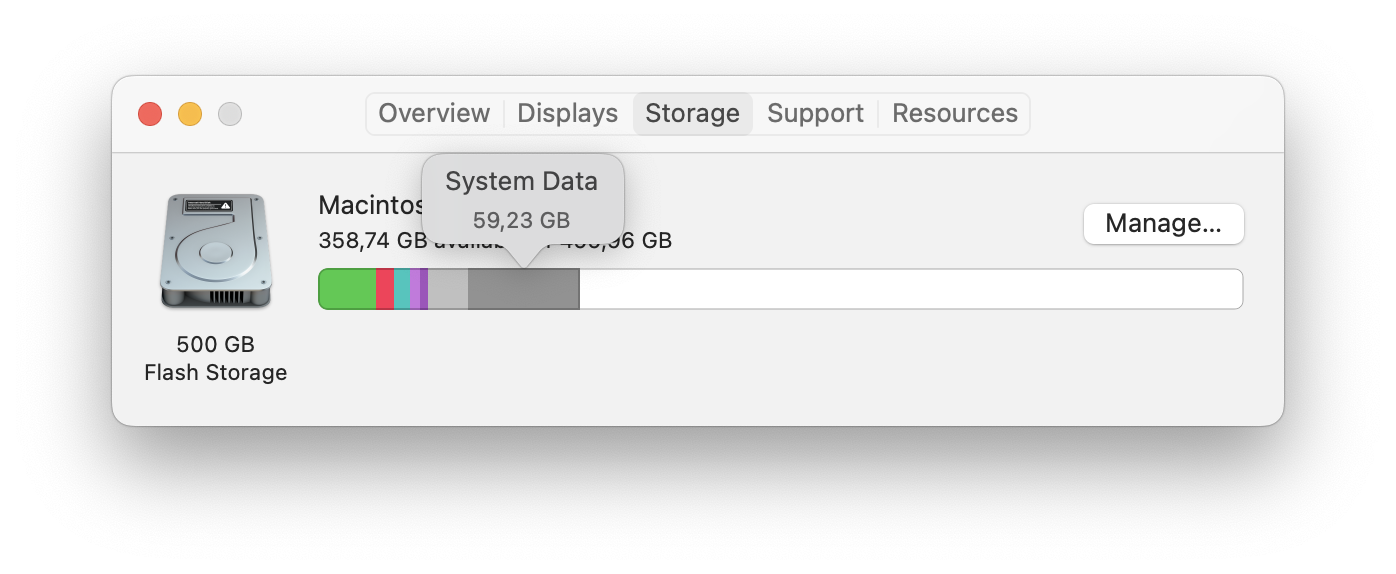
Mac 电脑上的正常系统数据量一般是多少?
macOS 系统的默认大小为 12 GB。 这意味着拥有大约 12GB 的系统数据是正常的。 您的操作系统应该会自动维护和清除此类别的数据,但这并不总是会这样,也就造成导致宝贵的磁盘存储空间被无用数据占用,这通常也是“系统数据”占用如此多存储空间的原因。
如果您的“系统数据”显示占用的空间大约为 14-20 GB,那么您很有可能通过一些清理来释放存储空间。 这是个好消息,不过您必须在这一过程中删除一些不重要的文件。
如何清除系统数据中的无用文件
1. 使用 Mac 内置的“优化存储空间”工具
一个令人棘手的问题是,手动识别“系统数据”分类中的所有项目并不容易,因为当您转到 Mac 内置的存储优化工具时,您无法点击“系统数据”进行进一步查看。 您可以亲自操作试试。
对于较旧版本的 macOS,请分别点击:Apple 菜单 > 关于本机 > 存储空间 > 管理。
对于 macOS Ventura 或更高版本,请按照以下步骤操作:Apple 菜单 > 关于本机 > 更多信息 > 存储设置。 在“推荐”版块下,您可能会看到“优化存储空间”的选项。 如果您没有看到,则可能意味着 macOS 认为到目前为止没有任何东西需要优化。

前三个选项(“存储在 iCloud 中”、“优化存储空间”和“自动清倒废纸篓”)其实并不会让您很快释放很大的空间。 但还有另一种选项。 如果您点击下方列表中的 i 图标来查看文件,您将能够扫描整个磁盘中的大文件。
温馨提示:若您选择将文件存储至 iCloud,请确保您的 iCloud 云盘整洁有序,避免因空间杂乱而需要升级存储方案。 推荐使用 CleanMyMac 的“云存储清理”功能 ——连接 iCloud 云盘后,智能分析工具将自动定位大文件,并且支持一键清理。 立即免费试用 CleanMyMac,享受 7 天全功能体验。
但您注意到了吗? Apple 建议您只清理由您创建的文件和文稿。 而这并不能解决 macOS 系统数据占用空间过大的问题。 好消息是,有解决方法。
2. 清理系统垃圾
您可以手动清理系统垃圾,以回收一些存储空间。不过,还有一种更快捷的清理方法— 使用 CleanMyMac。 它有一个专门清理系统垃圾的模块,只需点击几下即可删除缓存和临时文件、解决错误并释放存储空间。 操作方法如下:
- 打开 CleanMyMac,点击侧边栏的“系统垃圾”模块。
- 点击“扫描”按钮。 等待扫描完成,然后点击“清理”。
如您所见,我可以删除大约 16 GB 的系统缓存(例如,已过时的应用程序数据),从而减少了系统数据的大小。 真的就是这么简单— 无需手动在系统文件中查找垃圾和缓存,也不用担心可能会误删重要的文件。 它会安全且可靠地为您完成所有清理工作。
CleanMyMac 的一大优点是,它允许您自行掌控要删除的内容。 可以让您在清理前查看是否有您不想删除的内容。 要这样做,请在扫描完成后点击“查看项目”。 在打开的页面上,您将看到所有已勾选的待删除项目。 然后,对于想要保留的任何文件,您可以取消选择。 一旦准备好与系统垃圾说“再见”,击“清理”按钮,它们就消失了。

3. 删除缓存文件
说实话,这个手动操作,执行起来有点繁琐。 请不要怪我啰嗦,但我必须谨慎地说,在删除可能影响系统的文件之前,请仔细确认所有要删除的文件和文件夹。
以下是手动查找和删除系统缓存文件的方法:
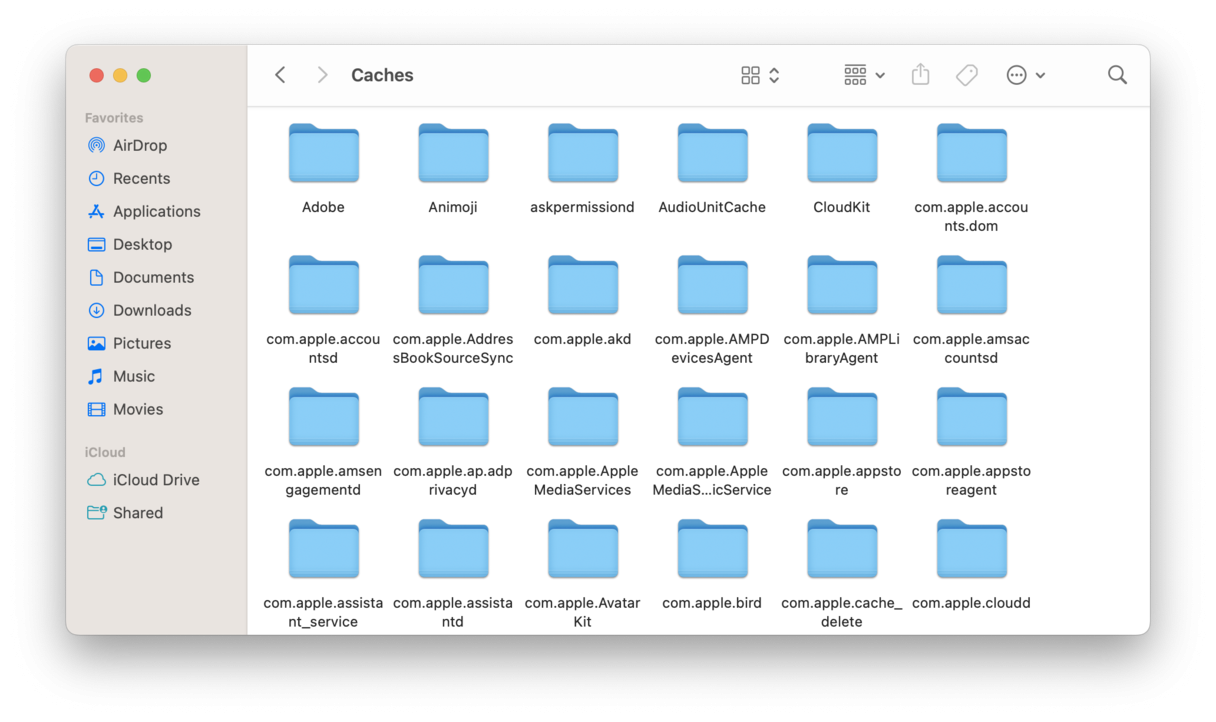
- 打开“访达”窗口,然后在菜单栏分别点击“前往”>“前往文件夹”。
- 粘贴如下路径: ~/Library/Caches,然后按回车键。
- 浏览各个子文件夹,按下组合键“Command-I”可查看每个文件夹的信息,然后将不再需要的文件移入废纸篓。
您还可以对路径 /Library/Caches 重复此过程(注意,与先前的路径相比,少了符号“~”),以删除更多缓存文件并释放更多空间。
4. 删除日志文件
在上一个方法中,我们谈到了删除缓存以减少系统数据的占用空间。 其实,还有另一个文件路径需要检查一下,以释放更多空间。它就是日志文件。 访问该路径的方法如下:
- 打开一个新的“访达”窗口。
- 在菜单栏,分别点击:“前往”>“前往文件夹”。
- 输入路径 ~/Library/Logs/ 并按回车键。
- 找到要删除的文件,并将这些文件移至废纸篓。 删除前,记得研究一下有没有不应删除的文件。
- 对路径 /Library/Logs/ 重复此操作

5. 删除旧的“时间机器”备份
也许您还不知道,macOS 会保留“时间机器”备份的本地副本。 当存储空间不足时,这些备份应该会自动被删除,但有时却不会。
所以,您可以手动删除这些备份,以释放更多的存储空间。 方法如下:
- 分别打开文件夹:访达 > 应用程序 > 实用程序,然后打开“终端”。
- 复制并粘贴:tmutil listlocalsnapshotdates,然后按回车键。
如果在本地存储有备份,您会看到按日期排序的备份列表。 删除它们的方法:
- 输入:tmutil deletelocalsnapshots xxxxxxx,其中“xxxxxxx”是列表中的备份名称之一。然后按回车键。
对要删除的其他本地备份,重复此操作。 我的一个习惯是,在删除一个备份文件后,会打开“存储空间”标签页,看看释放了多少空间。
删除备份文件可能需要一点时间,所以请耐心等待。
提示:如果您认为将来有可能需要用到这些本地副本,请不要删除它们。
6. 删除过时的 iOS 备份
如果您使用 Mac 电脑来备份 iOS 设备,那么可能会留下不必要的过时备份。 如果您不再需要此类旧的备份,则可以安全地删除它们。 有几种不同的方法可以做到这一点,但最简单的方法是在“系统设置”中进行操作:
- 分别打开:系统设置 > 通用 > 存储空间。
- 在“iOS 备份”旁边,单击 i 图标。
- 选择您不需要的任何文件,并点击删除,将其发移至废纸篓。 记得把最新的备份保留下来。
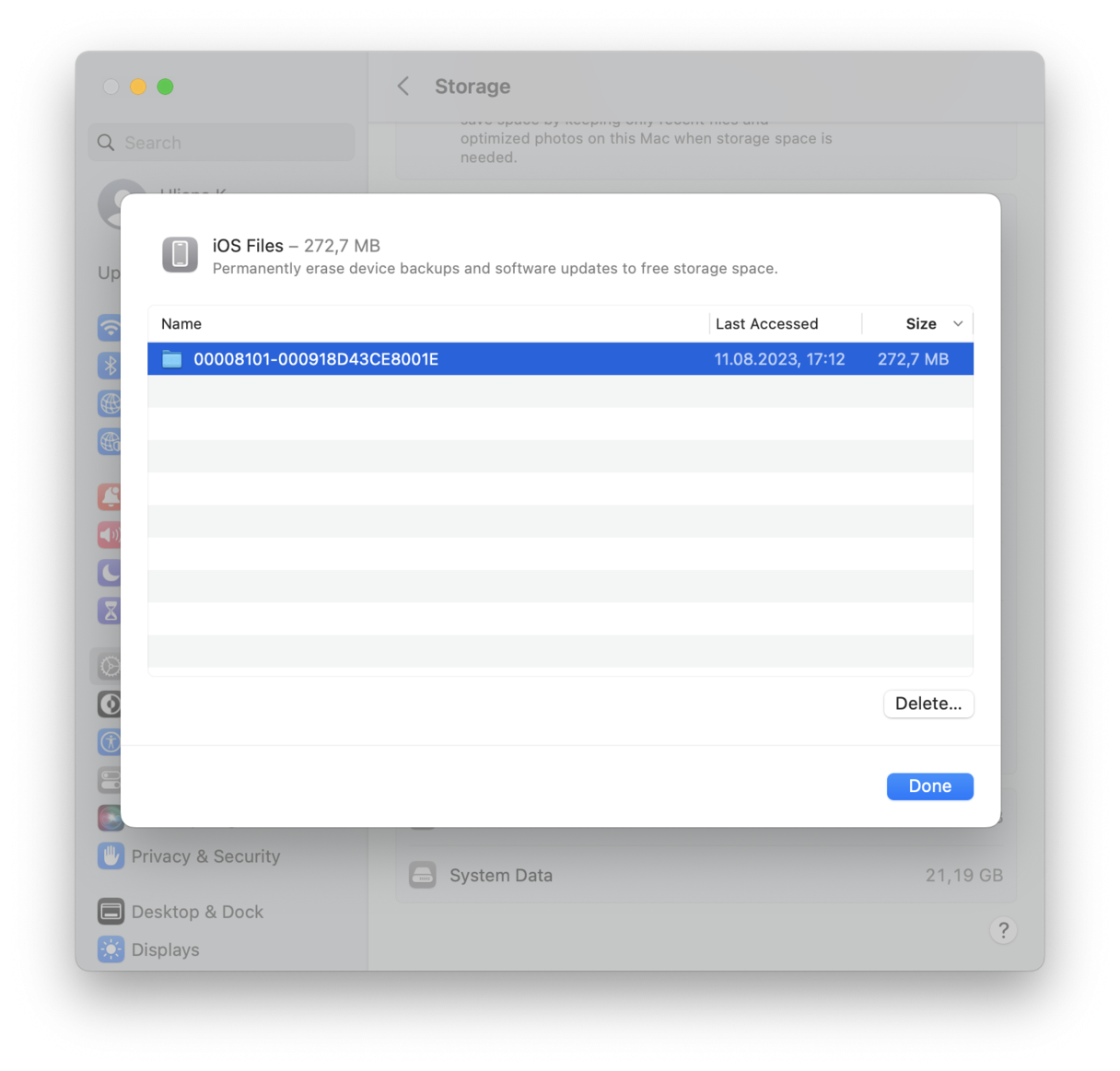
或者,您可以打开:访达 > 前往 > 前往文件夹,然后通过路径 ~/Library/Application Support/MobileSync/Backup 来删除不需要的备份。
7. 删除屏幕保护程序
您是否体验过了在 macOS Sonoma 中引入的漂亮的动态屏幕保护功能? 但您知道吗?屏幕保护程序是作为视频文件下载的,可能会占用超过 20GB 的空间。 您可以先删除屏幕保护程序,以后想用可以重新下载。 方法如下:
- 打开“访达”,在菜单栏分别点击:“前往”>“前往文件夹”。
- 输入以下路径并按回车键:/Library/Application Support/com.apple.idleassetsd/Customer
- 检查其中是否有任何大文件,并将其移至废纸篓。
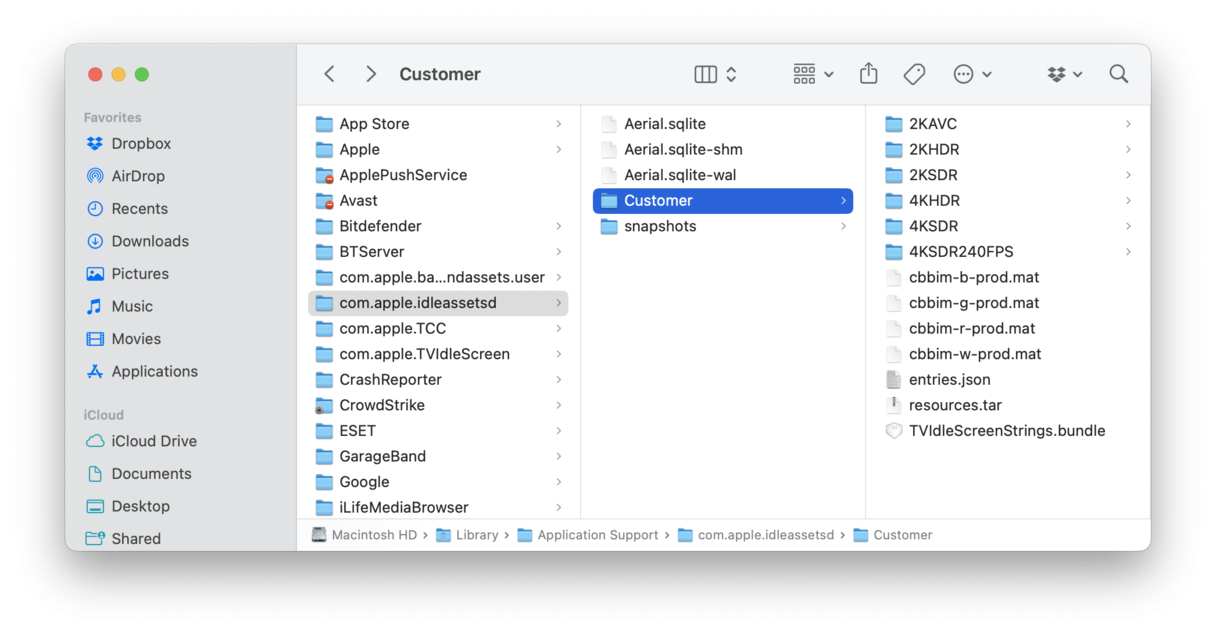
8. 清倒“废纸篓”
此操作的效果显而易见——手动清倒“废纸篓”可以显著减少 Mac 电脑上的系统数据量。 因为,即使您打开了“自动清倒废纸篓”选项,“废纸篓”通常还是会成为不必要文件和应用程序的堆积之地。
对于手动清倒,您有几种操作选项:
- 点击程序坞上的“废纸篓”图标,然后在菜单栏分别点击“访达”和“清倒废纸篓”。
- 右键点击“废纸篓”图标并选择“清倒废纸篓”。
- 使用 CleanMyMac 的“废纸篓”模块——除了可以清倒废纸篓外,该模块还能清理图库和邮件垃圾,从而释放更多存储空间。
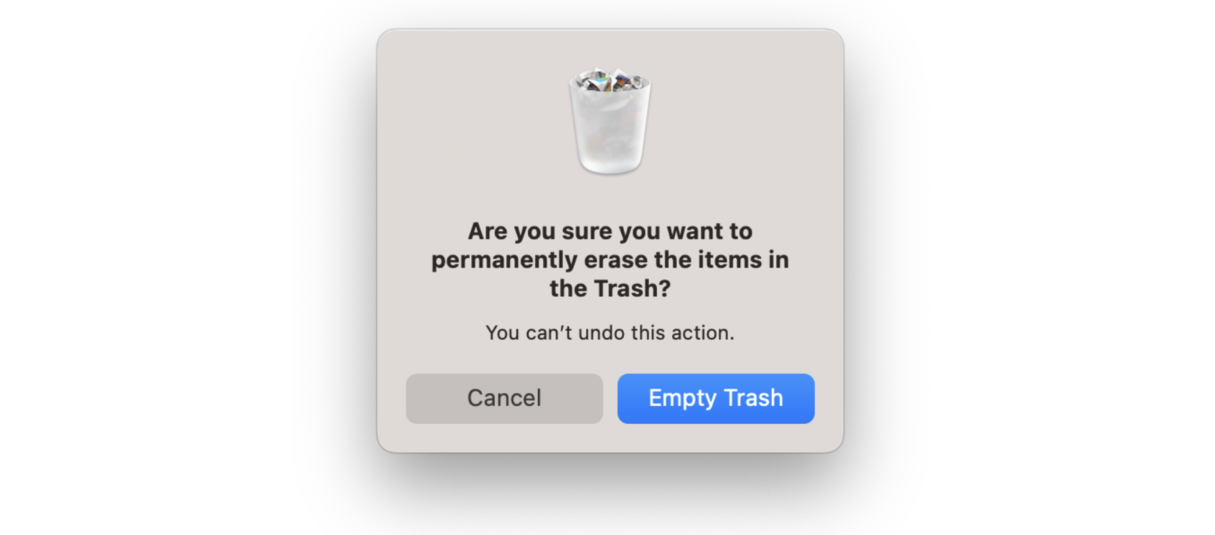
了解完以上介绍的方法,希望您不再需要为“系统数据”占用了大量存储空间而烦恼。
遵循这些方法将帮助您彻底解决 macOS“系统数据”占用过多存储空间的难题。 如果您想查看更多有关如何在 Mac 电脑上释放系统数据存储的提示,请阅读此文章。