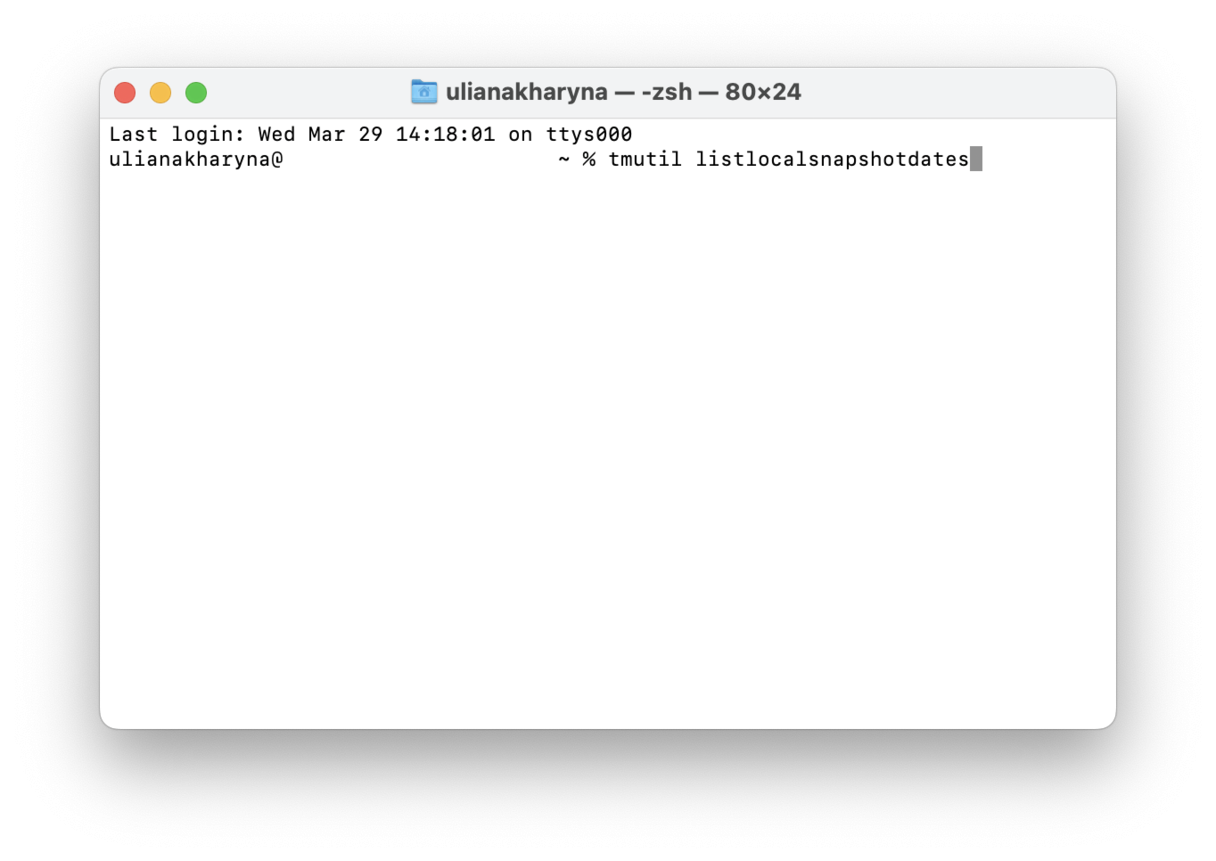Perché i Dati di sistema occupano tanto spazio sul Mac?
Per tutti i possessori di Mac che hanno poco spazio a disposizione, la prima cosa da fare è verificare la disponibilità di spazio di archiviazione.
Ma perché i Dati di sistema occupano tanto spazio, si chiedono gli utenti Mac. E cosa si intende esattamente per "Dati di sistema," per poter recuperare questo spazio di archiviazione?
Beh, sei nel posto giusto. Vediamo subito di svelare i misteri dei Dati di sistema che occupano il disco, che spesso lasciano perplessi gli utenti Mac.
Cosa sono i Dati di sistema sul Mac
Anche se sembrano enigmatici, i Dati di sistema su Mac non sono affatto un mistero. Includono tutti i file che non rientrano nelle categorie di base dell'archiviazione Mac. Le categorie di base sono Applicazioni, Musica, Creazione musica, Documenti, Foto, Cestino, iCloud Drive, Mail e Altro. Pertanto, tutto ciò che non rientra in queste categorie viene automaticamente etichettato come Dati di sistema. Ne parlerò più avanti nell'articolo.
I "Dati di sistema" nell'archiviazione Mac sono una zona un po' grigia (letteralmente). È un po' una discarica di categorie, oltre a ospitare le cartelle di sistema e di macOS. Racchiude ogni genere di cose. Quindi, a parte macOS stesso, cos'è l'archiviazione di Sistema su Mac?
- Vecchi backup di Time Machine
- Vecchi backup di iOS
- Cache delle app (3-4 GB, può essere eliminata rapidamente con un'app)
- File temporanei
- Immagini disco inutilizzate
Consiglio: Le istantanee locali sono backup temporanei di Time Machine che vengono archiviati sul Mac per 24 ore. Se hai spostato molti file, questa categoria può espandersi rapidamente. Ma non preoccuparti, questi file saranno spariti quando tornerai domani.
Come controllare i Dati di sistema sul Mac
A seconda della versione di macOS in uso, i passaggi per controllare i Dati di sistema su Mac sono leggermente diversi.
Ecco come fare su macOS Monterey e versioni successive:
- Vai in Impostazioni di Sistema > Generali > Spazio.
- Attendi il caricamento del grafico colorato e posiziona il puntatore del mouse sul colore grigio scuro, oppure scorri verso il basso fino a trovare la voce Dati di sistema.

Se hai macOS Monterey o versioni precedenti, segui questi passaggi:
- Vai al menu Apple (icona Apple in alto a sinistra) e scegli Informazioni su questo Mac.
- Fai clic su Archiviazione e attendi il caricamento del grafico.
- Posiziona il puntatore del mouse sul colore grigio scuro. Si può anche fare clic su Gestisci e selezionare Dati di sistema (Altro) nella barra laterale della finestra che si apre.
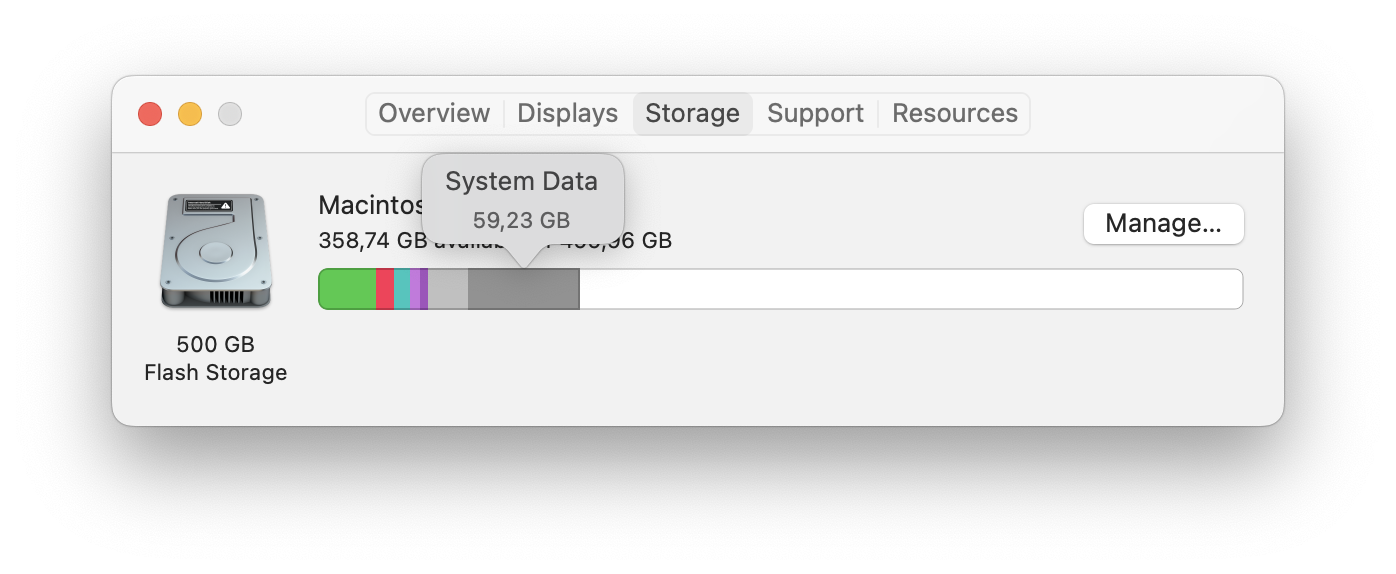
Quanti Dati di sistema sono normali su Mac?
La dimensione predefinita del sistema macOS è di 12 GB. Ciò implica che circa 12 GB di Dati di sistema sono normali. Il sistema operativo dovrebbe mantenere e cancellare automaticamente questa categoria, ma ciò non sempre avviene, con conseguente perdita di prezioso spazio su disco e spesso il motivo per cui i "Dati di sistema" occupano così tanto spazio.
"Dati di sistema" occupano così tanto spazio.Tuttavia, se i "Dati di sistema" si aggirano intorno ai 14-20 GB, hai buone possibilità di ridurli a quella dimensione originale. Questa è una buona notizia, ma sarà necessario eliminare alcuni file non importanti.
Come ripulire lo spazio dei Dati di sistema
1. Usa lo strumento integrato Ottimizza spazio
Un problema è che è anche difficile identificare manualmente tutti gli elementi classificati in "Dati di sistema" perché quando si accede allo strumento integrato di Apple per l'ottimizzazione dello spazio, non è possibile fare clic su "Dati di sistema" per indagare ulteriormente. Guarda tu stesso.
Nelle versioni precedenti di macOS, vai al menu Apple > Informazioni su questo Mac > Archiviazione > Gestisci.
In macOS Ventura, segui questi passi: menu Apple > Informazioni su questo Mac > Ulteriori informazioni > Impostazioni spazio di archiviazione. Sotto Suggerimenti, potresti vedere la scheda Ottimizza spazio.
Se non viene visualizzata può significare che, secondo macOS, non c'è nulla da ottimizzare.

Le prime tre opzioni (Archivia su iCloud, Ottimizza spazio e Svuota automaticamente il Cestino) non saranno un sollievo immediato. Ma esiste un'altra opzione. Se si esaminano i file premendo l'icona ‘i’ nell'elenco, sarà possibile eseguire la scansione di file di grandi dimensioni in tutto il disco.
Consiglio: se scegli di archiviare i file su iCloud, assicurati che il tuo spazio di archiviazione sia pulito, in modo da non dover passare a un piano superiore. Il modo più semplice è utilizzare CleanMyMac e la sua funzione Pulizia del cloud. Dopo averlo collegato al tuo iCloud Drive, questo strumento di analisi intelligente ti mostrerà i file più grandi e la loro posizione, consentendoti di rimuoverli con un clic. Attiva la prova gratuita di CleanMyMac e scopri come funziona per 7 giorni a costo zero.
Ma hai notato una cosa? Apple suggerisce di ripulire solo i file e i documenti creati da te. Questo non risolve il problema dei Dati di sistema di macOS. Fortunatamente, esistono altre strade.
2. Pulisci i file di sistema inutili
È possibile recuperare un po' di spazio manualmente, ma esiste un modo molto più semplice — utilizzando CleanMyMac. Ha un modulo Sistema dedicato che può rimuovere la cache e i file temporanei, risolvere gli errori e recuperare spazio in pochi clic. Ecco come:

- Apri l'app e seleziona Sistema nella barra laterale.
- Fai clic su Scansiona. Attendi il completamento della scansione e fai clic su Pulisci.
Come si può vedere, posso eliminare circa 16 GB di cache di sistema (come i dati obsoleti delle app) e quindi ridurre le dimensioni dei Dati di sistema. È davvero così semplice: non si deve scavare nei file di sistema o preoccuparsi di cancellare qualcosa di importante. Fa tutto questo in modo sicuro e protetto.
Un'ottima cosa di CleanMyMac è che ti permette di controllare ciò che verrà rimosso. Nel caso in cui tu voglia essere proprio sicuro. Fai clic su Controlla elementi quando la scansione è terminata. Nella schermata che si apre, vengono visualizzati tutti i file selezionati per l'eliminazione. Puoi quindi deselezionare quelli che vuoi conservare. Una volta che sei pronto a dire loro addio, fai clic su Pulisci e spariranno per sempre.
Inizia con una prova gratuita di CleanMyMac.

3. Rimuovi i file di cache
Sinceramente, eseguire questa operazione manualmente è un processo un po' lungo. E non vorrei sembrare una mamma assillante, ma devo dire con una certa prudenza di ricontrollare attentamente tutti i file e le cartelle prima di eliminare qualcosa che potrebbe influire sul sistema.
Ecco come controllare ed eliminare i file dei "Dati di sistema":
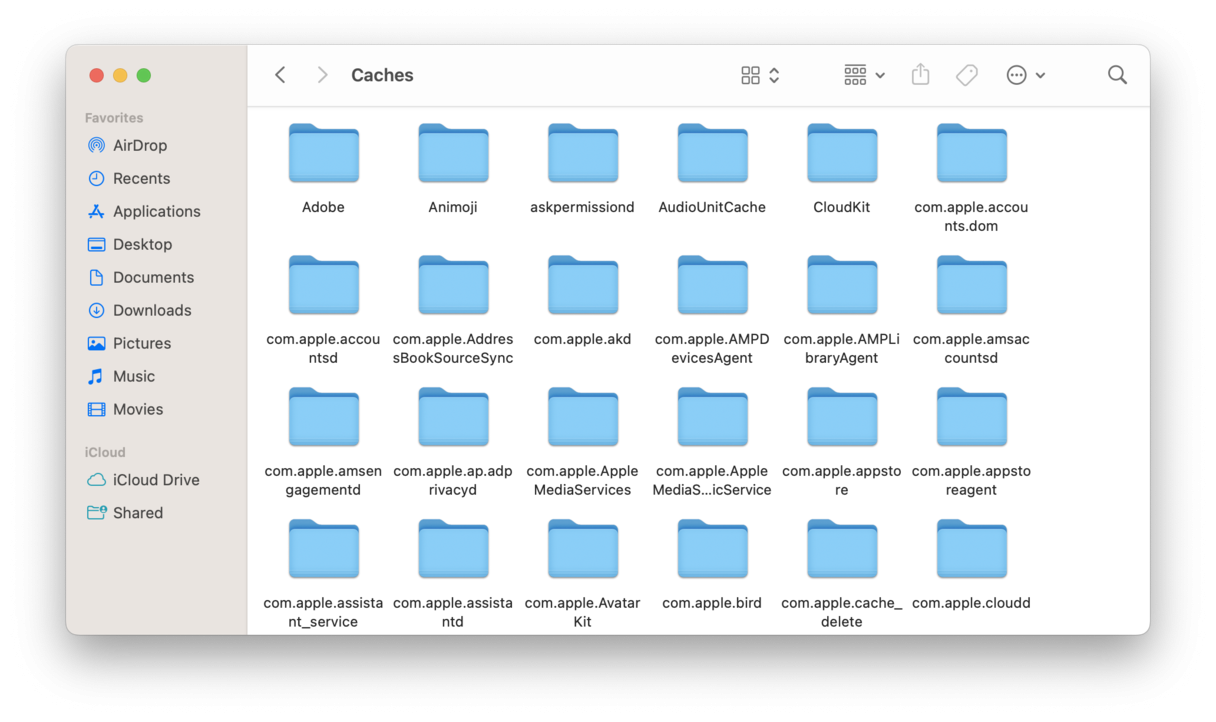
- Apri una finestra del Finder e seleziona Vai > Vai alla cartella.
- Incolla il seguente percorso: ~/Libreria/Caches e premi Invio.
- Passa in rassegna le sottocartelle, premi Comando-I per visualizzare le informazioni su ciascuna cartella e invia al Cestino ciò che non ti serve più.
È possibile ripetere questa procedura anche per Library/Caches per rimuovere un numero ancora maggiore di file di cache e recuperare più spazio.
4. Rimuovi i vecchi backup di Time Machine
Che tu ci creda o no, macOS conserva una copia locale dei backup di Time Machine. Questi dovrebbero essere eliminati automaticamente quando lo spazio è scarso, ma a volte non succede.
Puoi recuperare lo spazio di archiviazione eliminandoli manualmente. Ecco come:
- Vai in Finder > Applicazioni > Utility e apri il Terminale.
- Copia e incolla: tmutil listlocalsnapshotdates e premi Invio.
Se esistono, viene visualizzato un elenco di backup ordinati per data. Per eliminarli:
-
Digita: tmutil deletelocalsnapshots xxxxxxx — Quel 'xxxxxxx' dovrebbe essere il nome di uno dei backup elencati — premi Invio.
Ripeti il procedimento per ciascuno dei backup locali che vuoi cancellare. Dopo averne eliminato uno, mi piace controllare nella scheda Spazio quanto spazio è stato recuperato.
Può volerci un po', quindi tieni duro.
Consiglio: Non cancellare le copie locali se pensi di averne bisogno in futuro.
5. Svuota il Cestino
Sembrerà ovvio, ma svuotare il Cestino può ridurre significativamente il volume dei Dati di sistema del Mac. Il fatto è che il Cestino di solito diventa un cimitero di file e applicazioni inutili anche se si attiva l'opzione di svuotamento automatico.
Esistono diverse alternative:
- Fai clic sull'icona Cestino nel Dock e seleziona Svuota il Cestino.
- Fai clic con il pulsante destro sull'icona del Cestino e scegli Svuota il Cestino.
- Usa CleanMyMac e il suo modulo Cestini — oltre a svuotare il Cestino, cancella anche i cestini della libreria delle foto e di Mail, liberando così ancora più spazio.
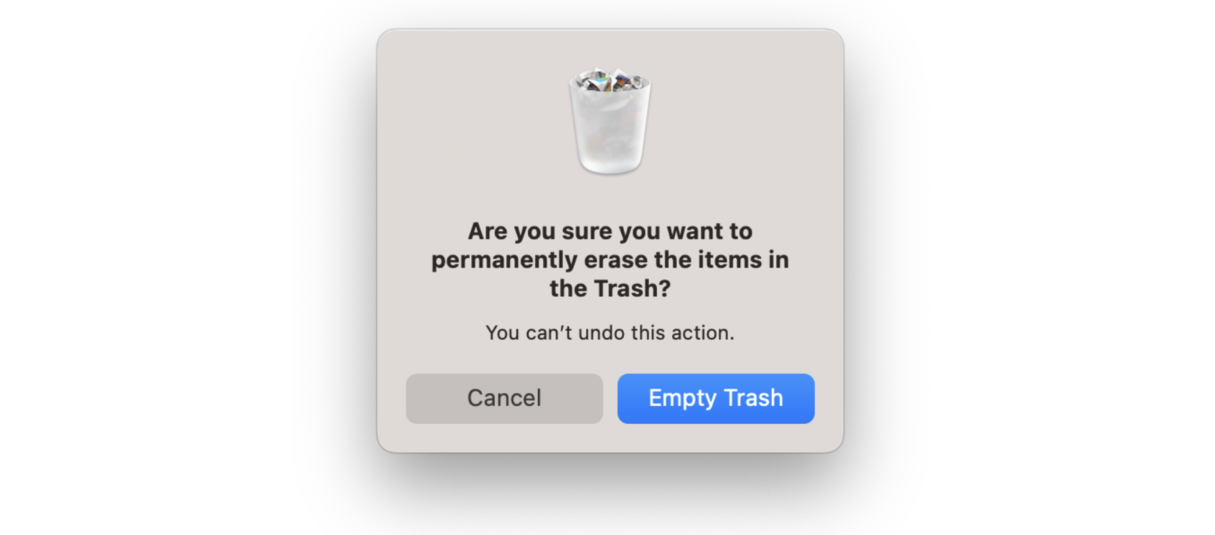
6. Elimina i file di registro
Ricorderai che hai eliminato le cache per ridurre lo spazio occupato dai Dati di sistema. C'è un'altra posizione da controllare per ottenere risultati ancora più spettacolari: i file di registro. Ecco come accedervi:
- Apri una nuova finestra del Finder.
- Fai clic su Vai > Vai alla cartella.
- Digita ~/Libreria/Logs/ e premi Invio.
- Cerca i file che vuoi eliminare e buttali nel Cestino. Prima di cancellare tutto, fai una ricerca.
- Ripeti per /Library/Logs/

7. Elimina i salvaschermo
Hai già provato i nuovi eccezionali salvaschermo dinamici introdotti in macOS Sonoma? Ma sapevi che vengono scaricati come file video e possono occupare più di 20 GB di spazio? È possibile rimuoverli e riscaricarli in seguito, se necessario. Ecco come:
- Nel Finder, fai clic su Vai > Vai alla cartella.
- Questa volta inserisci il seguente percorso e premi Invio: /Libreria/Application Support/com.apple.idleassetsd/Customer
- Verifica se ci sono file di grandi dimensioni e inviali al Cestino.
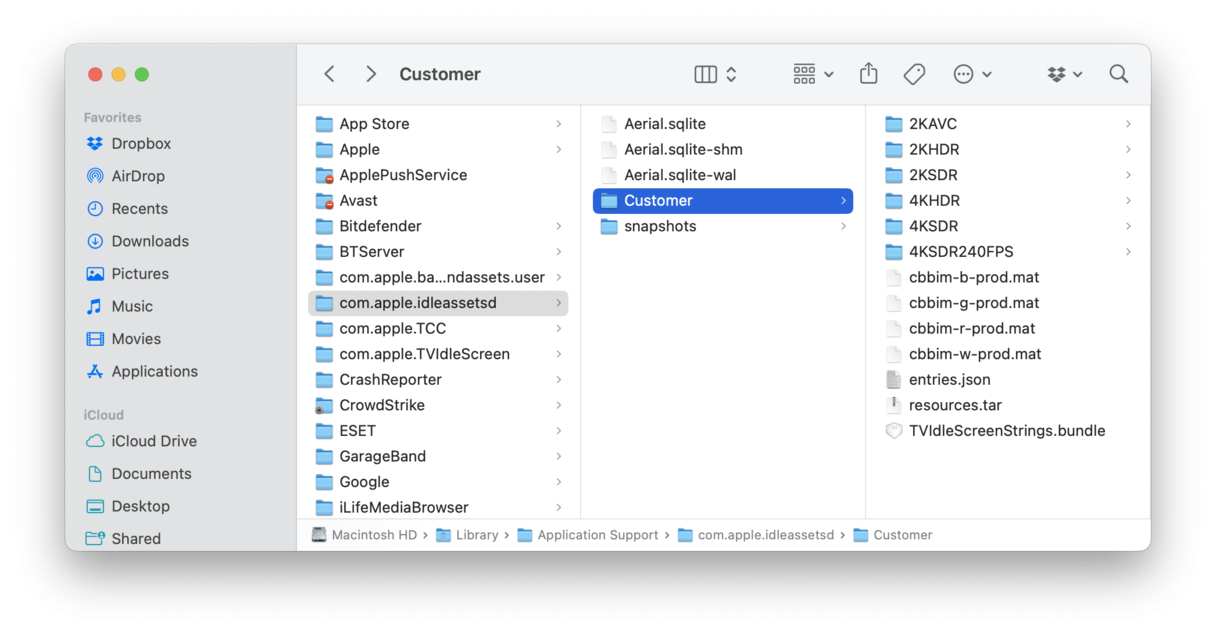
8. Rimuovi i vecchi backup di iOS
Se si utilizza il Mac per eseguire il backup dei dispositivi iOS, si rischia di ritrovarsi con vecchi backup inutili. Se non servono più, è possibile eliminarli in sicurezza. Esistono diversi modi per farlo, ma il più semplice è all'interno delle Impostazioni di Sistema:
- Vai in Impostazioni di Sistema > Generali > Spazio.
- Accanto a Backup iOS, fai clic sull'icona ‘i’.
- Invia al Cestino tutto ciò che non serve selezionandolo e facendo clic su Elimina. Assicurati di conservare il backup più recente.
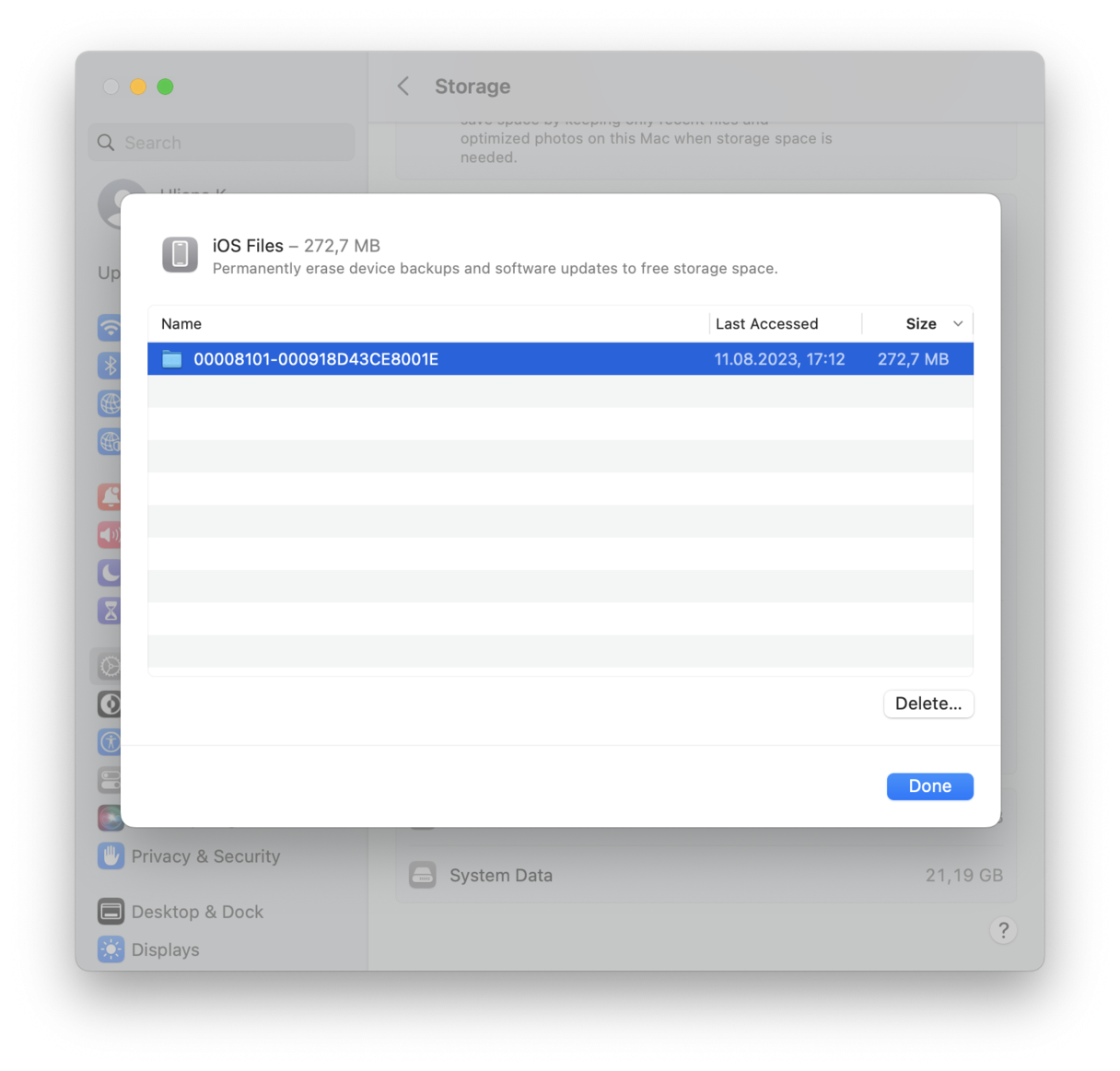
Oppure puoi andare in ~/Libreria/Application Support/MobileSync/Backup dal Finder > Vai > Vai alla cartella ed eliminare i backup non necessari da lì.
Ci auguriamo che non sia più necessario chiedersi perché i "Dati di sistema" occupino così tanto spazio disco sul Mac.
Seguendo questi consigli è possibile risolvere l'enigma dell'enorme spazio di archiviazione occupato dai "Dati di sistema" di macOS e contemporaneamente recuperare un po' di spazio. E se desideri altri suggerimenti su come liberare lo spazio occupato dai Dati di sistema su Mac, dai un'occhiata a questo articolo.