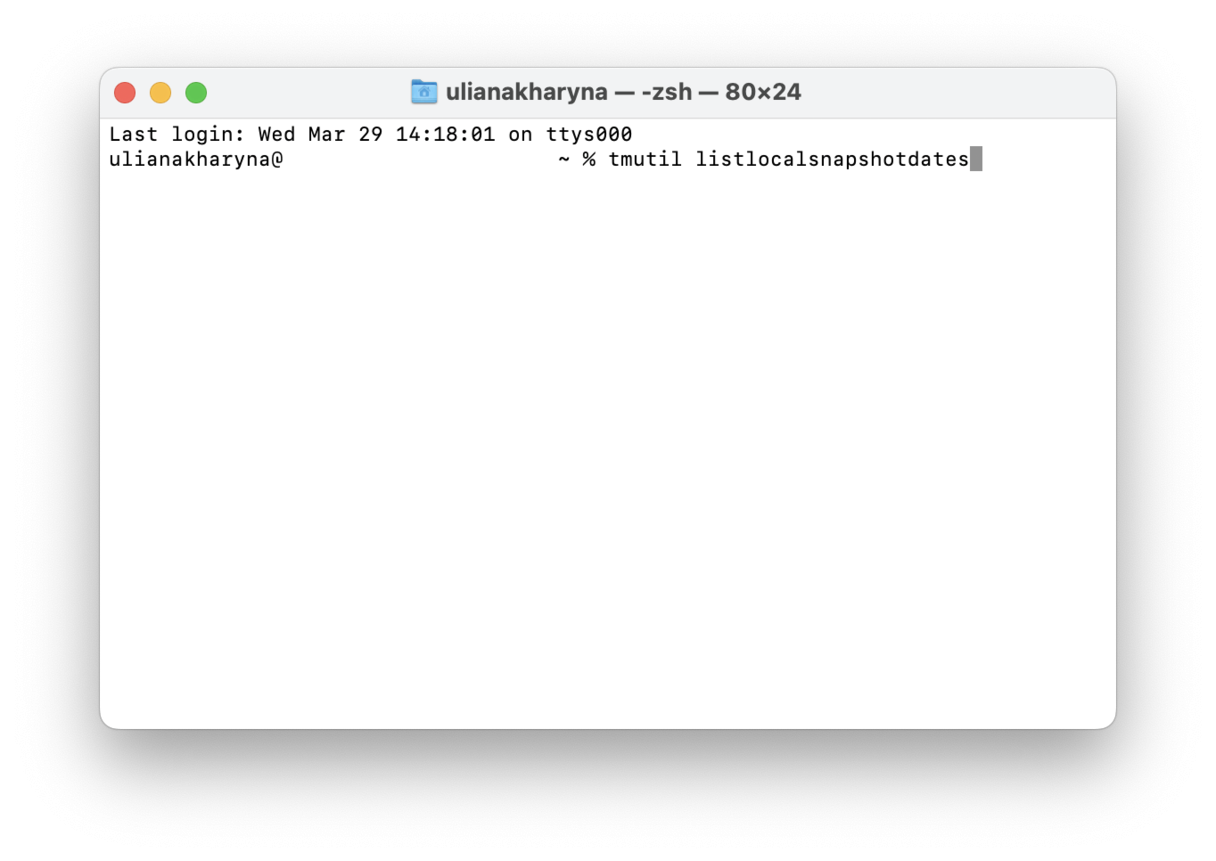Hvorfor tar systemdata opp så mye harddiskplass på Mac-en?
For alle Mac-eiere som har lite plass, er det første vi gjør å sjekke lagringstilgjengeligheten vår.
Men hvorfor tar systemdata så mye plass, lurer Mac-brukere på? Og hva menes egentlig med «systemdata»; så du kan ta tilbake denne lagringsplassen?
Da er du på rett sted. La oss dykke inn i og avdekke mysteriene med systemdata som tar opp mye harddiskplass.
Hva er systemdata på Mac?
Selv om det høres forvirrende ut, er ikke systemdata på Mac noe mysterium i det hele tatt. Den inkluderer alle filer som ikke faller inn under de grunnleggende kategoriene for Mac-lagring. Grunnleggende kategorier er applikasjoner, musikk, musikkskaping, dokumenter, bilder, søppel, iCloud Drive, Mail og annet. Så det som ikke er klassifisert som disse filene blir automatisk merket som systemdata. Jeg snakker mer om det senere i artikkelen.
"Systemdata" i Mac-lagring er litt av en gråsone (bokstavelig talt) Det er litt av en kategori-dumpingplass i tillegg til å være hjemmet til systemet og macOS-mappene dine. Det består av alle slags ting. Så, bortsett fra selve macOS, hva er systemlagring på Mac?
- Gamle Time Machine-sikkerhetskopier
- Gamle iOS-sikkerhetskopier
- App-hurtigbuffer (3-4 GB, kan raskt slettes med en app)
- Midlertidige filer
- Ubrukte harddiskbilder
Tips: Lokale øyeblikksbilder er midlertidige Time Machine-sikkerhetskopier som lagres på Mac-en i 24 timer. Hvis du har flyttet rundt på mange filer, kan denne kategorien raskt øke. Men slapp av, disse filene blir borte hvis du kommer tilbake i morgen.
Slik sjekker du systemdata på Mac
Avhengig av macOS-versjonen du kjører, er trinnene for å sjekke systemdata på Mac litt forskjellige.
Slik gjør du det på macOS Ventura og nyere:
- Åpne Systeminnstillinger > Generelt > Oppbevaring.
- Vent enten til den fargede grafen lastes inn og hold musepekeren over den mørkegrå fargen, eller bla ned til du ser Systemdata.
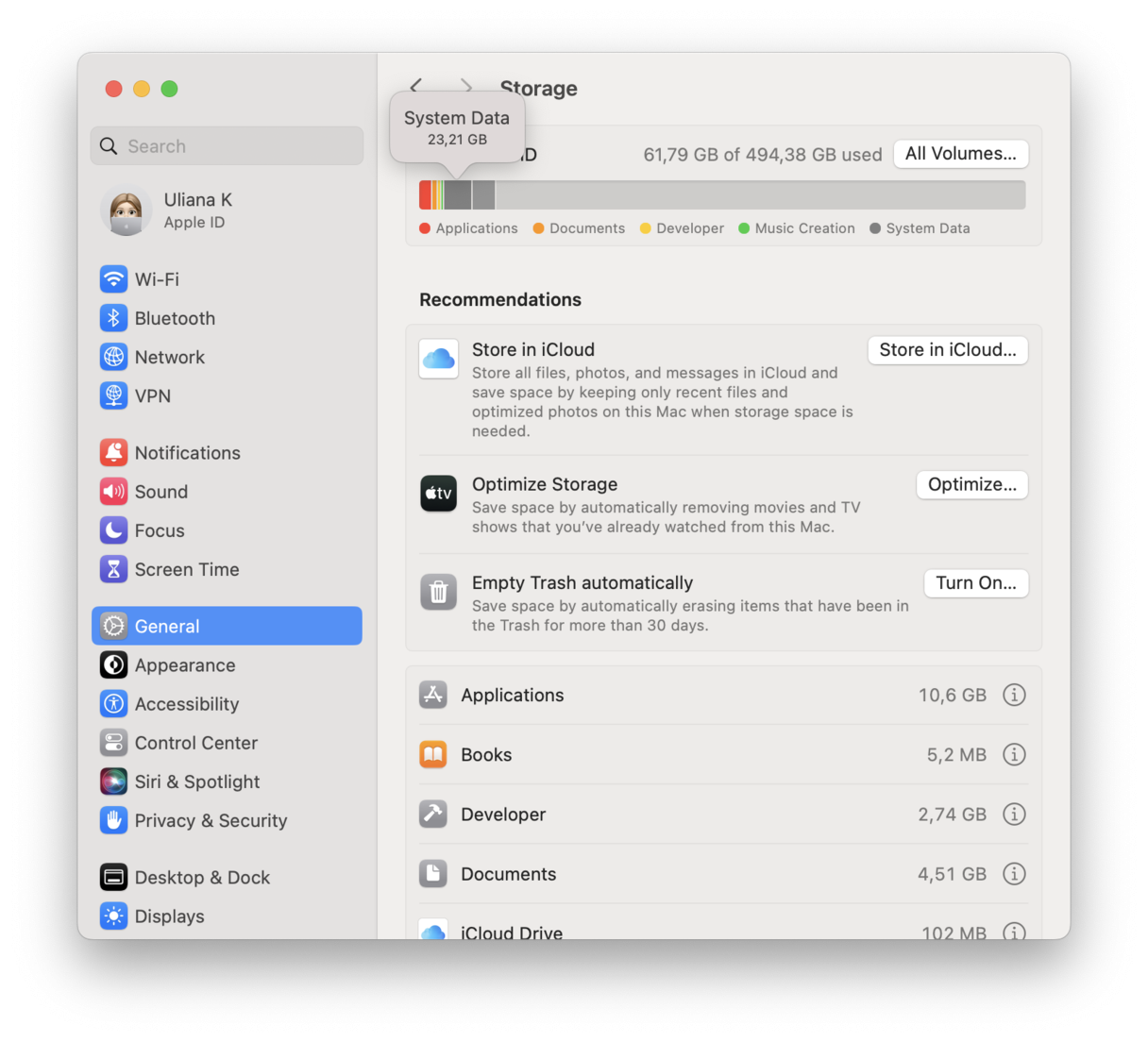
Hvis du har macOS Monterey eller eldre, følger du disse trinnene:
- Gå til Apple-hovedmenyen (Apple-ikonet øverst til venstre) og velg Om denne Mac-en.
- Klikk på Lagring og vent til grafen lastes inn.
- Hold musepekeren over den mørkegrå fargen. Du kan også klikke på Administrer og gå til Systemdata i sidefeltet i vinduet som åpnes.
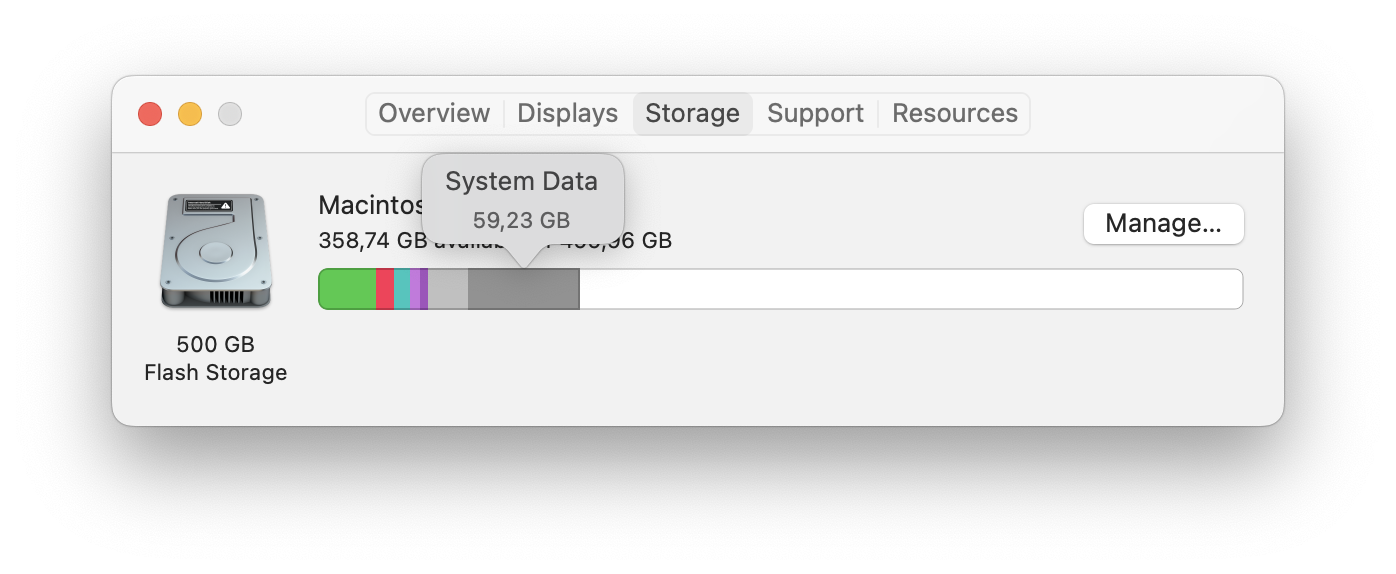
Hvor mye systemdata er normalt på Mac?
Standardstørrelsen på macOS-systemet er 12 GB. Det innebærer at det er normalt å ha rundt 12 GB med systemdata. Operativsystemet bør automatisk vedlikeholde og fjerne denne kategorien, men det er ikke alltid det skjer, noe som resulterer i tap av verdifull harddiskplass og ofte er årsaken til at "systemdata" tar så mye lagringsplass.
Men hvis "systemdata"e; viser noe rundt 14-20 GB, har du ganske gode muligheter til å slanke den til den opprinnelige størrelsen. Dette er gode nyheter, men du må slette noen uviktige filer.
Slik tømmer du systemdatalagring
1. Bruk det innebygde Optimaliser lagring-verktøyet
Ett problem er at det også er vanskelig å manuelt identifisere alle elementene som er kategorisert i "Systemdata" fordi når du går til Apples innebygde lagringsoptimaliseringsverktøy, kan du ikke klikke på "Systemdata" for å undersøke nærmere. Ta en titt selv.
For eldre macOS-versjoner, går du til Apple-menyen > Om denne Mac-en > Lagring > Administrer.
Følg disse trinnene for macOS Ventura eller nyere: Apple-menyen > Om denne Mac-en > Mer informasjon > Lagringsinnstillinger. Under Anbefalinger se du fanen Optimaliser lagring. Hvis du ikke ser den, kan det bety at macOS tror at det ikke er noe der du kan optimalisere.

De tre første alternativene (Lagre i iCloud, Optimaliser lagring og Tøm papirkurven) vil ikke utgjøre en stor forskjell. Men det er et annet alternativ. Hvis du ser gjennom filer ved å klikke på i-ikonet på listen, vil du kunne skanne gjennom store filer på hele harddisken.
Tips: Hvis du velger å lagre filene dine i iCloud, må du sørge for at iCloud Drive er ryddig, slik at du ikke blir tvunget til å oppgradere abonnementet. Den enkleste måten å gjøre det på er å bruke CleanMyMac og Cloud Cleanup-funksjonen. Når du kobler iCloud Drive til den, vil denne smarte analysatoren vise de største filene og plasseringen deres, og la deg fjerne dem med et klikk. Start en gratis prøveperiode med CleanMyMac – sjekk ut hvordan det fungerer kostnadsfritt i syv dager.
Har du lagt merke til dette? Apple foreslår at du kun rydder opp i de filene og dokumentene som er opprettet av deg. Dette løser ikke det store problemet med macOS-systemdata. Heldigvis finnes det måter å jobbe seg rundt problemet på.
2. Rydd opp i systemsøppel
Det er mulig å gjenvinne plass manuelt, men det er en mye enklere måte — å bruke CleanMyMac. Den har en egen systemsøppel-modul som kan fjerne hurtigbuffer og midlertidige filer, rette feil og gjenvinne plass med bare noen få klikk. Slik gjør du det:

- Åpne appen og velg Systemsøppel fra sidefeltet.
- Klikk på Skann. Vent til skanningen er fullført, og klikk på Rengjør.
Som du ser, kan jeg slette rundt 16 GB med systembuffere (som utdaterte appdata) og dermed kutte ned systemdatastørrelsen. Det er virkelig så enkelt — ingen graving rundt i systemfiler eller bekymringer for at du kan slette noe viktig. Den gjør alt trygt og sikkert for deg.
Noe som er helt supert med CleanMyMac, er at den lar deg kontrollere hva som skal fjernes. Bare i tilfelle du vil dobbeltsjekke. For å gjøre det, klikker du på Gjennomgå detaljer etter at skanningen er fullført. Fra skjermen som åpnes ser du alle filene som er valgt for sletting. Du kan deretter velge bort alle filer du vil beholde. Når du er klar til å si farvel til dem, klikker du på Rengjør, og de er borte.

3. Fjern hurtigbufferfiler
Jeg skal ikke lyve, å gjøre dette manuelt er en litt langdryg prosess. Og jeg hater å høres ut som en masende mamma, men jeg må be deg være forsiktig, og dobbeltsjekke alle filer og mapper nøye før du sletter noe som kan påvirke systemet.
Slik sjekker og sletter du lagrede- "Systemdata" -filer:
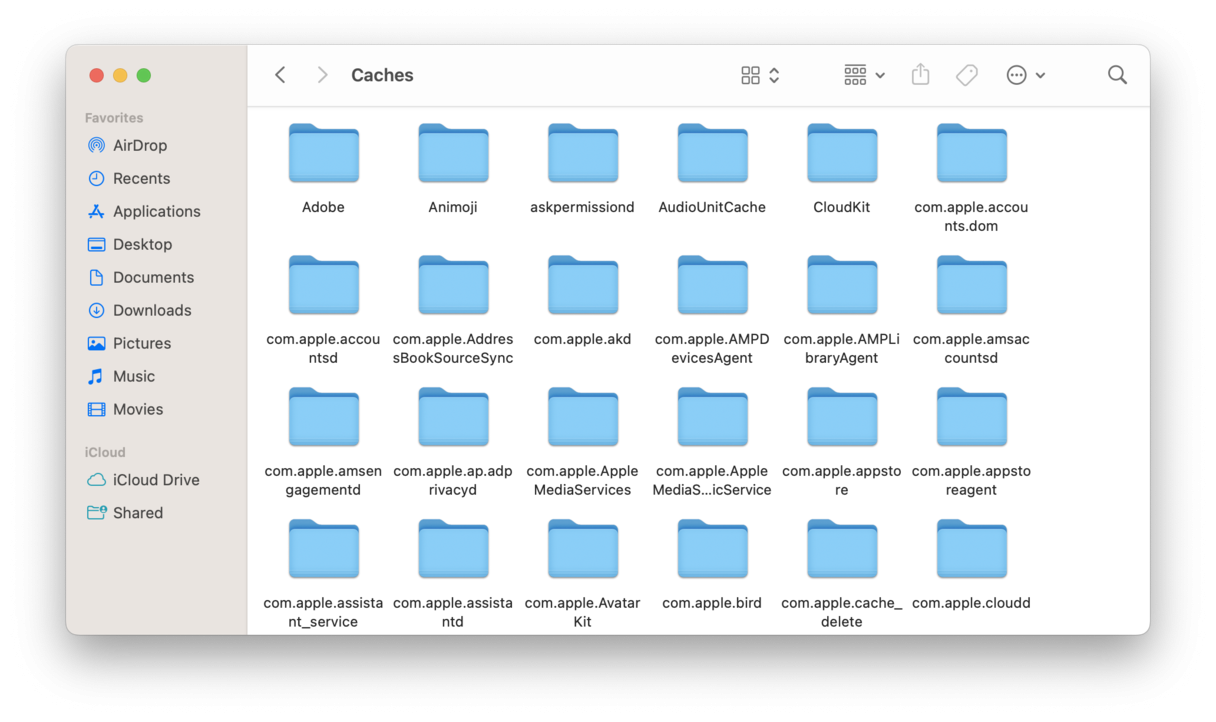
- Åpne et Finder-vindu, og trykk på Gå > Gå til mappe.
- Lim inn følgende kommandoboks ~/Library/Caches og trykk på Tilbake.
- Bla gjennom undermappene, trykk på Command-I for å se informasjon om hver mappe, og send til papirkurven det du ikke lenger trenger.
Du kan også gjenta denne prosessen for bibliotek/hurtigbuffer for å fjerne enda flere hurtigbufferfiler og gjenvinne mer plass.
4. Slett loggfiler
Du har fjernethurtigbuffer for å slanke systemdatalagringen. Det er et annet sted du kan sjekke for enda mer spektakulære resultater — loggfiler. Slik får du tilgang til dem:
- Åpne et nytt Finder-vindu.
- Klikk på Gå > Gå til mappe.
- Skriv inn ~/Library/Logs/ og trykk på Tilbake.
- Finn det du vil slette og send disse filene til papirkurven. Undersøk alt før sletting.
- Gjenta for /Library/Logs/

5. Fjern gamle Time Machine-sikkerhetskopier
Tro det eller ei, men macOS beholder en lokal kopi av Time Machine-sikkerhetskopiene dine. Disse skal slettes automatisk når det er lite plass, men noen ganger skjer ikke det.
Du kan gjenvinne lagringsplass ved å slette disse manuelt. Slik gjør du det:
- Åpne Finder > Applikasjon > Verktøy og åpne Terminal.
- Kopier og lim inn: tmutil listlocalsnapshotdates og trykk på Tilbake.
Hvis du har noen, vil du se en liste over sikkerhetskopier sortert etter dato. For å slette dem:
-
Skriv inn: tmutil deletelocalsnapshots xxxxxxx der du ser 'xxxxxxxx' dette bør være navnet på en av de oppførte sikkerhetskopiene — trykk på Tilbake.
Gjenta dette for alle de lokale sikkerhetskopiene du ønsker å fjerne. Det jeg liker å gjøre er, etter at jeg har slettet en, er å sjekke Lagring-fanen en gang til for å se hvor mye plass jeg har gjenvunnet.
Dette kan ta litt tid, så vær tålmodig.
Tip: Ikke slett de lokale kopiene hvis du tror du kanskje trenger dem i fremtiden.
6. Fjern gamle iOS-sikkerhetskopier
Hvis du bruker Mac-en til å sikkerhetskopiere iOS-enhetene dine, kan du ende opp med unødvendige gamle sikkerhetskopier. Hvis du ikke lenger trenger dem, kan du trygt fjerne dem. Det er flere ulike måter å gjøre det på, men den enkleste er i Systeminnstillinger:
- Åpne Systeminnstillinger > Generelt > Lagring.
- Klikk på i-ikonet ved siden av iOS-sikkerhetskopier.
- Send alt du ikke trenger til papirkurven ved å velge det og klikke på Slett. Sørg for å beholde den nyeste sikkerhetskopien.
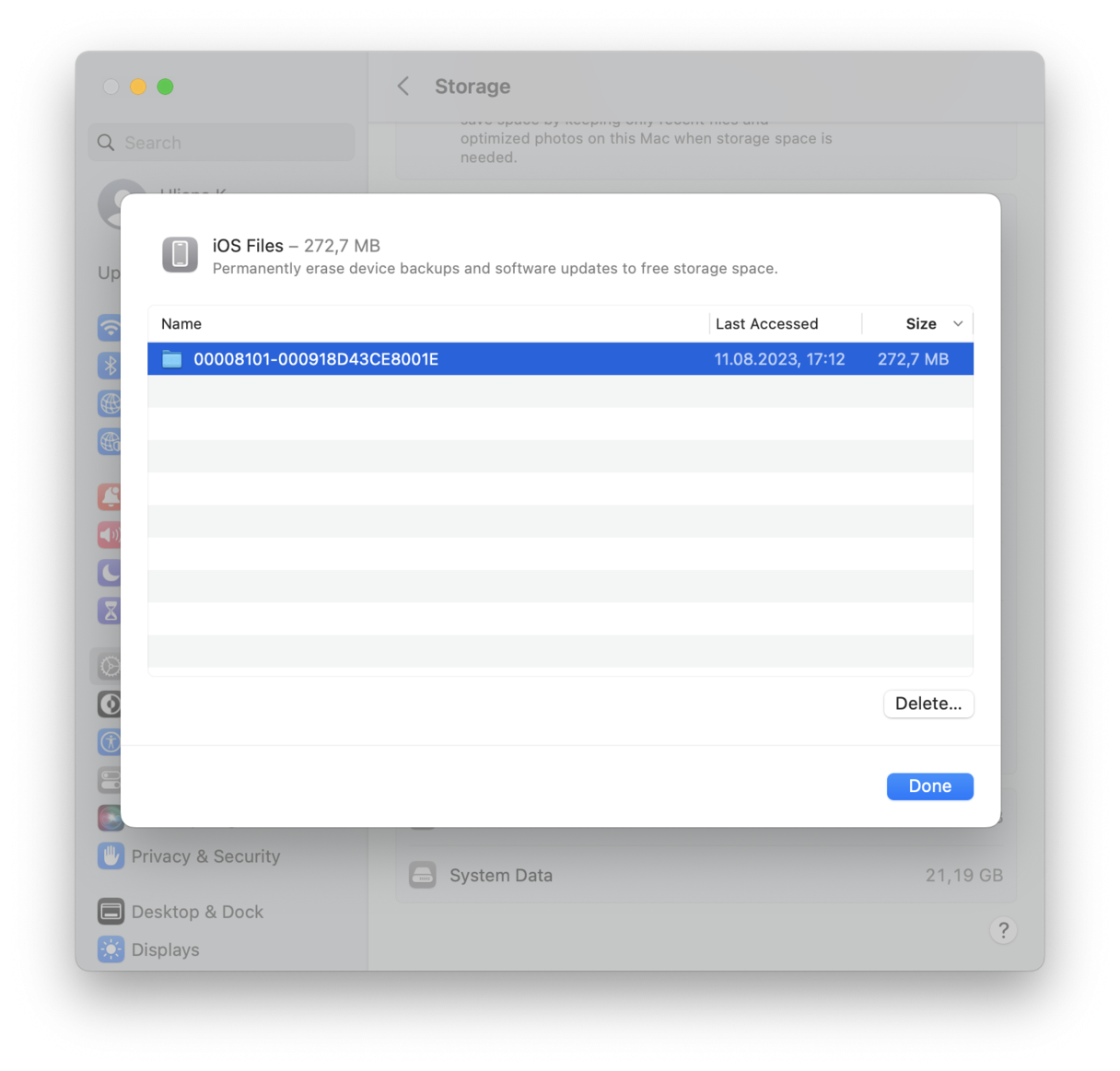
Eller du kan gå til ~/Library/Application Support/MobileSync/Backup fra Finder > Gå > Gå til mappe og slett unødvendige sikkerhetskopier derfra.
7. Slett skjermsparere
Har du prøvd den fantastiske dynamiske skjermsparerfunksjonen som ble introdusert i macOS Sonoma? Men visste du at de lastes ned som videofiler og kan ta opp mer enn 20 GB plass. Du kan fjerne dem og laste dem ned på nytt senere om nødvendig. Slik gjør du det:
- I Finder klikker du på Gå > Gå til mappe.
- Denne gangen bruker du følgende bane og trykker på Tilbake: /Library/Application Support/com.apple.idleassetsd/Customer
- Sjekk om det er noen store filer der og send dem til papirkurven.
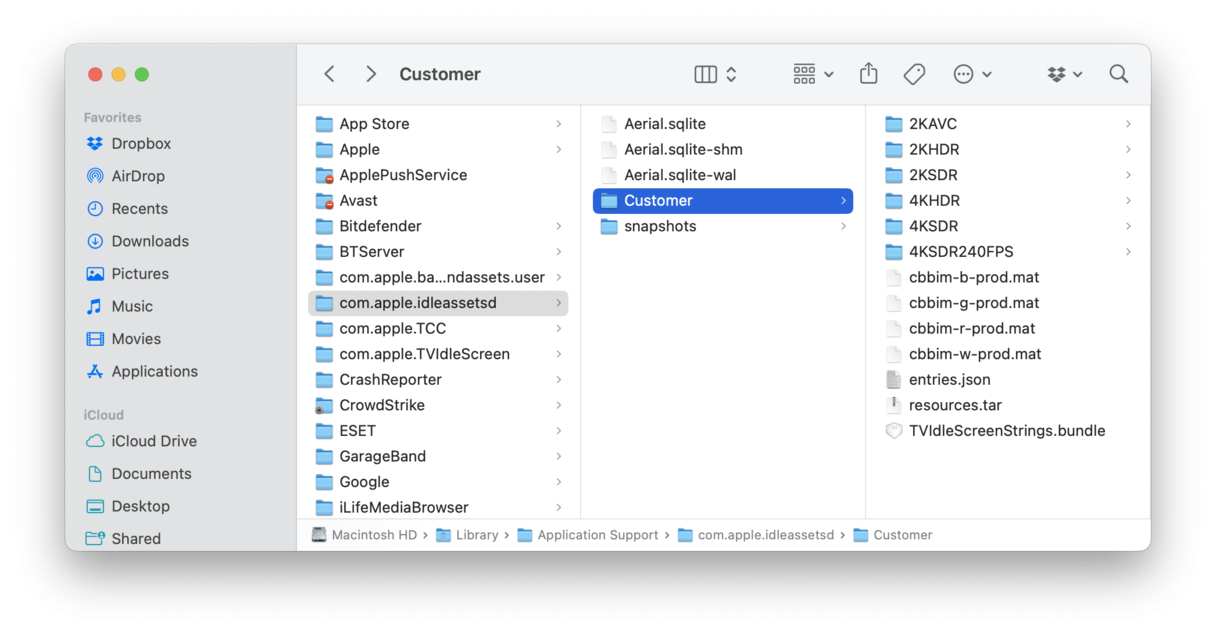
8. Tøm papirkurven
Denne kan virke åpenbar, men tømming av papirkurven kan slanke systemdatavolumet på Mac-en betydelig. Saken er at papirkurven vanligvis blir en kirkegård av unødvendige filer og apper selv om du slår på muligheten til å tømme den automatisk.
Du har flere alternativer her:
- Klikk på papirkurvikonet fra Dock og velg Tøm papirkurv.
- Høyreklikk på søppelikonet og velg Tøm papirkurv.
- Bruk CleanMyMac og søppelkassemodulen — i tillegg til å tømme papirkurven, den tømmer også fotobiblioteket og postsøppelet, og frigjør dermed enda mer plass.
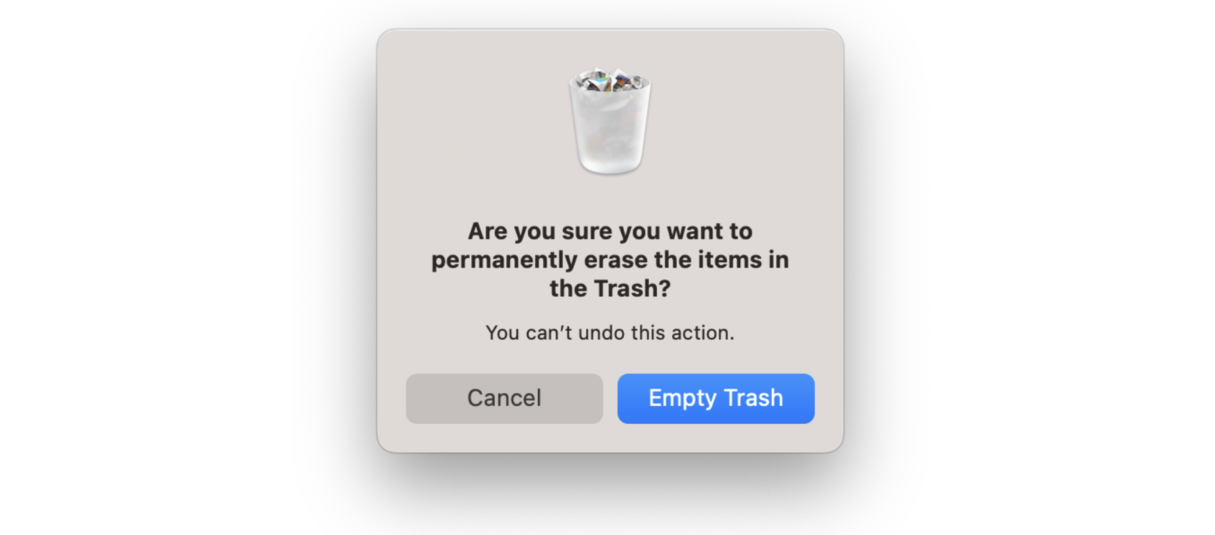
Forhåpentligvis lurer du ikke lenger på hvorfor "Systemdata" tar så mye harddiskplass på Mac-en.
Hvis du følger disse tipsene, kan du komme til bunns i macOS "Systemdata" den store lagringsgåten og samtidig gjenopprette litt plass. Og hvis du vil ha flere tips om hvordan du frigjør systemdatalagring på Mac, bør du sjekke ut denne artikkelen.