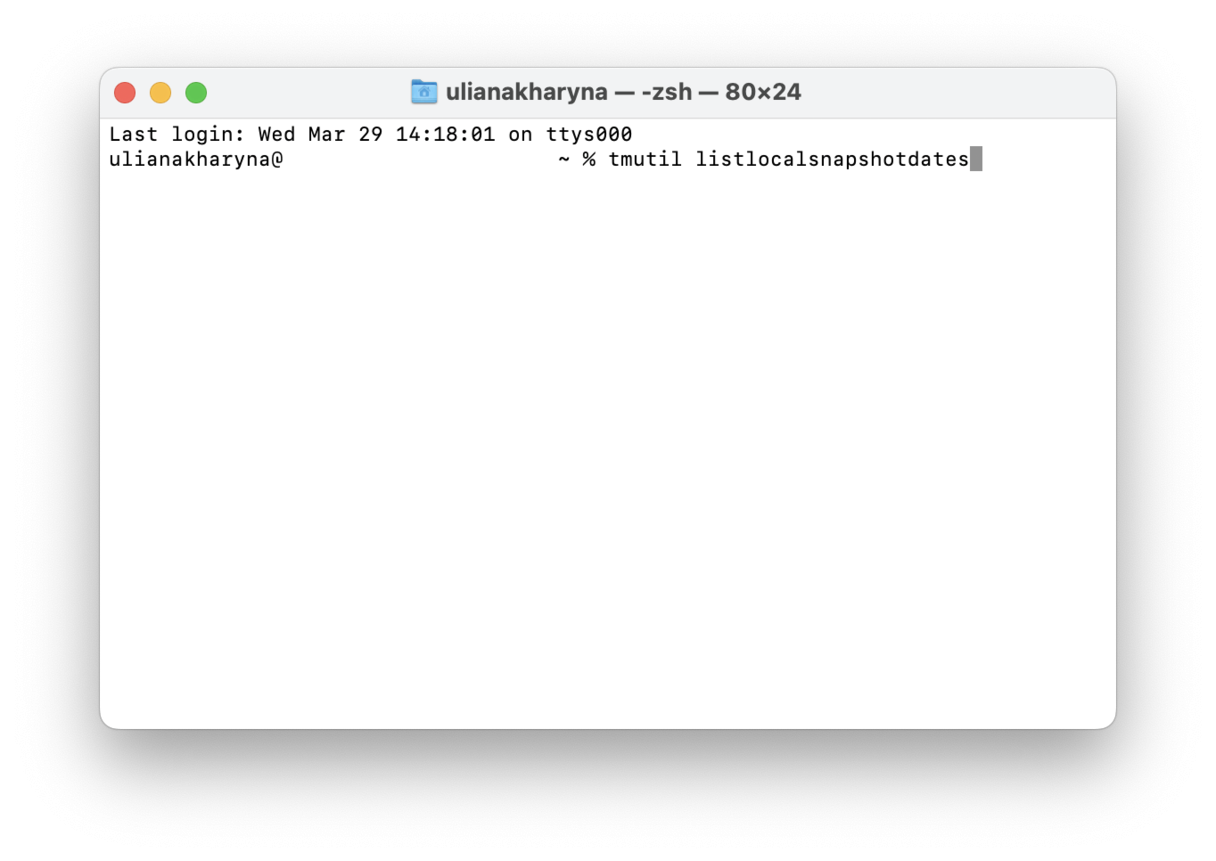Por que os Dados do Sistema ocupam tanto espaço em disco no Mac?
A primeira coisa que fazemos no Mac ao notar que temos pouco espaço é verificar o armazenamento.
E acabamos nos perguntando por que os Dados do Sistema ocupam tanto espaço. Além do que, exatamente, essa categoria significa.
Se você quer recuperar esse espaço de armazenamento, este é o lugar certo. Vamos diretamente ao assunto para revelar os mistérios dos Dados do Sistema ocuparem tanto espaço.
O que são os Dados do Sistema no Mac
Embora soe como algo intrigante, os Dados do Sistema não têm nada de misterioso. Eles incluem qualquer arquivo que não se encaixa nas outras categorias de armazenamento do Mac. As categorias básicas são: Aplicativos, Música, Criação de Música, Documentos, Fotos, Lixo, iCloud Drive, Mail e Outro. Aquilo que não faz parte de nenhuma dessas categorias aparece automaticamente em Dados do Sistema. Falaremos sobre isso mais tarde neste artigo.
A área de Dados do Sistema no Mac é uma zona cinzenta (literalmente), uma categoria onde arquivos não relacionados, além das próprias pastas do sistema, são armazenados. Ela tem todos os tipos de coisas. Além do macOS, o armazenamento do sistema contém:
- Backups antigos do Time Machine
- Backups antigos do iOS
- Caches de apps (3–4 GB podem ser apagados rapidamente com um app)
- Arquivos temporários
- Imagens de disco não usadas
Dica: as capturas locais são backups temporários do Time Machine, armazenados no Mac por 24 horas. Se você move muitos arquivos entre pastas, essa categoria aumenta rapidamente. Mas não se preocupe muito, pois esses arquivos desaparecem depois desse tempo.
Como verificar os Dados do Sistema no Mac
Dependendo da sua versão do macOS, os passos podem ser diferentes.
Veja como verificar no macOS Ventura e posteriores:
- Acesse Ajustes do Sistema > Geral > Armazenamento.
- Aguarde o carregamento do gráfico colorido e pare o cursor sobre a parte cinza‑escura ou role para baixo até ver Dados do Sistema.

No macOS Monterey ou anteriores, siga estes passos:
- Acesse o menu Apple > Sobre Este Mac.
- Clique em Armazenamento e aguarde o carregamento do gráfico.
- Pare o cursor sobre a parte cinza‑escura. Você também pode clicar em Gerenciar e clicar em Dados do Sistema na barra lateral da janela aberta.
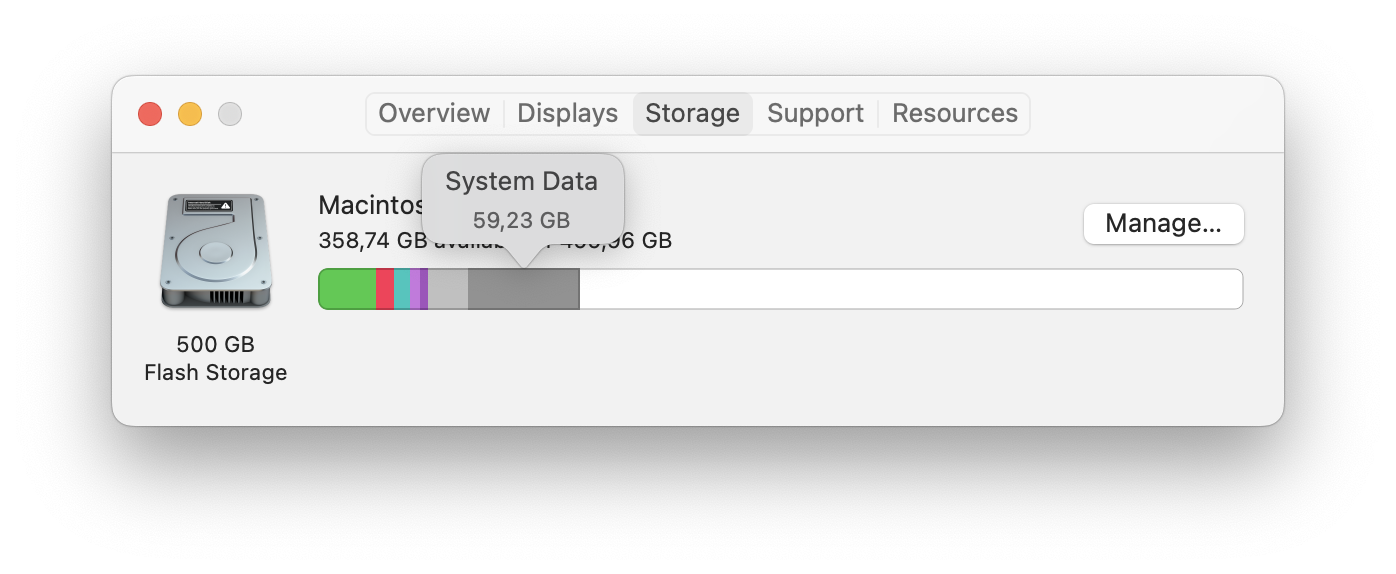
Qual seria um tamanho normal para os Dados do Sistema no Mac?
O tamanho padrão do macOS é 12 GB. O que significa que ter cerca de 12 GB de Dados do Sistema é normal. O sistema operacional é responsável por manter e limpar essa categoria. Como isso nem sempre acontece, você perde espaço em disco e vê os Dados do Sistema aumentarem.
Você tem boas chances de diminuí‑los se eles estiverem ocupando de 14–20 GB. Isso é bom. Só será necessário apagar alguns arquivos sem importância.
Como limpar o armazenamento de Dados do Sistema
1. Use a opção nativa Otimizar Armazenamento
Um dos motivos da dificuldade em identificar manualmente todos os itens da categoria Dados do Sistema é que, quando você usa a ferramenta nativa da Apple para otimizar o armazenamento, é impossível clicar em Dados do Sistema para ver o que eles contêm. Acesse essa ferramenta de uma das seguintes maneiras.
Em versões mais antigas do macOS, escolha o menu Apple > Sobre Este Mac > Armazenamento > Gerenciar.
No macOS Ventura, escolha o menu Apple > Sobre Este Mac > Mais Informações > Armazenamento. Veja na seção Recomendações se a aba Otimizar Armazenamento aparece.
Caso ela não esteja lá, isso significa que o macOS não tem nada a otimizar no armazenamento por ora.

As três primeiras opções (Armazenar no iCloud, Otimizar Armazenamento e Esvaziar Lixo) não ajudam muito a curto prazo. Mas temos outra opção. Clique no ícone “i” na lista para revisar os arquivos e ver uma lista de itens grandes que se encontram no disco.
Você reparou? A Apple sugere que você apague apenas os arquivos e documentos que você criou. Isso não ajuda em nada para resolver o problema de tamanho dos Dados do Sistema no macOS. Felizmente, temos alternativas.
2. Limpe o lixo do sistema
Você pode recuperar parte do espaço manualmente, mas existe uma forma muito mais fácil — com o CleanMyMac. Ele tem um módulo dedicado à limpeza do sistema que remove caches e arquivos temporários, resolve erros e recupera espaço em apenas alguns cliques. Veja como:

- Abra o app e, na barra lateral, selecione Sistema.
- Clique em Analisar. Aguarde o término da análise e clique em Limpar.
Conforme você pode ver, consegui apagar cerca de 16 GB de caches do sistema (como dados desatualizados de apps) e diminuí o tamanho dos Dados do Sistema. O processo é realmente simples. Você não precisa correr atrás dos arquivos do sistema nem se preocupar em apagar algo importante. Ele faz tudo com 100% de segurança.
O bom do CleanMyMac é que ele permite controlar o que será removido. Caso você queira conferir tudo direitinho. Para fazer isso, clique em Revisar Detalhes depois que a análise terminar. Você verá todos os arquivos que foram selecionados para apagamento. Para manter um deles, basta desmarcá‑lo. Quando tudo estiver pronto, clique em Limpar para eliminar o que foi selecionado.
Comece com uma avaliação gratuita do CleanMyMac.

3. Remova arquivos de cache
Não há por que esconder: você levará um bom tempo para fazer isso manualmente. Além disso, preciso dizer o de sempre: tenha atenção e confira todos os arquivos e pastas antes de apagar qualquer coisa que possa afetar o sistema.
Veja como buscar e apagar arquivos de Dados do Sistema:
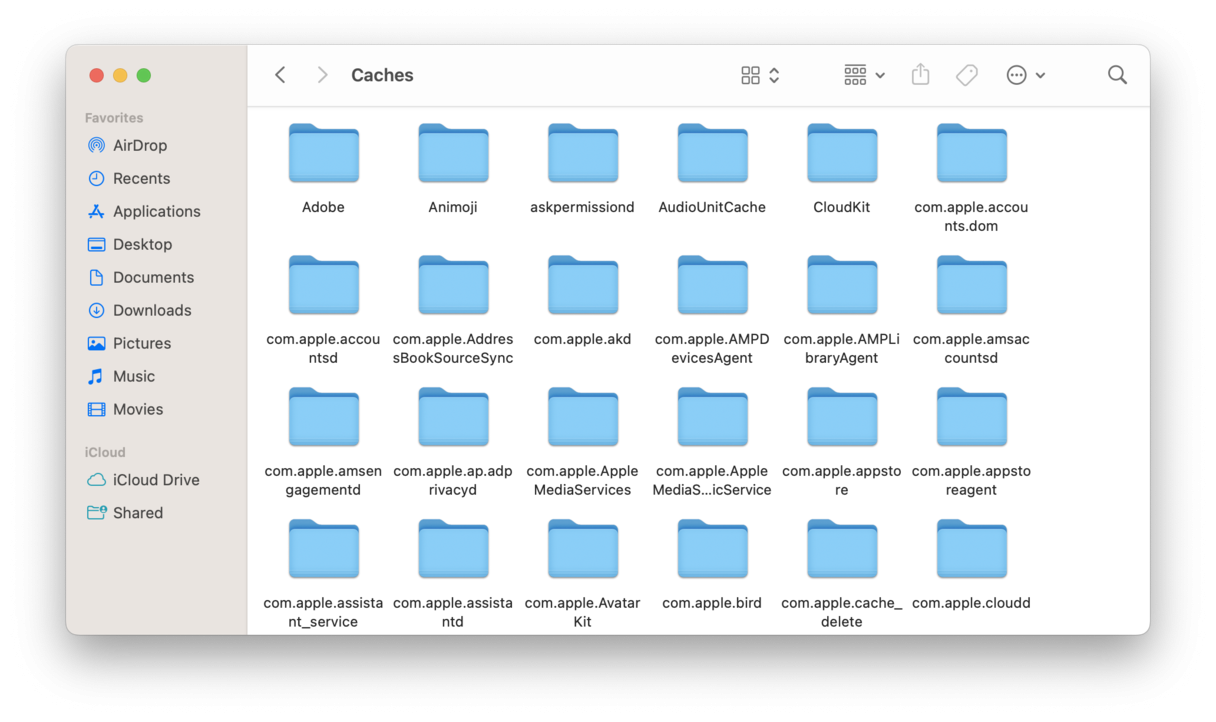
- No Finder, selecione o menu Ir > Ir para Pasta.
- Copie e cole ~/Biblioteca/Caches na caixa de texto e pressione Return.
- Role pelas subpastas, pressione Command + I para ver as informações de cada uma e envie para o Lixo aquelas que você não precisa mais.
Repita esse processo em Biblioteca/Caches para remover ainda mais arquivos de cache e recuperar mais espaço.
4. Remova backups antigos do Time Machine
Creia ou não, o macOS mantém uma cópia local dos backups do Time Machine. Supostamente, elas são apagadas automaticamente quando há pouco espaço (o que nem sempre ocorre).
Você pode apagá‑las manualmente para recuperar armazenamento. Veja como:
-
Acesse Finder > Aplicativos > Utilitários > Terminal.
-
Copie e cole tmutil listlocalsnapshotdates e pressione Return.
Caso existam, os backups aparecerão ordenados por data. Para apagá‑los:
-
Digite tmutil deletelocalsnapshots xxxxxxx (“xxxxxxx” é o nome de um dos backups na lista) e pressione Return.
Repita esse comando para todos os backups que deseje remover. Pessoalmente, gosto de apagar um backup e voltar à aba Armazenamento para ver quanto espaço recuperei.
O processo pode levar algum tempo, mas não se apresse.
Dica: não apague as cópias locais se você pensa que elas podem ser úteis.
5. Esvazie o Lixo
Pode parecer óbvio, mas esvaziar o Lixo pode diminuir significativamente o tamanho dos Dados do Sistema no Mac. Mesmo que você tenha ativado a opção de esvaziamento automático do Lixo, a verdade é que ainda pode haver vários arquivos inúteis por lá.
Você tem algumas alternativas nesse caso:
- Clicar no ícone do Lixo no Dock e escolher Esvaziar Lixo.
- Clicar com o botão direito no ícone do Lixo e escolher Esvaziar Lixo.
- Usar o módulo Lixos do CleanMyMac que, além de esvaziar o Lixo, também cuida do lixo dos apps Fotos e Mail. Ou seja, libera mais espaço.
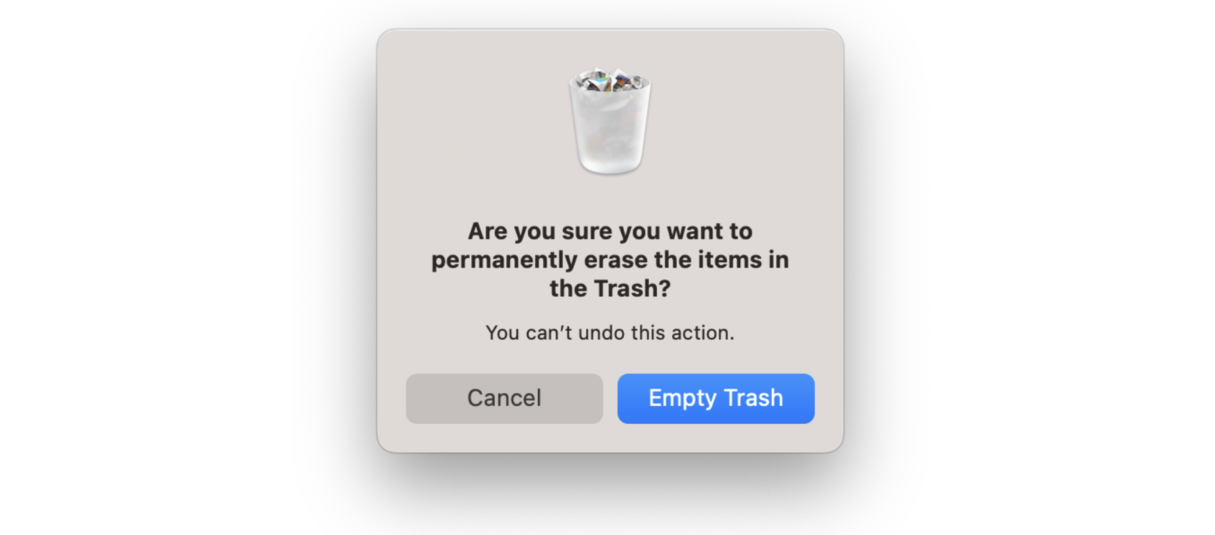
6. Apague arquivos de registro
Você se lembra de que removemos os caches para diminuir o tamanho dos Dados do Sistema? Existe um outro tipo de item você pode analisar para ter resultados ainda melhores: arquivos de registro. Veja como acessá‑los:
- Abra uma janela do Finder.
- Clique em Ir > Ir para Pasta.
- Digite ~/Biblioteca/Logs/ e pressione Return.
- Envie os arquivos indesejados para o Lixo. Faça uma pesquisa antes de apagar qualquer coisa.
- Repita esse processo em /Biblioteca/Logs/

7. Apague protetores de tela
Você já experimentou os incríveis protetores de tela dinâmicos do macOS Sonoma? Sabia que eles vídeos que podem ocupar mais de 20 GB de espaço? Fique à vontade para removê‑los e baixá‑los novamente, caso você precise. Veja como:
- No Finder, clique em Ir > Ir para Pasta.
- Copie e cole /Biblioteca/Application Support/com.apple.idleassetsd/Customer e pressione Return.
- Verifique a presença de algum arquivo grande e mande‑o para o Lixo.
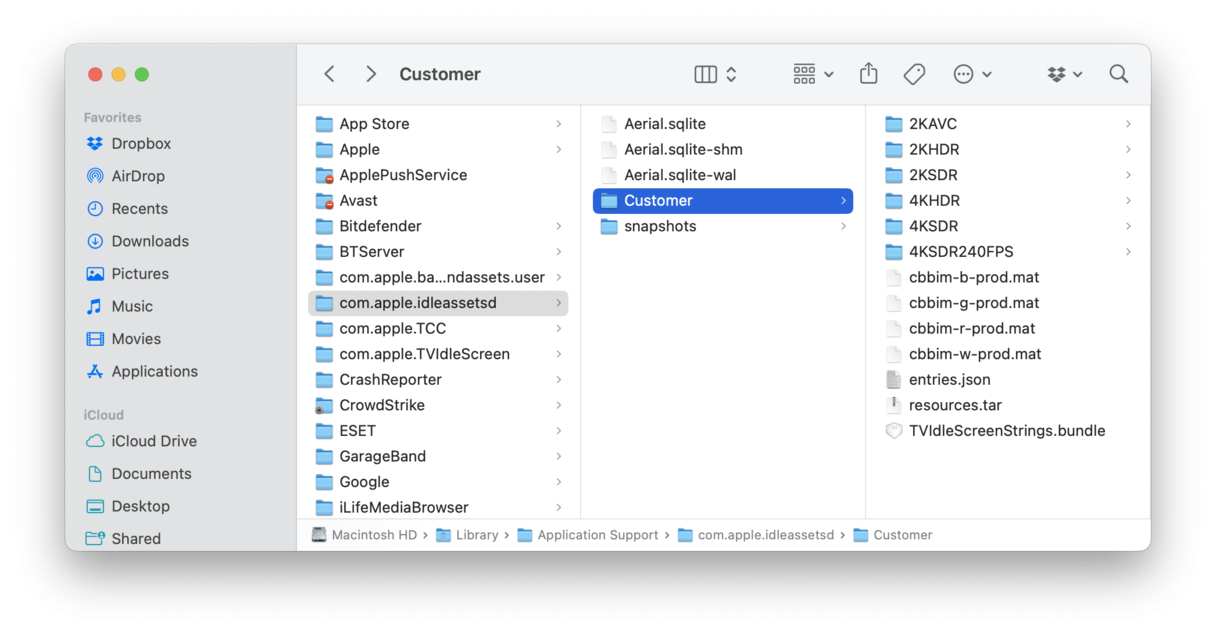
8. Remova backups antigos do iOS
Se você usa o Mac para fazer o backup de dispositivos iOS, é provável que você tenha backups antigos desnecessários. Caso não precise mais deles, remova‑os sem estresse. Há diversas formas de fazer isso, mas a mais fácil se encontra nos Ajustes do Sistema:
- Acesse Ajustes do Sistema > Geral > Armazenamento.
- Clique no ícone “i” ao lado de “Backups do iOS”.
- Selecione qualquer backup que você não precise mais e clique em Apagar para enviá‑lo para o Lixo. Não se esqueça de manter o backup mais recente.
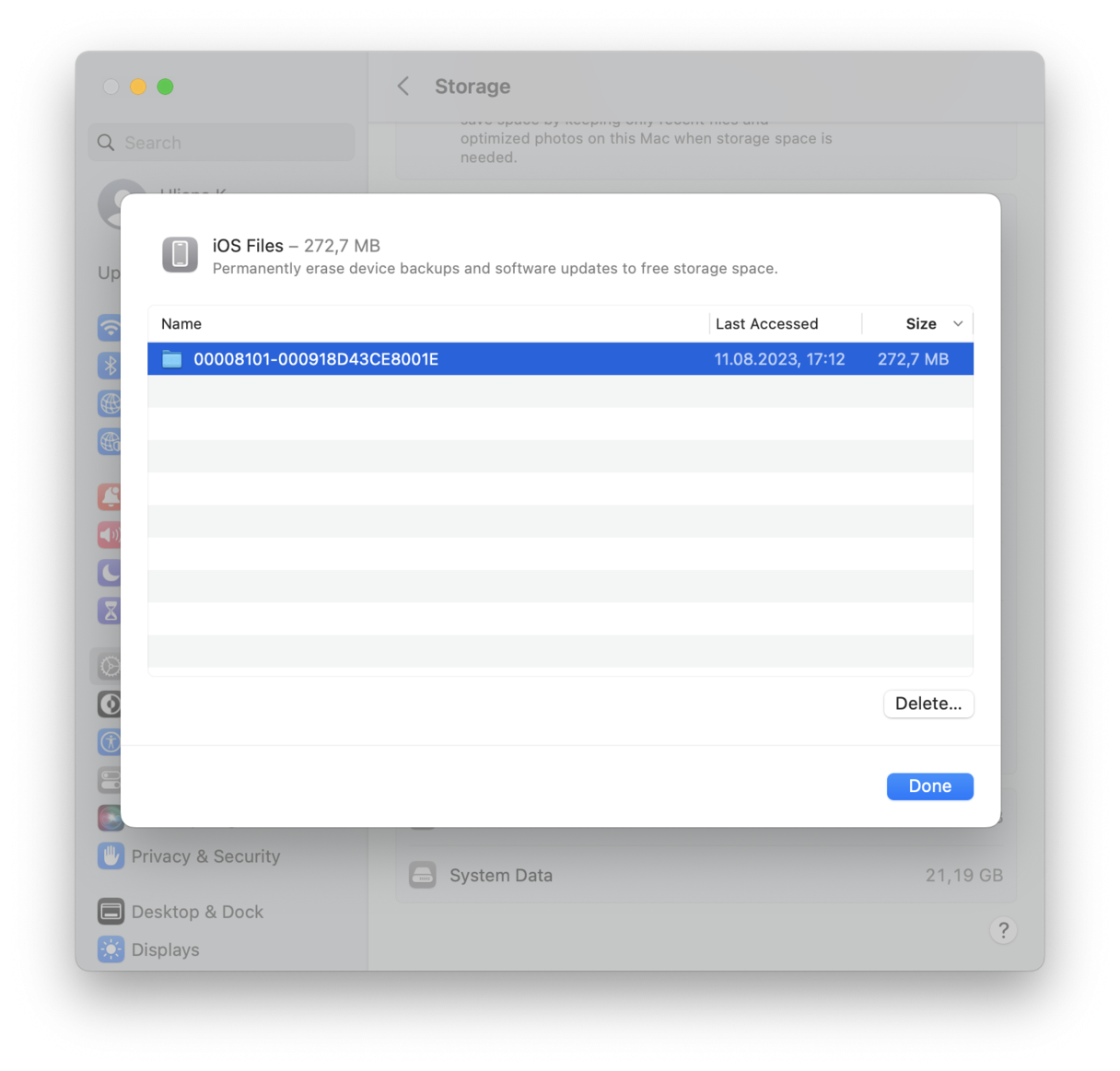
Você também pode acessar ~/Biblioteca/Application Support/MobileSync/Backup pelo menu Ir > Ir para Pasta do Finder e apagar os backups diretamente de lá.
Esperamos que você não tenha mais dúvidas quanto aos motivos dos Dados do Sistema ocuparem tanto espaço em disco no Mac.
Basta seguir as dicas que apresentamos para diminuir o tamanho deles e, de quebra, recuperar espaço. Caso queira ver mais dicas sobre como liberar a seção de Dados do Sistema no Mac, confira este artigo.
Dúvidas frequentes
Por que os Dados do Sistema ocupam tanto espaço no Mac?
Se você usa o Mac há muito tempo, é provável que ele tenha acumulado muitos arquivos. O mais provável é que os Dados do Sistema estejam imensos por você ter muitos apps e usá‑los com frequência. Ou talvez você tenha se esquecido de esvaziar o Lixo ou de remover backups desnecessários.
Qual é a forma mais rápida de reduzir os Dados do Sistema?
Obviamente, usando um app de limpeza do Mac, como o CleanMyMac, já que você não precisa fazer quase nada. Mas caso prefira fazer isso por conta própria, as soluções mais rápidas são apagar os arquivos de cache e registro e esvaziar o Lixo.
É possível impedir o acúmulo de Dados do Sistema no Mac?
Sim, se você criar o hábito de usar o nosso guia de limpeza dos Dados do Sistema de tempos em tempos (uma vez ao mês basta). Caso contrário, os dados se acumularão e ocuparão bastante espaço.