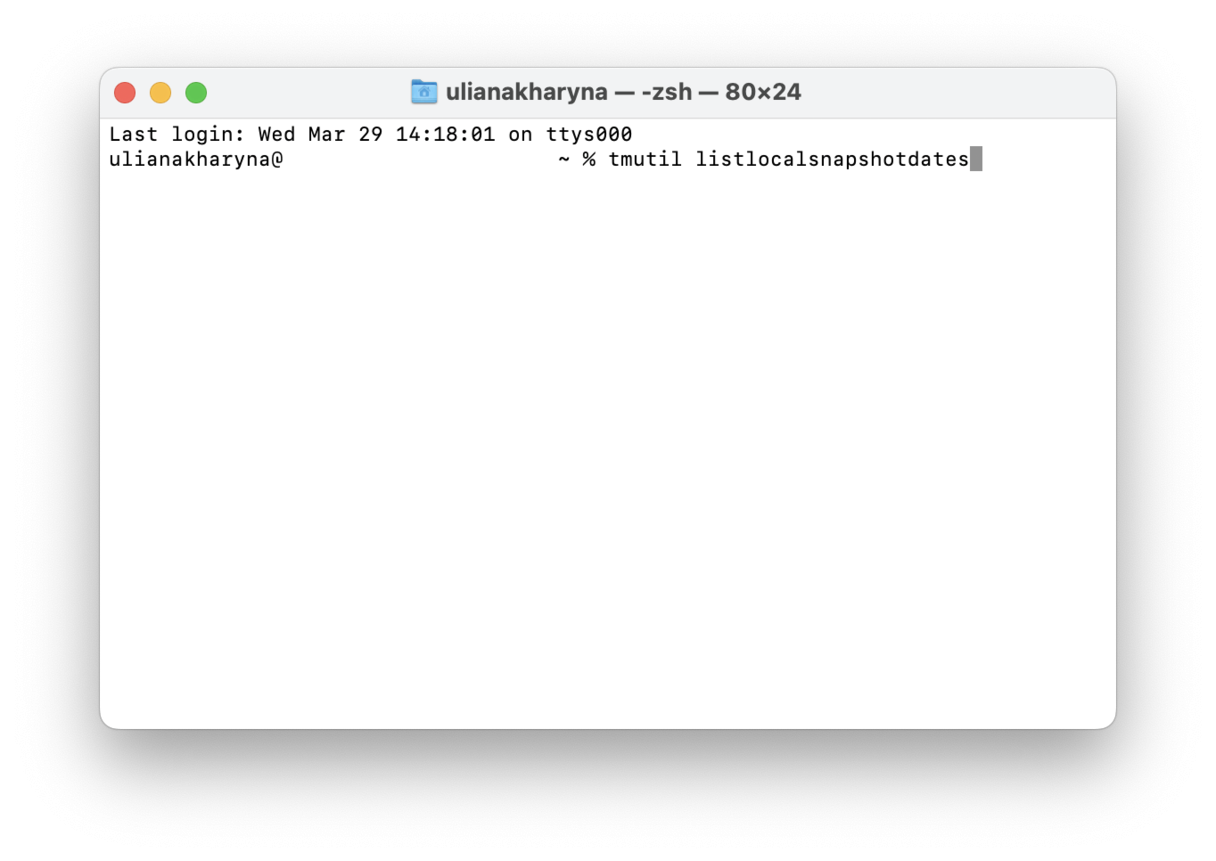Varför tar systemdata upp så mycket skivutrymme på Mac?
Det första vi Mac-ägare gör när utrymmet börjar ta slut är att kontrollera hur mycket lagringsutrymme som finns tillgängligt.
Men varför tar systemdata upp så mycket utrymme, kan man undra? Vad menas egentligen med ”systemdata”, och hur kan frigöra det här lagringsutrymmet?
Du har kommit till rätt ställe. Dags att gå rakt på sak och avslöja mysterierna med att systemdata tar upp skivutrymme – något som Mac-användare ofta tycker är lite av en gåta.
Vad är systemdata på en Mac
Även om det kanske verkar mystiskt, är systemdata på Mac alls ingen hemlighet. Här ingår alla filer som inte faller inom de grundläggande kategorierna för datorns lagringsutrymme. De grundläggande kategorierna är Appar, Musik, Musikskapande, Dokument, Bilder, Papperskorgen, iCloud, Mail och Övrigt. Så alla filer som inte tillhör de kategorierna räknas automatiskt som systemdata. Jag återkommer till det senare i artikeln.
Systemdata i lagringsutrymmet på en Mac är lite av en gråzon (bokstavligt talat). Det är lite av en uppsamlingsplats för allt som faller utanför de grundläggande kategorier, men där finns även system- och macOS-mapparna. Systemdata innehåller med andra ord allt möjligt. Så, förutom själva macOS, vad är systemlagring på Mac?
- Gamla Time Machine-säkerhetskopior
- Gamla iOS-säkerhetskopior
- App-cache (3–4 GB, kan snabbt raderas med en app)
- Temporära filer
- Oanvända skivavbilder
Tips: Lokala ögonblicksbilder är tillfälliga Time Machine-säkerhetskopior som lagras på datorn i 24 timmar. Om du har flyttat runt många filer kan den här kategorin snabbt bli alldeles för stor. Men oroa dig inte, de här filerna kommer att vara borta om du kommer tillbaka imorgon.
Så kontrollerar du systemdata på en Mac
Beroende på vilken macOS-version du har är stegen för att kontrollera systemdata på Mac lite olika.
Så här gör du på macOS Ventura och senare:
- Öppna Systeminställningar > Allmänt > Lagring.
- Antingen väntar du på att lagringslisten ska laddas och håller muspekaren över den mörkgrå färgen eller så bläddrar du nedåt tills du ser Systemdata.

Om du har macOS Monterey eller äldre följer du dessa steg:
- Gå till Apples huvudmeny (Apple-ikonen längst upp till vänster) och välj Om den här datorn.
- Klicka på Lagring och vänta på att lagringslisten ska laddas.
- Håll muspekaren över den mörkgrå färgen. Du kan också klicka på Hantera och gå till Systemdata i sidofältet i fönstret som öppnas.
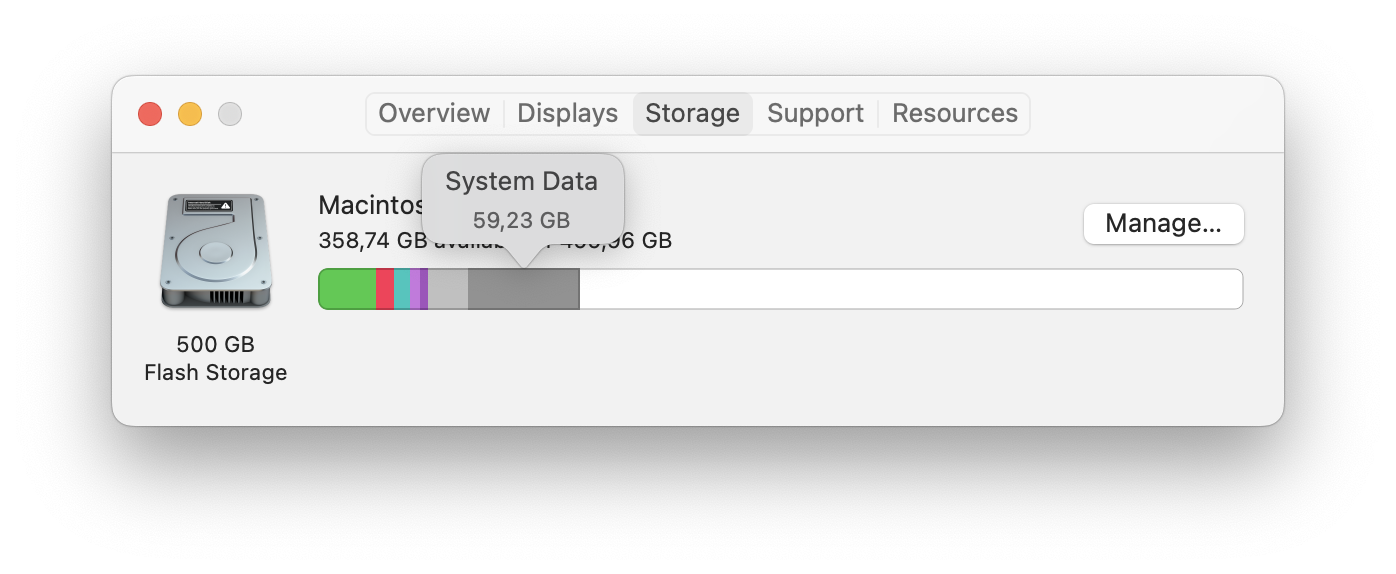
Hur mycket systemdata är normalt på en Mac?
Standardstorleken för macOS-systemet är 12 GB. Det innebär att det är normalt att ha omkring 12 GB systemdata. Operativsystemet bör automatiskt underhålla och rensa den här kategorin, men det är inte alltid så, vilket leder till förlust av värdefullt skivutrymme och ofta är orsaken till att systemdata tar upp så mycket utrymme.
Men om dina systemdata tar upp kring 14–20 GB, har du ganska goda chanser att minska den här kategorin till den ursprungliga storleken. Det är goda nyheter, men du kommer att behöva radera några oviktiga filer.
Så rensar du systemdata
1. Använd det inbyggda verktyget Optimera lagring
Ett problem är att det är svårt att manuellt identifiera alla objekt som kategoriseras i ”Systemdata”. När du går till Apples inbyggda optimeringsverktyg för lagring kan du inte klicka på ”Systemdata” för att undersöka det ytterligare. Du kan själv se efter hur det ser ut.
För äldre macOS-versioner går du till Apple-menyn > Om den här datorn > Lagring > Hantera.
För macOS Ventura följer du dessa steg: Apple-menyn > Om den här datorn > Mer info > Lagring. Under Rekommendationer kan du se alternativet Optimera lagring.
Om du inte ser det kan det betyda att macOS anser att det inte finns något för dig att optimera än så länge.

De tre första alternativen (Lagra på iCloud, Optimera lagring och Töm papperskorgen) kommer inte att vara någon snabb lösning. Men det finns ett annat alternativ. Om du granskar filer genom att trycka på i-ikonen i listan kan du söka efter stora filer på hela hårddisken.
Tips: Om du väljer att lagra dina filer i iCloud bör du se till att din iCloud Drive inte är överfull så att du slipper uppgradera ditt abonnemang. Det enklaste sättet att göra det är med funktionen Cloud Cleanup i CleanMyMac. När du har anslutit din iCloud Drive till den visar det här smarta analysverktyget de största filerna och var de finns, så att du kan ta bort dem med ett klick. Påbörja en gratis provperiod med CleanMyMac – testa tjänsten gratis i 7 dagar.
Men har du lagt märke till något? Apple föreslår bara att du rensar de filer och dokument som du själv har skapat. Det löser inte problemet med att macOS systemdata tar upp för stor plats. Som tur är finns det lösningar.
2. Rensa systemskräp
Man kan absolut frigöra en del utrymme manuellt, men det finns ett mycket enklare sätt: nämligen att använda CleanMyMac. Den har en särskild modul för systemskräp (System Junk) som kan ta bort cache och temporära filer, åtgärda fel och frigöra lagringsutrymme med bara några få klick. Så här gör du:

- Öppna appen och välj System Junk i sidofältet.
- Klicka på Scan. Vänta tills genomsökningen är klar och klicka på Clean.
Som du kan se kan jag radera cirka 16 GB av systemets cacheminne (som inaktuella appdata) och därmed minska storleken på systemdata. Det är verkligen inte svårare än så – du behöver inte gräva runt i systemfiler eller oroa dig för att du ska radera något viktigt. Appen tar hand om allt åt dig på ett tryggt och säkert sätt.
En bra sak med CleanMyMac är att du kan kontrollera vad som kommer att tas bort. Om du skulle vilja dubbelkolla. För att göra det klickar du på Review Details när genomsökningen är klar. I fönstret som öppnas ser du alla filer som valts ut för att raderas. Du kan sedan avmarkera de filer som du vill behålla. När du är redo att bli av med dem klickar du på Clean, så är de borta.
Kom igång med en kostnadsfri provperiod av CleanMyMac.

3. Ta bort cachefiler
Jag ska vara ärlig: det är en ganska omständlig procedur att göra detta manuellt. Och jag vill inte låta som en tjatig mamma, men jag måste varna att du bör vara försiktig och dubbelkolla alla filer och mappar noga innan du raderar något som kan påverka systemet.
Så här kontrollerar och raderar du filer som hör till kategorin ”Systemdata”:
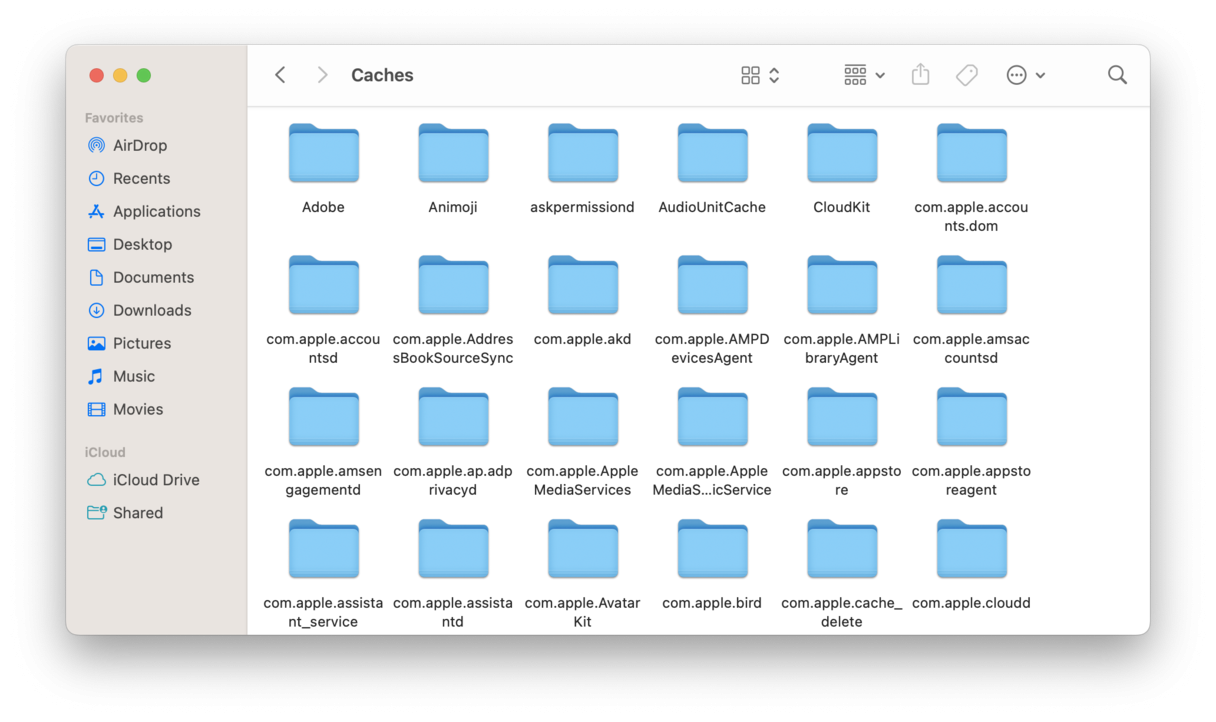
- Öppna ett fönster i Finder och klicka på Gå > Gå till mapp.
- Klistra in följande: ~/Library/Caches och tryck på returtangenten.
- Gå igenom undermapparna, tryck på kommandot-I för att se information om varje mapp och släng det du inte längre behöver i papperskorgen.
Du kan också upprepa denna process för Library/Caches för att ta bort ännu fler cachefiler och frigöra mer utrymme.
4. Ta bort gamla Time Machine-säkerhetskopior
Du kanske inte visste det, men macOS sparar en lokal kopia av dina Time Machine-säkerhetskopior. De bör raderas automatiskt när det är ont om utrymme, men ibland gör de inte det.
Du kan frigöra lagringsutrymme genom att manuellt radera dem. Så här gör du:
- Gå till Finder > Appar > Verktyg och öppna Terminal.
- Kopiera och klistra in: tmutil listlocalsnapshotdates och tryck på returtangenten.
Om du har några ser du en lista över säkerhetskopior sorterade efter datum. Så här raderar du dem:
-
Mata in: tmutil deletelocalsnapshots xxxxxxx där du ser ”xxxxxxx” – det här är alltså namnet på en av dina säkerhetskopior i listan. Tryck sedan på returtangenten.
Upprepa det här för så många av de lokala säkerhetskopiorna som du vill ta bort. När jag har raderat en brukar jag gå tillbaka till fliken Lagring för att se hur mycket utrymme som har frigjorts.
Det kan ta ett tag, så ha tålamod.
Tips: Ta inte bort dina lokala kopior om du tror att du kan behöva dem sedan.
5. Töm papperskorgen
Det här kan verka självklart, men genom att tömma papperskorgen kan du minska datorns systemdata rejält. Papperskorgen brukar nämligen bli en gömställe för onödiga filer och appar även om du har aktiverat alternativet att tömma den automatiskt.
Det finns flera alternativ här:
- Klicka på papperskorgsikonen i Dock och välj Töm papperskorgen.
- Högerklicka på papperskorgen och välj Töm papperskorgen.
- Använd CleanMyMac och modulen för papperskorgar (Trash Bins) – förutom att tömma papperskorgen rensar den även fotobiblioteket och papperskorgen för Mail, vilket frigör ännu mer utrymme.
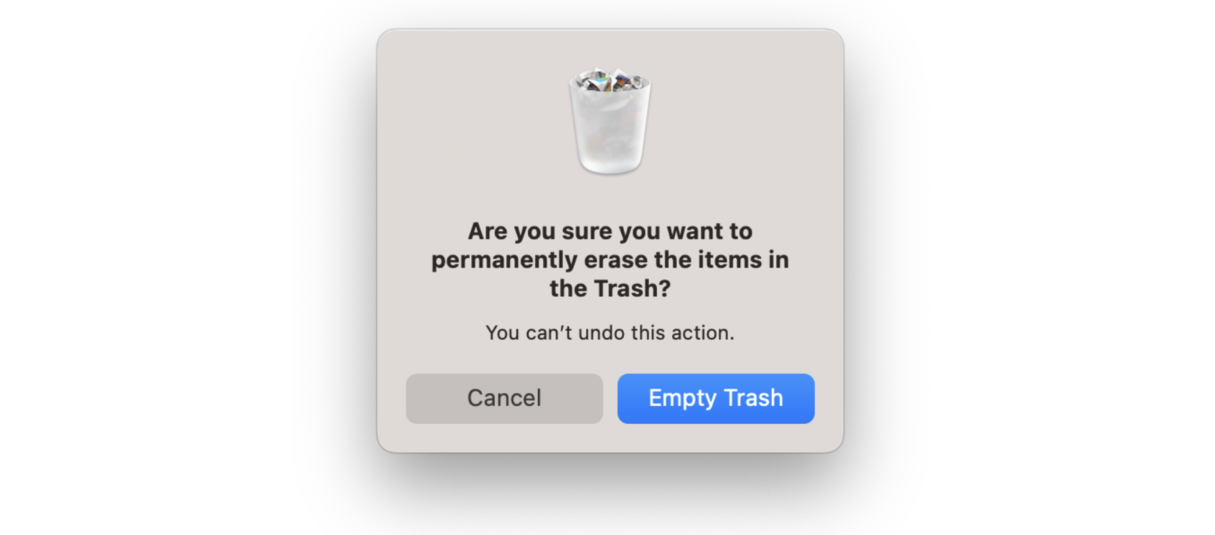
6. Radera loggfiler
Kom ihåg att du tog bort cache för att minska mängden systemdata. Det finns en annan plats du kan undersöka för ännu mer spektakulära resultat – loggfiler. Så här hittar du dem:
- Öppna ett nytt Finder-fönster.
- Klicka på Gå > Gå till mapp.
- Skriv ~/Library/Logs/ och tryck på returtangenten.
- Hitta det du vill radera och släng filerna i papperskorgen. Undersök allt noggrant innan du raderar.
- Upprepa för /Library/Logs/

7. Radera skärmsläckare
Har du redan provat den imponerande funktionen för dynamiska skärmsläckare i macOS Sonoma? Men visste du att de laddas ner som videofiler och kan ta upp mer än 20 GB utrymme? Du kan ta bort dem och ladda ner dem igen senare om det behövs. Så här gör du:
- I Finder klickar du på Gå > Gå till mapp.
- Den här gången använder du följande sökväg och trycker på returtangenten: /Library/Application Support/com.apple. idleassetsd/Customer
- Kontrollera om det finns några stora filer där och slänger dem i papperskorgen.
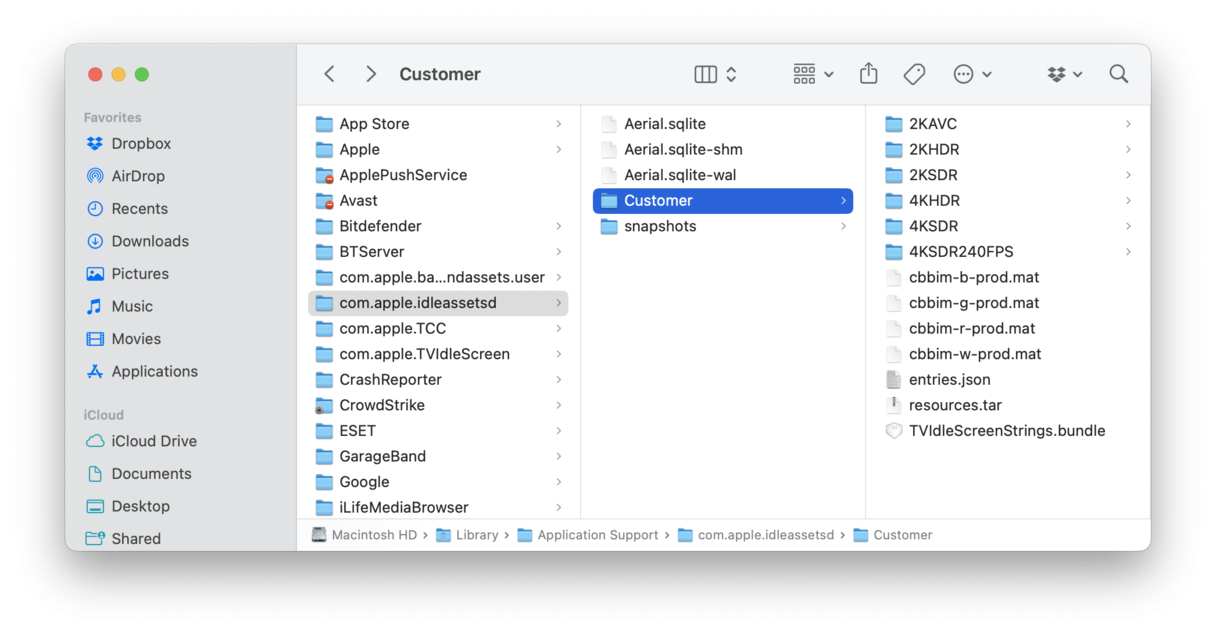
8. Ta bort gamla iOS-säkerhetskopior
Om du använder datorn för att säkerhetskopiera dina iOS-enheter kan du ha en massa onödiga gamla säkerhetskopior. Om du inte längre behöver dem kan du ta bort dem på ett säkert sätt. Det finns flera olika sätt att göra det på, men det enklaste är att göra det i Systeminställningar:
- Öppna Systeminställningar > Allmänt > Lagring.
- Klicka på ikonen i bredvid iOS-säkerhetskopior.
- Skicka allt du inte behöver till papperskorgen genom att markera det och klicka på Radera. Se till att du behåller den senaste säkerhetskopian.
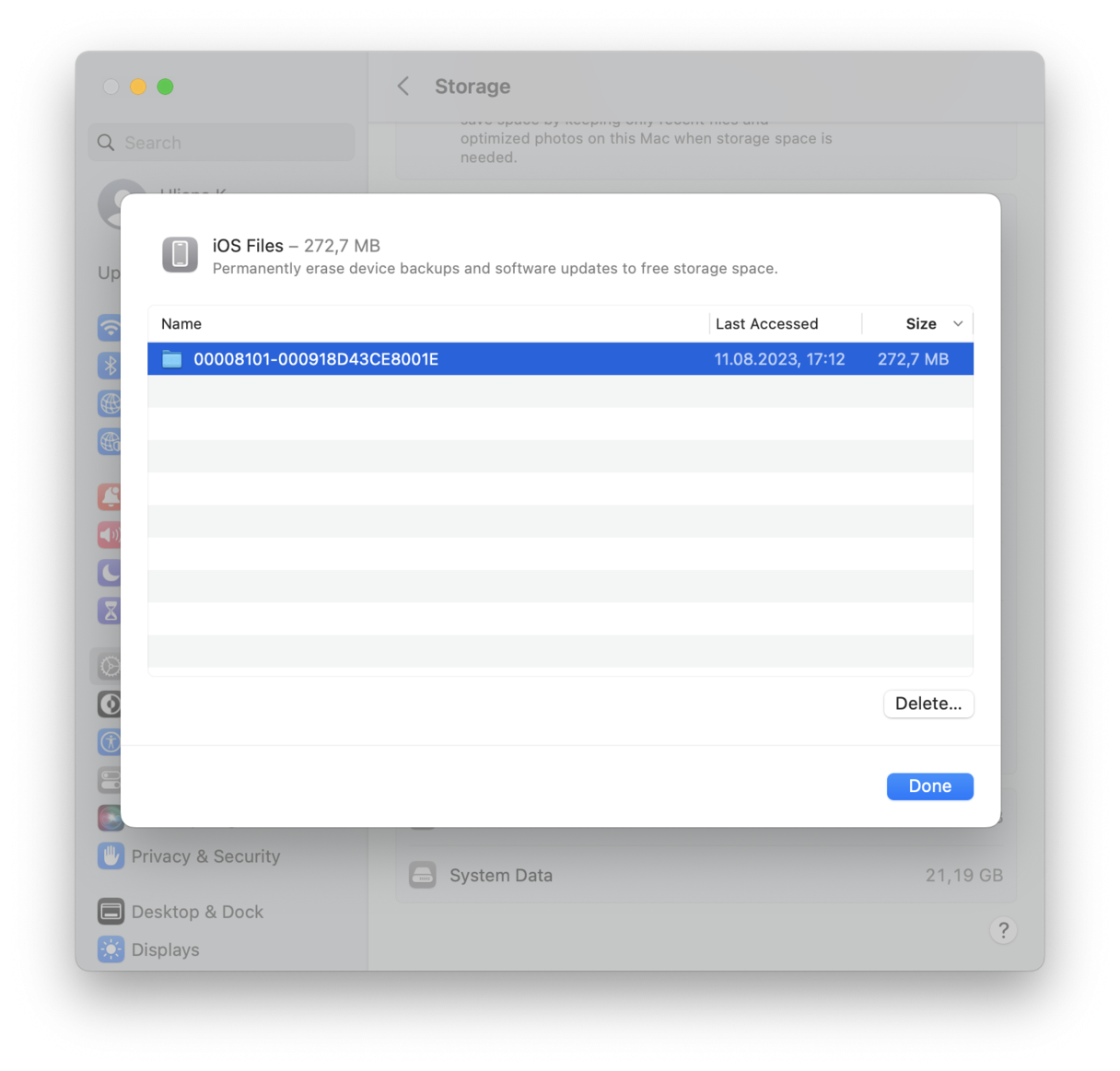
Eller så kan du gå till ~/Library/Application Support/MobileSync/Backup från Finder > Gå > Gå till mapp och radera onödiga säkerhetskopior där.
Förhoppningsvis undrar du inte längre varför ”Systemdata” tar upp så mycket skivutrymme på datorn.
Genom att följa de här tipsen kan du lösa problemet med att macOS systemdata är för stort och återta lite utrymme. Och om du vill ha fler tips om hur du rensar bort systemdata på Mac kan du kolla in den här artikeln.