Därför stängs din Mac – förklaringar och lösningar
Stängs din MacBook av slumpvis? Tajmingen är alltid så perfekt – precis när du ska ringa det där viktiga Zoom-samtalet, skicka ett mejl eller skriva klart det sista stycket i din avhandling. För många Mac-användare händer det här irriterande problemet regelbundet – så ofta som var och varannan dag. Om det händer kan du se ett felmeddelande med texten ”Datorn startades om på grund av ett problem.” Men det dyker inte alltid upp. I den här artikeln förklarar jag varför din Mac slumpvis stänger av sig hela tiden och hur du åtgärdar problemet.
Varför stängs MacBook slumpvis av när batteriet fortfarande har laddning kvar?
Det är svårt att hitta och identifiera det exakta problemet som kan orsaka att datorn slumpmässigt stängs av även om batteriet fortfarande har laddning kvar.
Här är några kända orsaker:
- Programvarufel. Att datorn stängs av kan bero på att datorn misstänker att det är något fel på apparna som du har installerat. Om datorn till exempel stängs av slumpmässigt efter att du har installerat en ny app kan det vara ett tecken på att det finns ett programfel.
- En gammal version av macOS. I äldre macOS-versioner kan det uppstå problem med datorns inställningar eller uppdateringsprocessen. Det kan leda till att datorn startar om flera gånger.
- Skadlig programvara. Slumpmässig avstängning av datorn kan vara ett tecken på skadlig programvara. I de flesta fall vet du inte att den har smugit sig in i ditt system, så att systemet stängs av slumpmässigt kan vara ett tecken på att du behöver kontrollera om det är infekterat.
- Kringutrustning orsakar funktionsstörningar. Det är en vanlig orsak till att datorn stängs av, särskilt om någon kringutrustning är ansluten hela tiden. Oftast beror det på att någon av de anslutna enheterna inte fungerar korrekt.
Om din MacBook Pro eller någon annan Mac fortsätter att stängas av slumpmässigt är det bästa rådet att gå igenom alla möjliga korrigeringar – en efter en – för att försöka hitta orsaken och lösningen. Så nu sätter vi igång.
Visste du? Nyligen erkände Apple officiellt problemet med att Mac-datorer stängs av slumpmässigt och uppdaterade en supportartikel som visar hur man felsöker problemet på MacBook Pro (13 tum, 2019, två Thunderbolt 3-portar). Sedan dess har artikeln uppdaterats flera gånger om, och nu gäller den för samtliga Mac-datorer. Det verkar som om problemet har blivit vanligare för andra Mac-modeller, inklusive MacBook Air, Mac mini, nyare MacBook Pro-modeller, stationära Mac-datorer och Mac Pro. Jag återkommer till det här senare i artikeln.
Så förhindrar du att din MacBook stängs av slumpmässigt
1. Genomför en korrekt avstängning
Det här är nummer 1 på listan när du försöker fixa att din Mac stänger av sig själv, oavsett hur uppenbart och kanske löjligt det än låter. En oväntad avstängning är inte riktigt samma sak som en korrekt avstängning. Om du stänger av din Mac korrekt via Apple-menyn kan alla bakgrundsprocesser och program avslutas på ett säkert sätt, vilket minskar risken för andra problem.
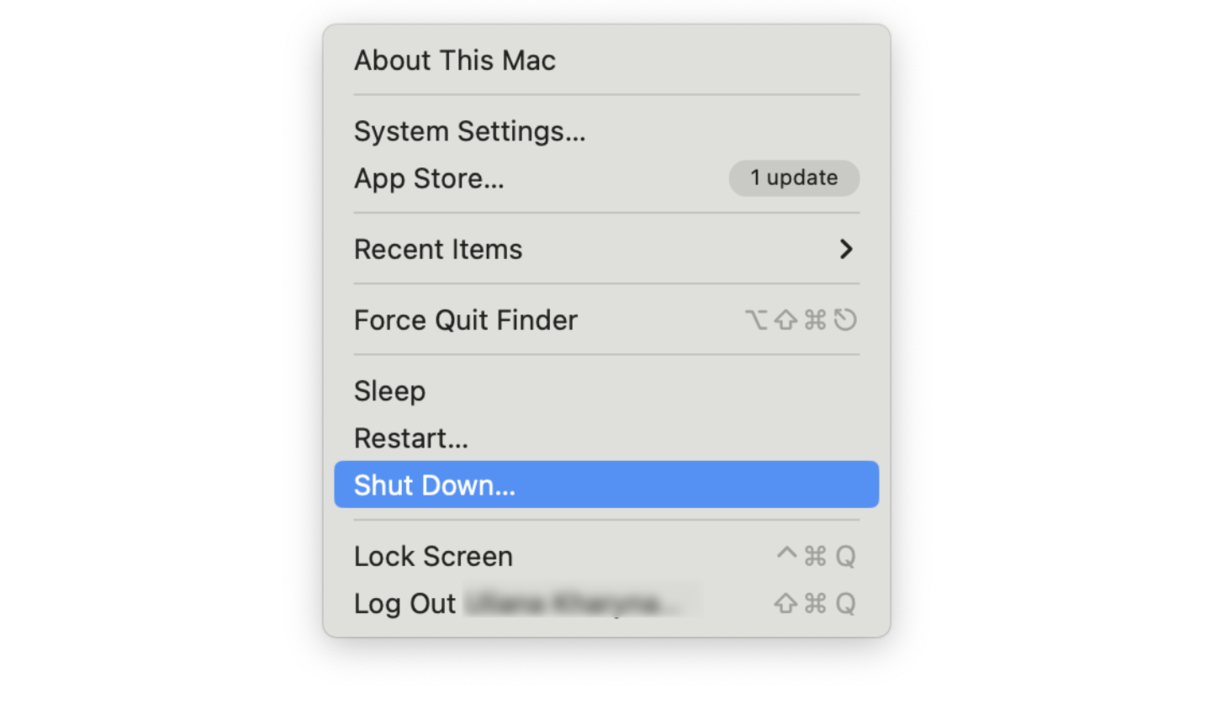
Efter en oväntad, slumpmässig avstängning gör du följande:
- Starta datorn igen.
- Tryck på kommando-alternativ-esc för att tvångsavsluta appar som inte svarar.
- Sedan går du till Apple-menyn och startar om datorn.
Det kommer troligtvis inte att lösa problemet helt, men det är en grundläggande felsökning och en bra utgångspunkt.
2. Leta efter skadlig programvara i datorn
Skadlig programvara kan orsaka omfattande störningar på din Mac och kan vara orsaken till att datorn stängs av på egen hand. Jag använder modulen Malware Removal i CleanMyMac för att regelbundet kontrollera min Mac.
Jag gillar CleanMyMac eftersom det skyddar datorn från alla typer av sårbarheter i realtid och varnar mig när jag laddar ner något misstänkt.
Få en kostnadsfri provperiod av CleanMyMac. Appen är godkänd av Apple, så du kan vara trygg med att den är säker att använda. Så här använder du CleanMyMac för att köra en virussökning:

- Öppna appen CleanMyMac.
- I det vänstra sidofältet, väljer du Malware Removal.
- Klicka på Scan och vänta tills genomsökningen är klar.
Om något hittas kommer CleanMyMac att ta bort det åt dig.
3. Kontrollera om datorn överhettas
Överhettning är en av faktorerna som kan leda till att datorn slumpmässigt stängs av. I de flesta fall går det inte obemärkt förbi, men det är ändå värt att kontrollera om det inte är problemet eftersom datorn inte nödvändigtvis blir så varm att fläktarna går på högvarv.
Så kontrollerar du om datorn överhettas:
- I Finder går du till mappen Appar > Verktyg.
- Leta upp Aktivitetskontroll och öppna den. Eller så kan du använda Spotlight-sökning eller Siri för att öppna appen.
- Klicka på Processor och filtrera processerna efter % processor.
- Leta upp apparna som belastar processorn mest och avsluta dem genom att klicka på X om du inte behöver ha dem igång.
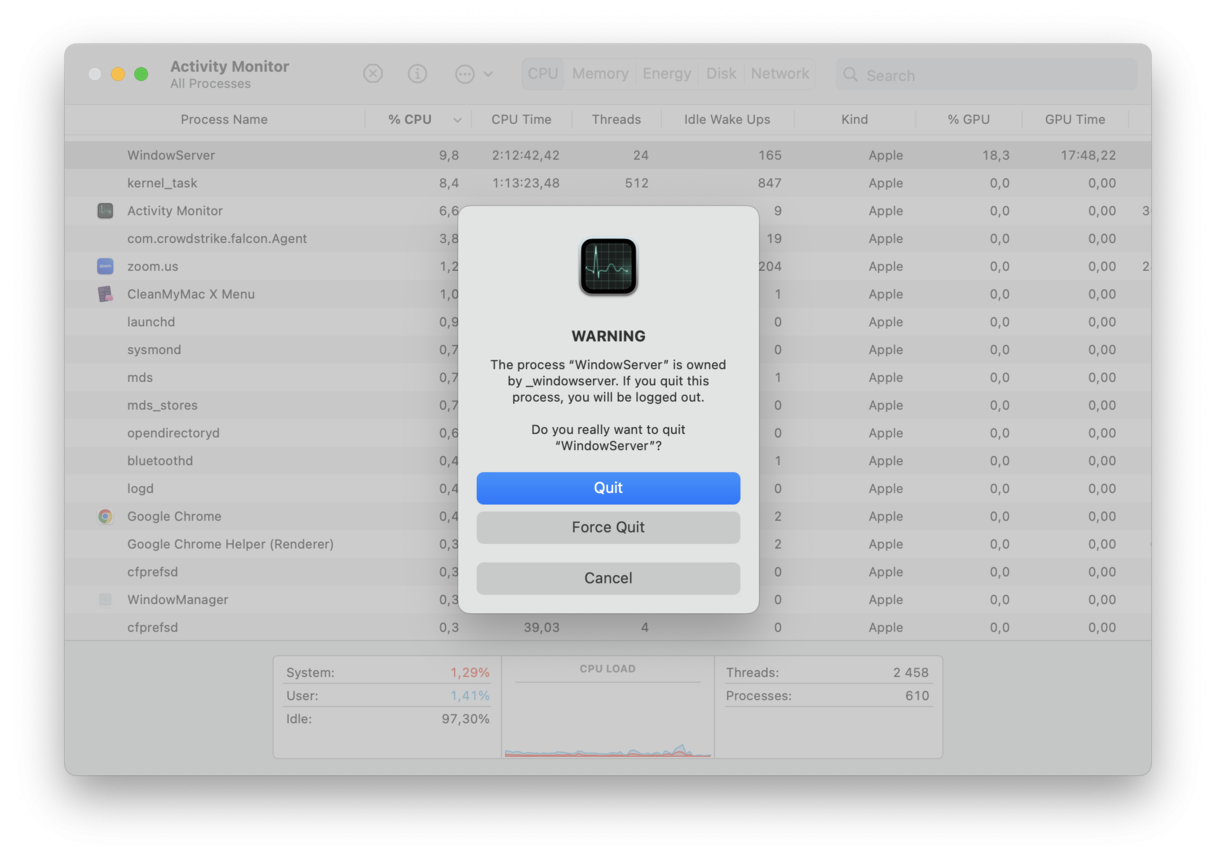
Observera: en del viktiga systemprocesser har svårbegripliga namn, så det är bättre att göra en snabb sökning på nätet för att se till att du inte avslutar något viktigt.
Om din Mac är överhettad måste du snabbt göra något för att åtgärda det. Att avsluta processorkrävande appar via Aktivitetskontroll är en sak man kan göra för att kyla ner datorn, men det finns även andra lösningar att prova på. Kolla in den här artikeln för att lära dig mer.
4. Nollställ dina SMC-inställningar
SMC (System Management Controller) är ett chip som styr komponenter som batteri, fläktar, strömförsörjning och andra funktioner. Att nollställa SMC kan hjälpa dig att fixa problemet med slumpmässiga avstängningar.
Stegen kan skilja sig något åt beroende på om din Mac har ett löstagbart batteri eller inte.
MacBooks som har ett batteri som inte kan tas bort:
- Samtliga MacBook Pro från 2009 eller senare
- Samtliga MacBook Air, MacBook (slutet av 2009)
- 12-tums MacBook från 2015 och senare
Om din Mac har ett batteri som inte kan tas bort nollställer du SMC på följande sätt:
.png)
- Stäng av datorn.
- På det inbyggda tangentbordet (inte ett externt) trycker du på skift-kontroll-alternativ på vänster sida av tangentbordet samtidigt som du trycker på strömbrytaren.
- Håll ned alla fyra tangenter i 10 sekunder och släpp sedan upp dem.
- Starta din Mac igen genom att trycka på strömbrytaren.
Om din Mac har ett löstagbart batteri nollställer du SMC på följande sätt:
.png)
- Stäng av datorn och koppla ur strömadaptern. Du kan helt enkelt dra ur strömkabeln.
- Ta ut batteriet och tryck på strömbrytaren i fem sekunder.
- Därefter sätter du i batteriet och ansluter nätadaptern eller strömkabeln.
- Slå på datorn igen genom att trycka på strömbrytaren.
Så här nollställer du SMC för alla Macbooks med T2-chip (nästan alla Mac-datorer som lanserats 2018 eller senare):
- Stäng av datorn.
- När du har stängt av datorn håller du ned skifttangenten till höger, alternativtangenten till vänster och kontrolltangenten till vänster i 7 sekunder. Medan du håller ned knapparna håller du sedan ned strömbrytaren i ytterligare 7 sekunder.
- Släpp därefter alla knappar och vänta en stund.
- Starta datorn som vanligt.
Är du osäker på om du har ett T2-chip? Så här gör du en snabb kontroll.
- Håll ned alternativtangenten och välj Apple-ikonen längst upp till vänster.
- Klicka på Systeminformation och välj Styrenhet.
- Om du har ett T2-chip kommer det att anges här.
För en Mac med Apple-chip
Allt du behöver göra för att nollställa SMC är att starta om datorn eller stänga av den från Apple-menyn. Tryck sedan på strömbrytaren för att slå på den. Kontrollera att strömkabeln inte är urdragen och att MagSafe-strömadaptern är ansluten.
5. Anpassa datorns inställningar för viloläge
Ibland är det så att datorn inte faktiskt stängs av, utan att den aktiverar viloläget på att oväntat sätt. Det kan hända att vissa inställningar för viloläget har konfigurerats fel, så att anpassa dem är en annan snabb lösning. Som tur är brukar detta vara enkelt:
- Öppna Systeminställningar via Apple-menyn.
- Gå till Låsskärmen.
- Här kan du anpassa inställningarna för Stäng av skärmen genom att välja den tidsram som bäst passar dina behov.

Om du inte använder datorn på ett litet tag kommer den numera inte att försättas i viloläge, och därmed är risken mindre att du tror att det är en slumpmässig avstängning. Som en bonus kan det vara ett bra sätt att spara batteritid. Mer om detta nedan.
6. Håll koll på batterihälsan
Batterier håller inte hur länge som helst – varje batteri är avsett för ett begränsat antal laddningscykler, och detta varierar från modell till modell. Ett svagt batteri kan vara orsaken till att datorn slumpmässigt stängs av. Det är ganska enkelt att kontrollera batteriets status, och om du har uppnått det maximala antalet cykler är det dags för ett nytt.
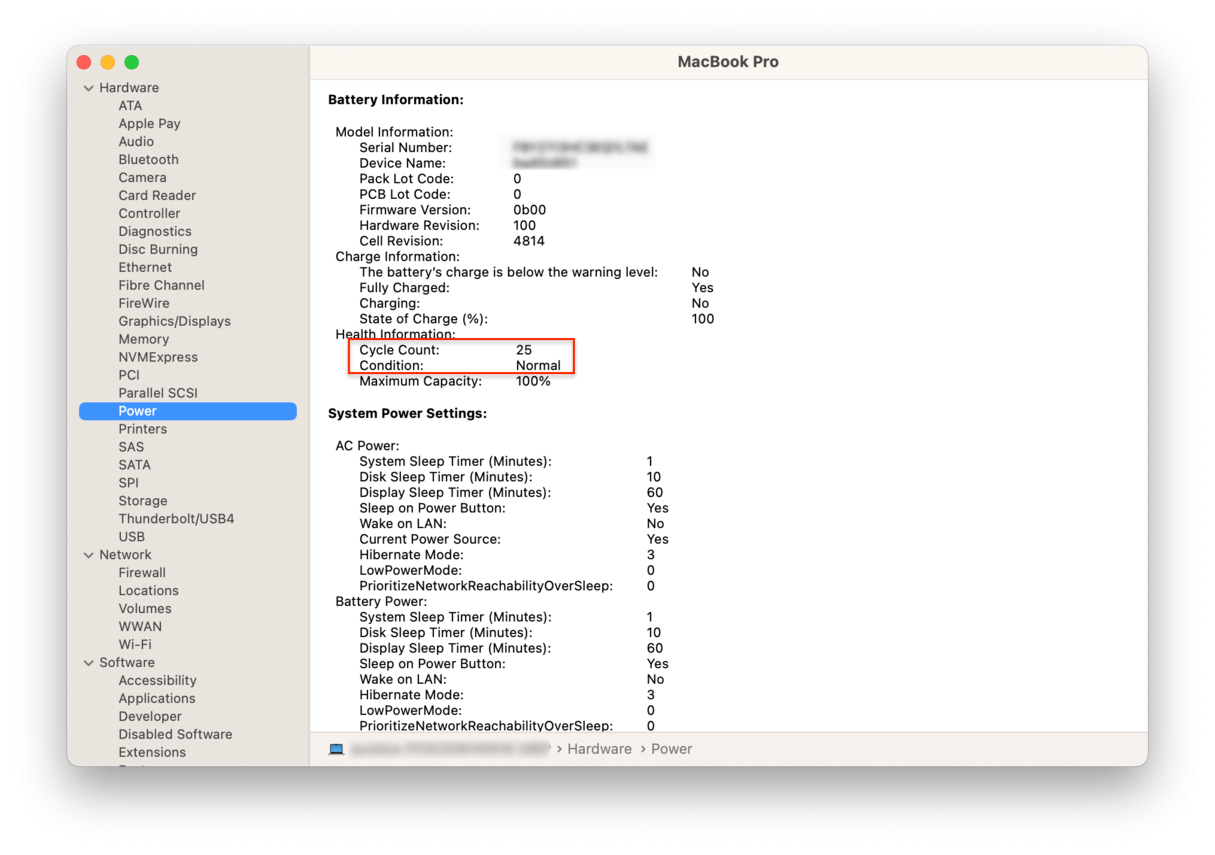
Kontrollera batteriet:
- Klicka på Apple-ikonen längst upp till vänster och välj Om den här datorn. För macOS Ventura är stegen följande: Apple-menyn > Om den här datorn > Mer info.
- Klicka på Systemrapport och välj Ström under avsnittet Maskinvara.
- Under Batteriinformation hittar du det aktuella cykelantalet.
Om batteriet har uppnått 1000 cykler är det dags att byta ut det. Under Cykelantal ser du Skick, och när det är Normalt är batteriet i gott skick.
Det finns ännu ett sätt att kontrollera datorns batterihälsa – CleanMyMac. Den har en praktisk menyapp med ett batteriverktyg som ger dig information om hälsa, cykler och temperatur. Den har också andra användbara verktyg, som processorbelastning, minnesbelastning och realtidsövervakning av skadlig programvara. När du har laddat ner och startat CleanMyMac går du till Preferences/Settings i menyraden > Menu > Enable Menu.

7. Uppdatera macOS
När datorn är uppdaterad minskar naturligtvis risken för avstängningar. Så här kommer ett annat självklart tips: kolla efter uppdateringar. Detta ger din Mac ytterligare en chans att komma på rätt spår.

- Öppna Apple-menyn > Om den här datorn > Programuppdatering, eller gå till Systeminställningar > Programuppdatering. För macOS Ventura, följer du de här stegen: Apple-menyn > Systeminställningar > Allmänt > Programuppdatering.
- Om du har en väntande uppdatering kommer den att visas här. Följ bara instruktionerna för att installera den.
Ibland kan du behöva installera om macOS, men det räcker ofta med att uppgradera det för att lösa problemet om din MacBook Pro eller någon annan Mac-modell fortsätter att stängas av slumpmässigt. Jag visar dig hur du installerar om macOS längre fram i artikeln, för säkerhets skull.
Tips: Du kanske har märkt att datorn inte stängs av slumpmässigt, utan att det är en enskild app som gör att det händer. Chrome är exempelvis känt för att krascha med jämna mellanrum. Om du någonsin har stött på det här problemet finns här en guide om hur du åtgärdar det.
8. Byt ut SSD-enheten
Användare på forum menar att en av de mest effektiva lösningarna för Mac-datorer som slumpvis stängs av är att byta ut SSD-enheten. Observera att det bara fungerar för äldre MacBook-modeller och Mac Pro. Nyare MacBooks har SSD-enheten fastlödd på moderkortet. Du behöver också viss teknisk expertis för att göra det, så det är på egen risk. Jag rekommenderar att du bokar tid hos ett Apple-certifierat servicecenter om din Mac har en utbytbar SSD-enhet.
9. Avinstallera misstänkta appar
Som jag nämnde ovan kan appar med programvarufel ibland göra att datorn stängs av. Observera att apparna med buggar inte nödvändigtvis är skadliga, vilket innebär att de inte utgör något säkerhetshot för din Mac. De kan dock fortfarande påverka prestandan, så det är bättre att göra sig av med dem.
Du kan försöka hitta de här apparna manuellt. Du kan t.ex. gå till mappen Appar och se efter vilka appar du har installerat för att avgöra vilka du ska radera. Om du har lagt märke till att datorn stängs av slumpmässigt efter att du har öppnat en viss app kan du välja att ta bort just den appen.
Men det finns ett smidigare sätt att avinstallera misstänkta appar, och det är CleanMyMac som jag tipsade om tidigare i artikeln. Den har ett avinstallationsverktyg som kan göra jobbet åt dig. Ännu viktigare är att den tar bort alla tillhörande och kvarvarande filer, så att inga problem med konflikter finns kvar efter att appen har tagits bort. Så här använder du den:
- Öppna CleanMyMac och gå till Uninstaller i sidofältet.
- Klicka på Suspicious i mittenpanelen.
- Om det finns några appar där markerar du dem och klickar på Uninstall.

10. Installera om macOS
Om inget har hjälpt kan du installera om macOS. Det är alltid det sista du ska försöka eftersom du kan förlora dina data och filer, även om Apple hävdar att ominstallation av macOS inte raderar dem. Men om du har en aktuell säkerhetskopia och lite tid över är det bara att köra. Först och främst måste du starta datorn i återställningsläge, och hur du gör det beror på vilken Mac-modell du har.
För en Intel-baserad Mac klickar du på Starta om i Apple-menyn och håller kommando-R-tangenterna nedtryckta under omstarten. När Apple-logotypen visas kan du släppa tangenterna.
För en Mac med Apple-chip, efter att du klickat på Starta om trycker du på och håller ned strömbrytaren. Du kan släppa den när du ser fönstret med startalternativ. Klicka nu på Alternativ (en ikon med kugghjulet) > Fortsätt.
När du har startat i återställningsläge klickar du på Installera om macOS [din macOS-version] och följer instruktionerna på skärmen.
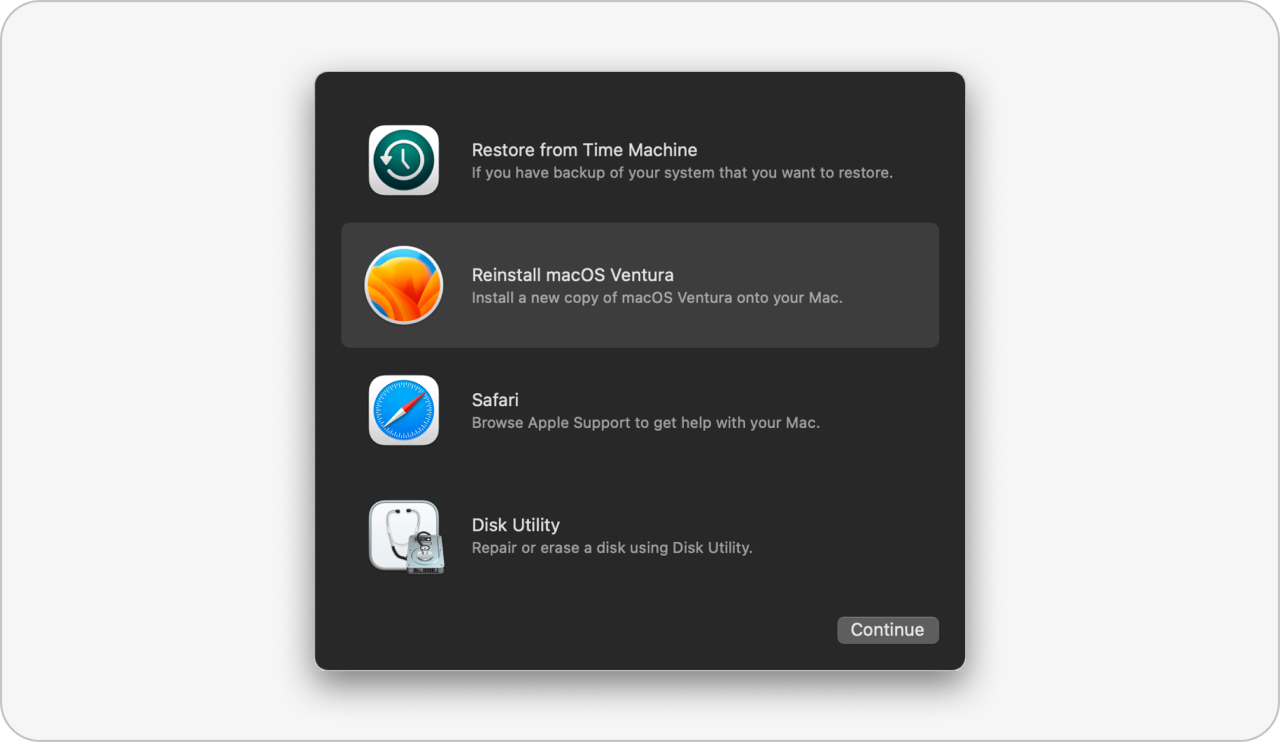
Om ingenting kan lösa problemet med att datorn stängs av behöver du inte springa till en Apple-butik riktigt än. Istället kan du behöva kontakta Apples support eller boka en tid hos närmaste Apple-servicecenter.
Så där har vi det – jag har undersökt några bra sätt att lösa problemet med att din MacBook Pro fortsätter att stängas av utan att du behöver hantera förlorade filer eller förlorade data. Lycka till med felsökningen och kom gärna tillbaka för fler artiklar och guider.
Vanliga frågor
Varför stänger min Mac av sig slumpmässigt?
Om du ofta råkar ut för att din Mac stängs av slumpmässigt kan det antingen bero på mjukvaru- eller hårdvarurelaterade problem. De vanligaste programvaruproblemen är gammal programvara, överhettning av datorn eller skadlig programvara. Vad gäller maskinvaruproblem måste du ta hjälp av proffs för att ta reda på vad det handlar om. Men du kan också köra Apple Diagnostics först.
Hur löser jag problemet med att min Mac oväntat stängs av?
Du bör kunna lösa ditt problem om du följer stegen i den här artikeln. Det är en bra idé att först göra en ordentlig avstängning från Apples huvudmeny och kontrollera att din Mac är uppdaterad. Om de här två enkla lösningarna inte hjälper kan du kontrollera om datorn är överhettad, köra en virussökning och dubbelkolla datorns vilolägesinställningar. Om inget av detta hjälpte slutför du de återstående stegen för att till sist kontakta Apples support.
Finns det någon Mac-modell som är immun mot plötsliga avstängningar?
Nej, tyvärr kan alla Mac-datorer stängas av oväntat. Apple är medvetna om att detta kan hända med alla modeller. Men om det bara händer en gång är det inget att oroa sig över. Det är bara ett problem om det börjar hända hela tiden. Som en försiktighetsåtgärd bör du hålla datorn uppdaterad och ta för vana att starta om datorn minst en gång i veckan.

