Waarom je Mac steeds wordt afgesloten en wat je eraan kunt doen
Wordt je MacBook op willekeurige momenten uitgeschakeld? Het lijkt altijd op het slechtst denkbare moment te gebeuren: net wanneer je op het punt staat een belangrijke Zoom-vergadering te houden, een e-mail te versturen of de laatste paragraaf van je scriptie af te ronden. Voor veel Mac-gebruikers gebeurt dit ook regelmatig, zelfs elke paar dagen, en dat is behoorlijk vervelend. Als je dit probleem negeert, kun je te maken krijgen met verloren gegevens of verwijderde bestanden, en dat je natuurlijk ook niet.
In dit artikel leg ik uit waarom je Mac zomaar wordt afgesloten en wat je hieraan kunt doen.
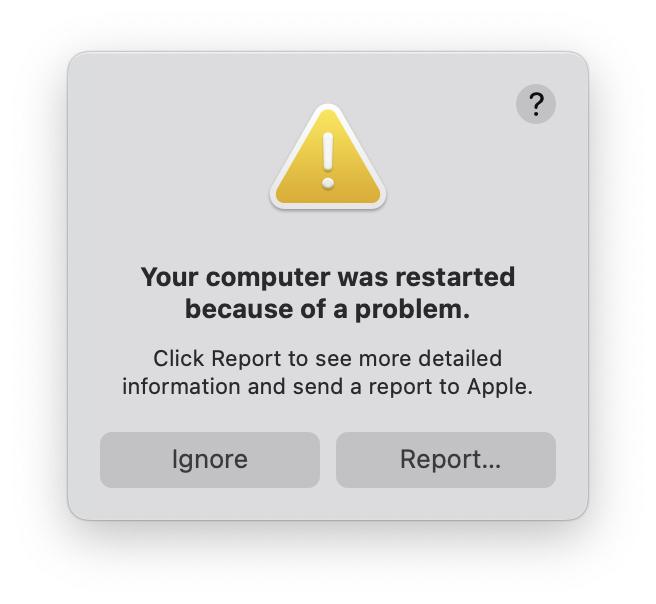
Waarom wordt je Mac zomaar afgesloten terwijl de batterij niet leeg is?
Het is een uitdaging om de exacte oorzaak te vinden die ervoor kan zorgen dat je Mac willekeurig wordt uitgeschakeld, zelfs als de batterij nog opgeladen is.
Dit zijn een aantal van de bekende redenen:
- Softwarefouten. Een zomaar afsluitende Mac kan erop wijzen dat je computer vermoedt dat er iets mis is met de apps die je hebt geïnstalleerd. Als je Mac bijvoorbeeld willekeurig wordt afgesloten nadat je een nieuwe app hebt geïnstalleerd, kan dat een teken zijn dat er een softwarebug in zat.
- De oude versie van macOS. Bij oudere macOS-versies kunnen er problemen optreden met je Mac-instellingen of het updateproces. Dit kan ertoe leiden dat je Mac blijft herstarten.
- Malware. Als je Mac op willekeurige momenten afsluit, kan dit ook op de aanwezigheid van malware wijzen. In de meeste gevallen weet je niet dat die malware op je computer is terecht gekomen, dus je moet bij dit probleem altijd controleren of je Mac wellicht geïnfecteerd is.
- Randapparaten veroorzaken storingen. Dit is een veel voorkomende reden voor het afsluiten van Macs, vooral als je een randapparaat de hele tijd aangesloten laat. Meestal gebeurt dit omdat een van de aangesloten apparaten niet goed werkt.
Als je MacBook Pro of een andere Mac willekeurig blijft afsluiten, is het beste advies om alle mogelijke oplossingen te doorlopen. Doe dit een voor een om te proberen de oorzaak en meteen ook de oplossing te vinden. Ik vertel je hier hoe dat kan.
Wist je dat...? Onlangs heeft Apple het probleem van het willekeurig afsluiten van de Mac officieel erkend en een ondersteuningsartikel bijgewerkt dat helpt bij het oplossen van dit probleem op de MacBook Pro (13-inch, 2019, twee Thunderbolt 3-poorten). Sindsdien is het artikel nog een aantal keer bijgewerkt, en biedt het nu oplossingen voor alle Mac-computers. Het lijkt erop dat het probleem zich vaker voordoet bij de MacBook Air, Mac mini, de nieuwere MacBook Pro-modellen, Mac-desktopcomputers en de Mac Pro. Later in dit artikel ga ik daar verder op in.
Zo voorkom je dat je MacBook op willekeurige momenten afsluit
1. Schakel je Mac zelf op correcte wijze uit
Dit moet de allereerste poging zijn om het probleem op te lossen, hoe voor de hand liggend en misschien zelfs lachwekkend het ook klinkt. Het onverwacht uitschakelen van je Mac is niet hetzelfde als wanneer je dit zelf doet. Als je je Mac correct afsluit via het Apple-menu, worden alle achtergrondprocessen en -programma's veilig afgesloten, waardoor de kans op andere problemen afneemt.
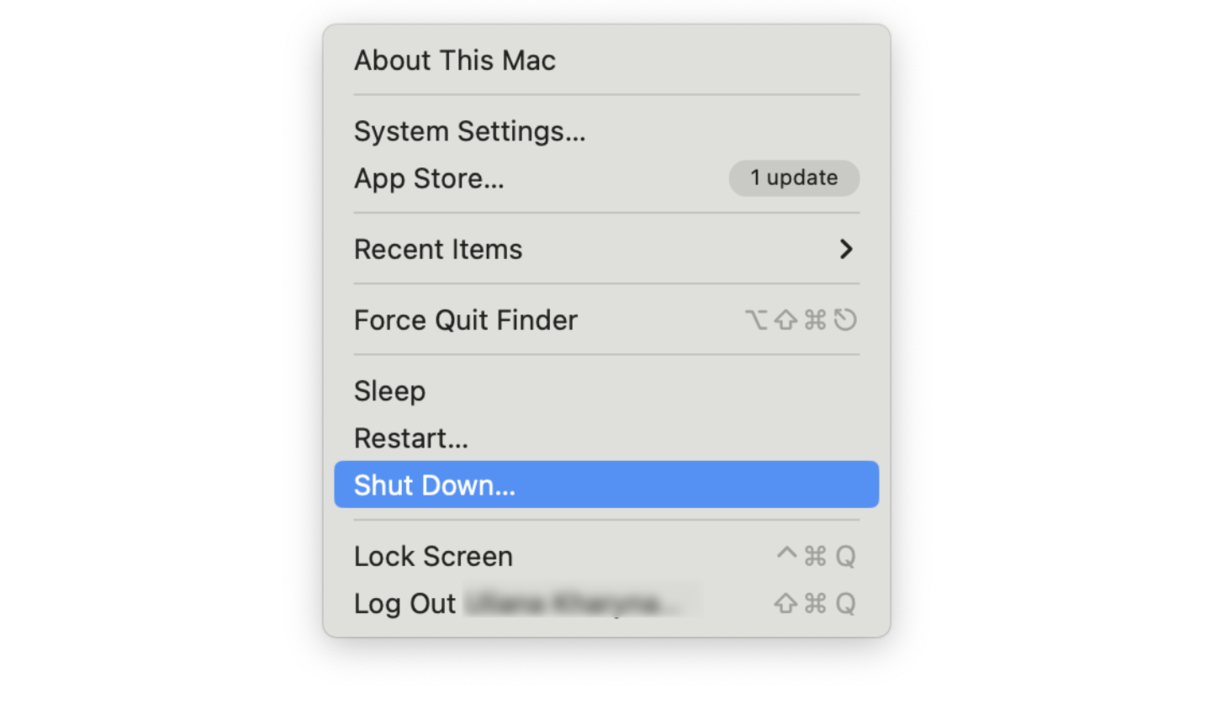
Na het onverwacht, willekeurig uitschakelen van je Mac:
- Zet je Mac eerst weer aan.
- Druk op Command-Option-Esc om apps die niet reageren geforceerd te stoppen.
- Ga daarna naar het Apple-menu en herstart je Mac.
Het is onwaarschijnlijk dat dit het probleem helemaal oplost, maar het is een goed startpunt.
2. Controleer je Mac op malware
Malware kan je Mac flinke schade berokkenen en ervoor zorgen dat je Mac uit zichzelf wordt uitgeschakeld. Ik gebruik CleanMyMac met de speciale module 'Malware' om mijn Mac regelmatig op malware te checken.
Ik ben heel tevreden over CleanMyMac omdat het mijn Mac in realtime beschermt tegen allerlei kwetsbaarheden en me waarschuwt wanneer ik iets verdachts download.
Krijg je gratis proefversie van CleanMyMacdeze tool. De app is bovendien goedgekeurd door Apple, dus je kunt er gerust op zijn dat hij veilig te gebruiken is. Hieronder zie je hoe je CleanMyMac gebruikt:

- Open CleanMyMac.
- Klik in de navigatiekolom links op 'Malware'.
- Klik op 'Scan' en wacht tot die voltooid is.
Als er inderdaad malware wordt aangetroffen, verwijdert CleanMyMac die ook meteen voor je.
3. Controleer of je Mac oververhit raakt
Oververhitting is een van de mogelijke oorzaken van het willekeurig afsluiten van je Mac. In de meeste gevallen zal het niet onopgemerkt blijven, maar het is nog steeds de moeite waard om te controleren of dit niet het probleem is. Het kan namelijk dat je Mac niet daadwerkelijk warm wordt, maar de ventilatoren van je Mac wel overuren draaien.
Zo controleer je dit:
- Ga in de Finder naar de map Apps > Hulpprogramma's.
- Zoek Activiteitenweergave en open dit. Je kunt ook Spotlight of Siri gebruiken om de app te openen.
- Klik op CPU en filter de processen op % CPU.
- Zoek de meest CPU-intensieve apps en processen en sluit die af door op X te klikken als je ze niet nodig hebt.
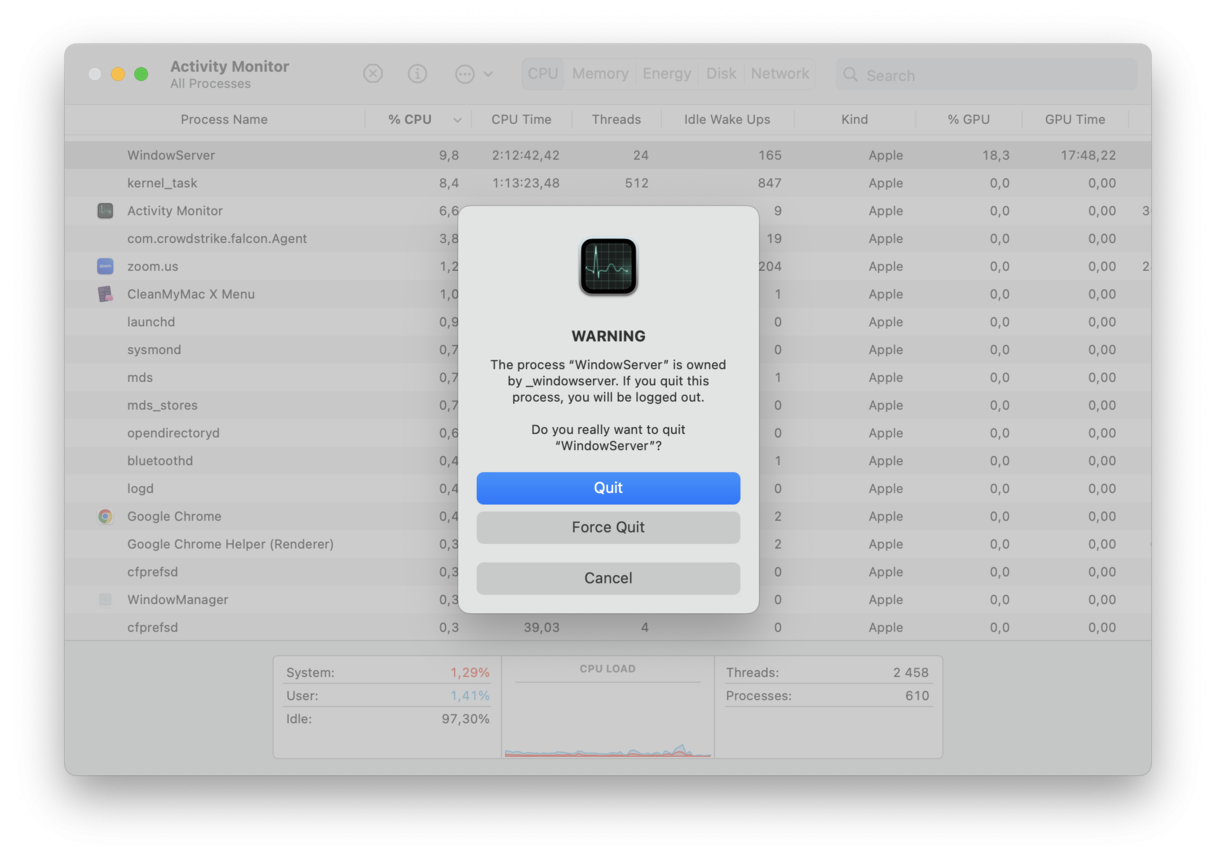
Belangrijk: sommige vitale systeemprocessen hebben moeilijk te begrijpen namen, dus het is beter om die even online op te zoeken om er zeker van te zijn dat je niets belangrijks afsluit.
Als je Mac oververhit raakt, moet je snel actie ondernemen om dit op te lossen. Het stoppen van CPU-intensieve apps via Activiteitenweergave is een van de mogelijke oplossingen, maar er is meer dat je kunt proberen. Lees dit artikel om meer te weten te komen.
4. Stel je SMC-instellingen opnieuw in
De SMC (System Management Controller) is een chip die componenten zoals de batterij, ventilatoren, voeding en andere functies regelt. Het opnieuw instellen van de SMC kan helpen om het willekeurig afsluiten van je Mac te verhelpen.
De stappen kunnen enigszins verschillen, afhankelijk van of je Mac een verwijderbare batterij heeft of niet.
MacBooks met een niet-verwijderbare batterij:
- Elke MacBook Pro uit 2009 en later
- Elke MacBook Air, MacBook (eind 2009)
- 12-inch MacBook uit 2015 en later
Als je Mac een niet-verwijderbare batterij heeft, stel je de SMC zo opnieuw in:
.png)
- Zet je Mac uit.
- Druk op je ingebouwde toetsenbord (dus geen verwijderbaar toetsenbord) aan de linkerkant op Shift-Control-Option terwijl je tegelijkertijd op de aan/uit-knop drukt.
- Houd alle vier de toetsen 10 seconden ingedrukt en laat ze dan los.
- Druk opnieuw op de aan/uit-knop om je Mac op te starten.
Als je batterij verwijderbaar is, kun je de SMC als volgt opnieuw instellen:
.png)
- Sluit je Mac af en koppel de voedingsadapter los. Je kunt hiervoor gewoon de stekker eruithalen.
- Verwijder de batterij en druk vijf seconden op de aan/uit-knop.
- Doe de batterij er terug in, evenals de stekker of oplader.
- Druk op de aan/uit-knop om je Mac weer op te starten.
Voor elke MacBook met de T2-chip (bijna alle Macs uit 2018 en later), stel je de SMC als volgt opnieuw in:
- Zet je Mac uit.
- Houd na het afsluiten de Shift-toets aan de rechterkant, de Option-toets aan de linkerkant en de Control-toets aan de linkerkant 7 seconden ingedrukt; houd deze toetsen ingedrukt en houd nu ook de aan/uit-knop nog eens 7 seconden ingedrukt.
- Laat nu alle toetsen los en wacht even.
- Zet je Mac weer aan zoals gebruikelijk.
Weet je niet of je Mac een T2-chip heeft? Daar kom je als volgt achter:
- Houd de Option-toets ingedrukt en selecteer het Apple-symbool linksboven.
- Klik op Systeeminformatie en daarna op Controller.
- Als je een T2-chip hebt, wordt dat hier vermeld.
Bij een Mac met een Apple silicon-chip:
Om de SMC opnieuw in te stellen, hoef je alleen maar de Mac opnieuw op te starten of af te sluiten via het Apple-menu. Druk daarna op de aan/uit-knop om het apparaat in te schakelen. Zorg ervoor dat de stekker niet is losgekoppeld en dat de MagSafe-lichtnetadapter is aangesloten.
5. Pas de sluimerinstellingen van je Mac aan
Soms is het niet eens zo dat je Mac daadwerkelijk wordt afgesloten, maar wordt in plaats daarvan de sluimerstand op je Mac plots geactiveerd. Het kan zijn dat sommige sluimerinstellingen verkeerd geconfigureerd zijn, dus deze aanpassen is een andere snelle oplossing. Dit is gelukkig erg simpel:
- Ga in het Apple-menu naar Systeeminstellingen.
- Ga naar 'Vergrendel scherm'.
- Hier kun je de instellingen voor 'Schakel beeldscherm uit' aanpassen door het tijdsbestek te selecteren wat het beste bij jouw behoeften past.

Op deze manier zal je Mac niet in de sluimerstand gaan als je hem een tijdje niet gebruikt en zul je ook niet denken dat je Mac zomaar wordt afgesloten. Bovendien is dit ook een goede manier om je batterij langer mee te laten gaan. Daar lees je hieronder meer over.
6. Controleer je batterijstatus
Batterijen gaan niet eeuwig mee. Elke batterij wordt verondersteld een beperkt aantal laadcycli mee te gaan en dit verschilt per model. Een lege batterij kan de oorzaak zijn van het willekeurig uitschakelen van je Mac. Het is vrij eenvoudig om de status van je batterij te controleren, en als je inderdaad het maximale aantal cycli hebt bereikt, is het tijd voor een nieuwe.
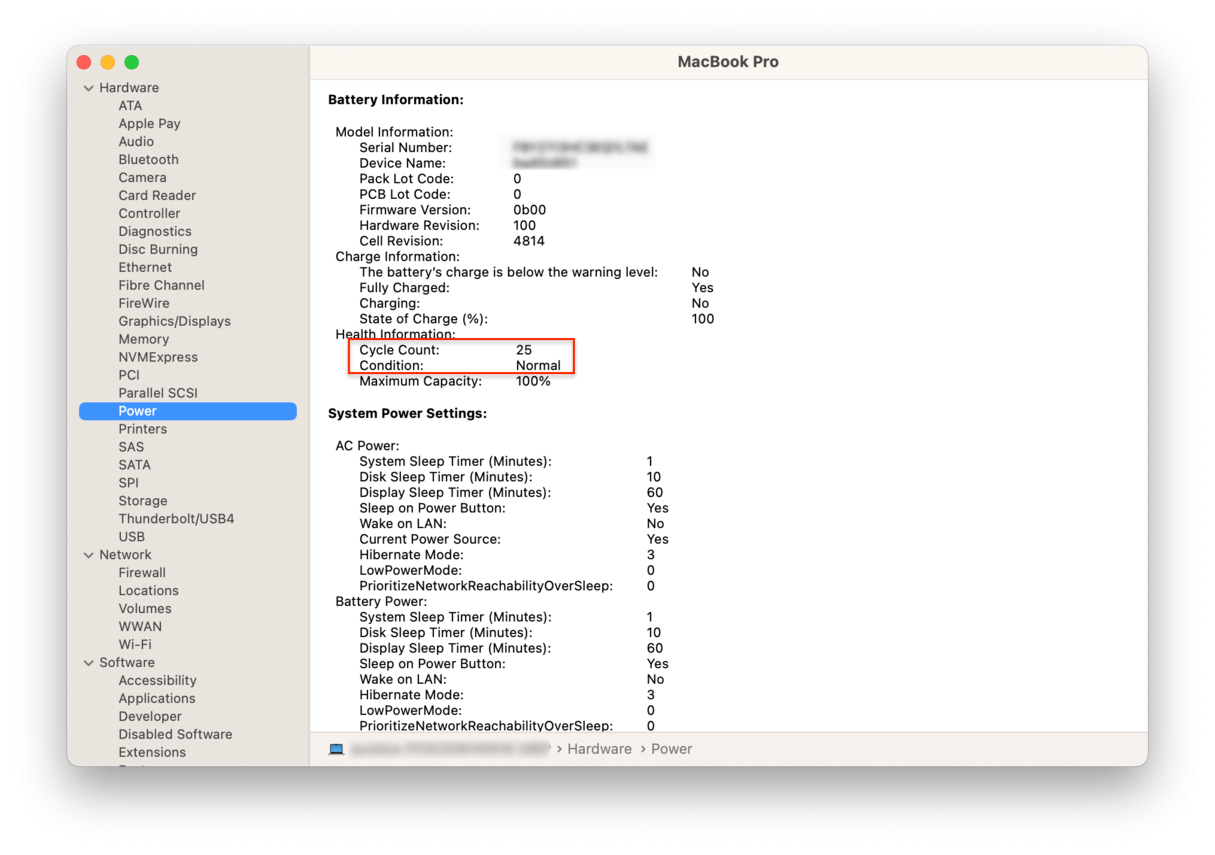
Controleer de staat van je batterij:
- Klik op het Apple-symbool linksboven en selecteer 'Over deze Mac'. Voor macOS Ventura zijn de stappen als volgt: Apple-menu > Over deze Mac > Meer info.
- Klik op 'Systeemoverzicht'. Onder het gedeelte 'Hardware' selecteer je 'Voeding'.
- Onder 'Informatie batterij' zie je het huidige aantal cycli.
Als de batterij van je Mac de 1000 cycli bereikt, is het tijd om deze te vervangen. Onder 'Aantal cycli' zie je 'Staat' staan, en als daar 'Normaal' staat, is alles in orde met je batterij.
Er is nog een andere manier om de gezondheid van je Mac-batterij te controleren, namelijk met behulp van CleanMyMac. Er is een handige Menu-app met de Batterij-tool die je informatie geeft over de gezondheid, het aantal cycli en de temperatuur. Het biedt ook nog tal van andere waardevolle tools, zoals CPU-belasting, geheugenbelasting en een realtime malwaremonitor. Als je CleanMyMac hebt gedownload en geopend, ga je naar Voorkeuren/Instellingen in de menubalk > Menu > Schakel menu in.

7. Werk je macOS bij
Als je Mac up-to-date is, is de kans kleiner dat hij zomaar uit zichzelf wordt uitgeschakeld. Misschien is dit een andere voor de hand liggende tip, maar controleer je macOS dus op eventuele updates. Dit kan allerlei problemen met je Mac oplossen.

- Open het Apple-menu > Over deze Mac > Software-update of ga naar Systeemvoorkeuren > Software-update. Voor macOS Ventura volg je deze stappen: Apple-menu > Systeeminstellingen > Algemeen > Software-update.
- Als er inderdaad een update beschikbaar is, zie je die hier vermeld staan. Volg de instructies op het scherm om hem te installeren.
Soms moet je macOS opnieuw installeren, maar meestal is een update voldoende om het probleem op te lossen als je MacBook Pro of een andere Mac-computer op willekeurige momenten blijft afsluiten. Verderop in dit artikel vertel ik ook hoe je macOS opnieuw kunt installeren.
Tip: Misschien is het niet je Mac die zomaar wordt uitgeschakeld, maar gaat het om een app die willekeurig wordt afgesloten. Dit gebeurt bijvoorbeeld regelmatig met Chrome. Als je hier last van hebt, dan vind je hier een handleiding om dat probleem op te lossen.
8. Vervang de SSD
Gebruikers op verschillende forums melden ook dat een mogelijke oplossing voor dit probleem het vervangen van de SSD is. Houd er wel rekening mee dat dit alleen werkt voor oudere MacBook-modellen en Mac Pro. Bij nieuwere MacBooks zit de SSD namelijk op het moederbord gesoldeerd. Hiervoor is ook enige technische kennis vereist, dus dit is niet voor iedereen geschikt. Ik raad aan om een afspraak te maken bij een door Apple gecertificeerd servicecentrum als je Mac een vervangbare SSD heeft en je deze ook daadwerkelijk wilt vervangen.
9. Verwijder verdachte apps
Zoals ik hierboven al zei, kunnen apps met softwarebugs ook de oorzaak zijn van het feit dat je Mac zomaar wordt uitgeschakeld. Wat wel moet worden opgemerkt, is dat deze apps met bugs niet per se schadelijk zijn, wat betekent dat ze geen beveiligingsrisico vormen voor je Mac. Niettemin kunnen ze de prestaties van je Mac beïnvloeden, dus je kunt ze dan sowieso beter verwijderen.
Dat kan natuurlijk door ze zelf handmatig op te sporen. Hiervoor ga je naar de map Apps en daar controleer je alle apps die je hebt geïnstalleerd om te beslissen welke je wilt verwijderen. Als je hebt gemerkt dat je Mac willekeurig wordt afgesloten na het openen van een specifieke app, kun je die app eerst verwijderen.
Er is echter een eenvoudigere manier om verdachte apps van je Mac te verwijderen, en dat is met CleanMyMac, waar ik eerder in het artikel al over sprak. Deze app bevat een speciale Verwijderaar die dit voor je kan doen. Belangrijker nog: het verwijdert alle geassocieerde en achtergebleven restbestanden, zodat er geen conflicterende problemen blijven bestaan na het verwijderen van de app. Je gebruikt deze tool als volgt:
- Open CleanMyMac en ga naar 'Verwijderaar' in de navigatiekolom.
- Klik in het middelste paneel op 'Verdacht'.
- Als je daar apps ziet staan, selecteer die dan en klik op 'Verwijder'.

10. Installeer macOS opnieuw
Als niets heeft geholpen, kun je macOS opnieuw installeren. Dit moet je altijd als een laatste redmiddel beschouwen, omdat je zo gegevens en bestanden kunt verliezen, ook al beweert Apple dat het opnieuw installeren van macOS deze niet wist. Als je echter een recente reservekopie én wat tijd hebt, kun je je gang gaan. Start allereerst je computer op in de herstelmodus. Hoe dit werkt, hangt af van je Mac-model.
Bij Macs met een Intel-chip klik je in het Apple-menu op 'Herstart' en hou je tijdens het opnieuw opstarten de Command-R-toetsen ingedrukt. Zodra het Apple-logo verschijnt, kun je deze toetsen loslaten.
Bij Macs met een Apple silicon-chip hou je na het herstarten de aan/uit-knop ingedrukt. Je kunt deze loslaten als je het venster met opstartopties ziet. Klik nu op Opties (een pictogram met het tandwiel) > Ga door.
Eenmaal in de herstelmodus klik je op 'Installeer macOS opnieuw' [jouw macOS-versie] en volg je de instructies op het scherm.
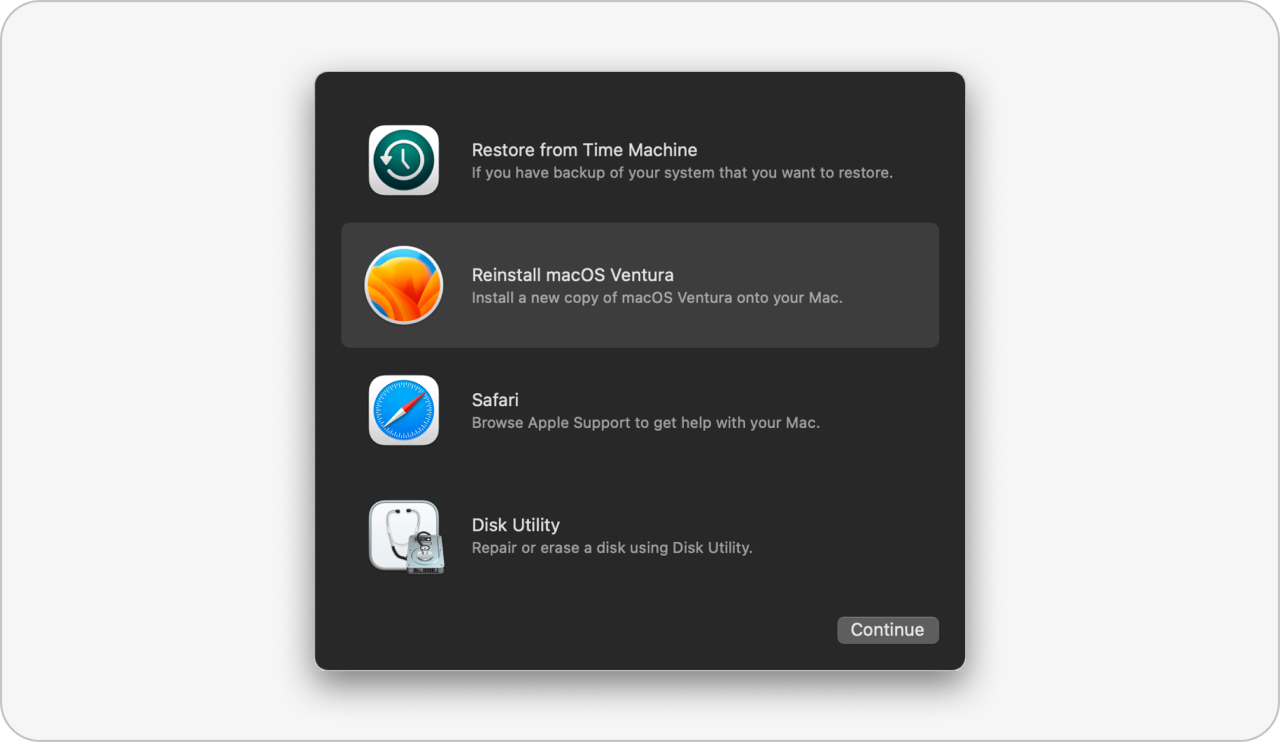
Als niets het willekeurig uitschakelen van de Mac heeft verholpen, ren dan nog niet meteen naar de Apple Store. In plaats daarvan kun je contact opnemen met Apple Support of een afspraak maken met het dichtstbijzijnde Apple-servicecentrum.
Zo, dat was het dan: ik heb een aantal manieren behandeld die kunnen helpen wanneer je MacBook Pro blijft afsluiten, zonder dat dit verloren bestanden of gegevens tot gevolg heeft. Succes met het oplossen van dit probleem, en kom hier regelmatig terug voor meer artikelen en handleidingen.
Veelgestelde vagen
Waarom wordt mijn Mac op willekeurige momenten zomaar afgesloten?
Als je Mac vaak willekeurig wordt afgesloten, kan dit softwarematige of hardwarematige oorzaken hebben. De meest voorkomende softwareproblemen zijn verouderde software, oververhitting van je Mac of de aanwezigheid van malware. Als het om een hardwareprobleem gaat, kun je beter hulp zoeken van professionals. Wat je eerst kunt doen is Apple Diagnostiek uitvoeren.
Wat doe je tegen het onverwacht afsluiten van je Mac?
De stappen die in dit artikel staan beschreven zouden moeten helpen om je probleem op te lossen. Als je die niet allemaal een voor een wilt proberen, sluit dan eerst je Mac af via het hoofdmenu van Apple en controleer of je Mac bijgewerkt is. Als deze twee simpele tips niet helpen, controleer dan of je Mac oververhit raakt, draai een virusscan en controleer de sluimerstand-instellingen van je Mac. Als niets helpt, voer dan de overige stappen uit en neem als je het echt niet meer weet contact op met Apple Support.
Is er een Mac-model dat immuun is tegen het willekeurig afsluiten?
Nee, helaas kan dit elk soort Mac overkomen. Apple heeft ook al erkend dat dit voor alle Mac-modellen geldt. Als je dit maar één keer overkomt, is dat zo erg nog niet, maar als het om de haverklap gebeurt, wordt het wel erg vervelend. Als voorzorgsmaatregel moet je je Mac up-to-date houden en er een gewoonte van maken om zo nu en dan je Mac opnieuw op te starten, bijvoorbeeld één keer per week.

