Por que o Mac desliga sozinho e o que você pode fazer para resolver
Seu MacBook desliga sozinho de repente? Justo quando você precisa entrar naquela ligação do Zoom, enviar um e‑mail ou terminar o último parágrafo da sua tese. Sempre na hora mais inconveniente. Para muitas pessoas que usam Mac, isso acontece regularmente. Ignorar esse problema não é o ideal, já que isso pode levar à perda de dados.
Neste artigo, explicaremos por que o seu Mac desliga sozinho de repente e como consertá‑lo.
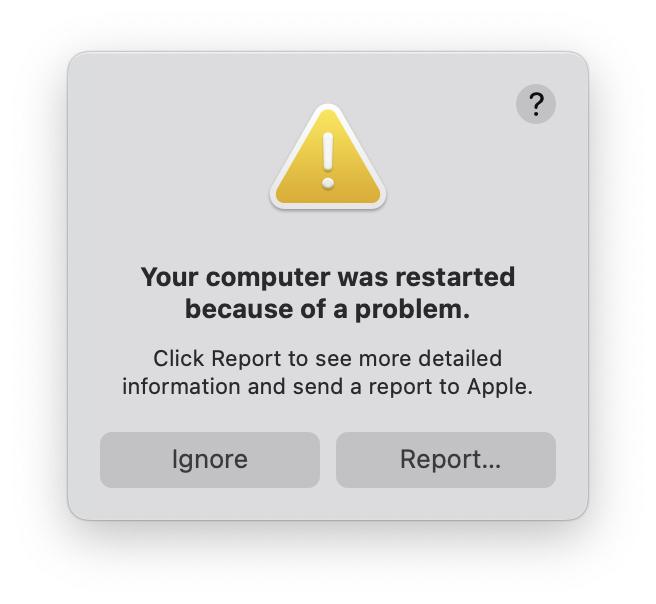
Por que o MacBook desliga sozinho do nada quando ainda há bateria
Não é fácil identificar o motivo exato que faz com que o Mac desligue de repente, mesmo quando ele ainda tem bateria.
Veja alguns motivos conhecidos:
-
Erros de software. O desligamento aleatório do Mac pode ser causado por problemas em um dos apps instalados. Por exemplo, se o Mac começa a desligar de repente depois de instalar um app novo, isso pode indicar um bug nesse software.
-
Versão antiga do macOS. Em versões antigas do macOS, problemas nos ajustes do Mac ou com o processo de atualização podem surgir, fazendo com que o Mac reinicie repetidamente.
-
Malware. Desligamentos aleatórios do Mac podem sinalizar a presença de um malware. Na maioria dos casos, já que você não sabe se o sistema está realmente infectado, é melhor verificar.
-
Dispositivos periféricos que causam mau funcionamento. Esse é um motivo comum do Mac desligar sozinho, especialmente se você deixa dispositivos conectados o tempo todo. E acontece normalmente quando o dispositivo não está funcionando do modo devido.
Se o seu MacBook Pro ou qualquer outro modelo de Mac desliga aleatoriamente, siga as dicas abaixo em sequência para descobrir a causa e a solução. Vamos lá!
Você sabia? A Apple já reconheceu oficialmente esse problema de desligamento aleatório do Mac e publicou um artigo de suporte, que ajudou a diagnosticar o problema no MacBook Pro (13 polegadas, 2019, duas portas Thunderbolt 3). Desde então, o artigo foi atualizado diversas vezes para cobrir todos os modelos de Mac. Parece que o problema se tornou comum e atinge outros computadores, incluindo MacBook Air, Mac mini, modelos de MacBook Pro mais novos, modelos para desktop e Mac Pro. Falaremos mais sobre isso adiante.
Como fazer com que o MacBook pare de desligar sozinho
1. Desligue o Mac da forma certa
Um tanto óbvio e simples, não? Mas independentemente disso, essa é a solução №1 da lista para resolver o problema. Desligamentos inesperados não são iguais a desligamentos acionados propositalmente. Quando você desliga o Mac pelo menu Apple, todos os processos e apps em segundo plano são fechados corretamente, o que diminui o risco de outros problemas aparecerem.
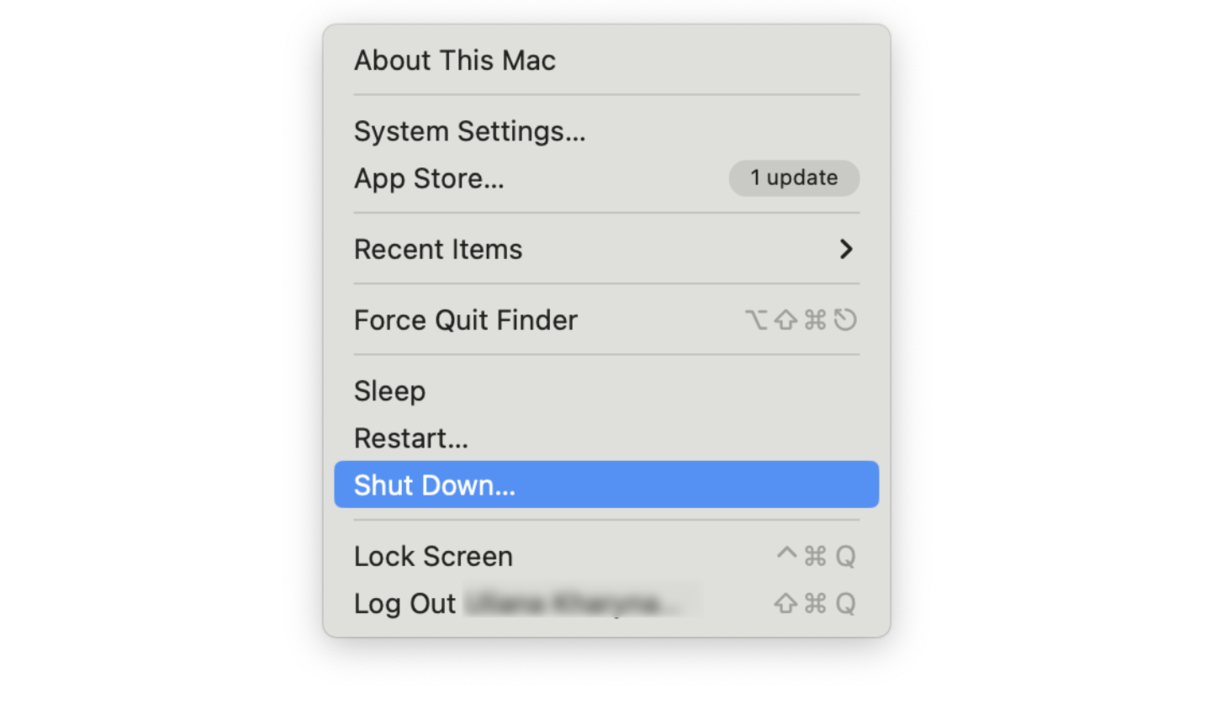
Depois do Mac desligar de forma inesperada:
-
Ligue o Mac novamente.
-
Pressione Command + Option + Esc para forçar o encerramento de qualquer app que não responda.
-
Clique no menu Apple e escolha Reiniciar.
O problema pode não desaparecer completamente depois disso, mas esse é um ótimo ponto de partida para criar um diagnóstico.
2. Verifique se há um malware no Mac
Malware é um tipo de coisa capaz de causar grandes problemas no Mac. O computador pode estar desligando sozinho por conta disso. Recomendamos o CleanMyMac. Especificamente, o recurso Remoção de Malware (dentro da ferramenta Proteção) para verificar o Mac regularmente.
Gosto do CleanMyMac porque ele protege o Mac contra todos os tipos de ameaças em tempo real e me avisa caso eu baixe algo suspeito.
Obtenha uma avaliação gratuita do CleanMyMac. O app é autenticado pela Apple, o que quer dizer que ele é seguro de usar. Veja como usar o CleanMyMac:
-
Abra o CleanMyMac.
-
Na barra lateral, clique em Proteção.
-
Clique em Analisar e aguarde a conclusão do processo.
Se algo for encontrado, clique em Remover para que o CleanMyMac apague qualquer malware encontrado.

3. Verifique se o Mac está esquentando demais
Um outro fator que faz com que o Mac desligue sozinho é o calor excessivo. Na maioria dos casos, isso não passa despercebido. Mas ainda assim é bom checar se esse não é o problema, já que o Mac pode não estar pelando, com as ventoinhas a pleno vapor.
Veja como verificar se a temperatura do Mac está alta demais:
-
No Finder, acesse Aplicativos > Utilitários.
-
Localize a abra o Monitor de Atividade. Você também pode usar o Spotlight ou a Siri para abri‑lo.
-
Clique na coluna % CPU para filtrar os processos pela quantidade de CPU usada.
-
Localize os apps e processos que mais usam CPU e clique no X para encerrá‑los (caso não precise manter os apps abertos).
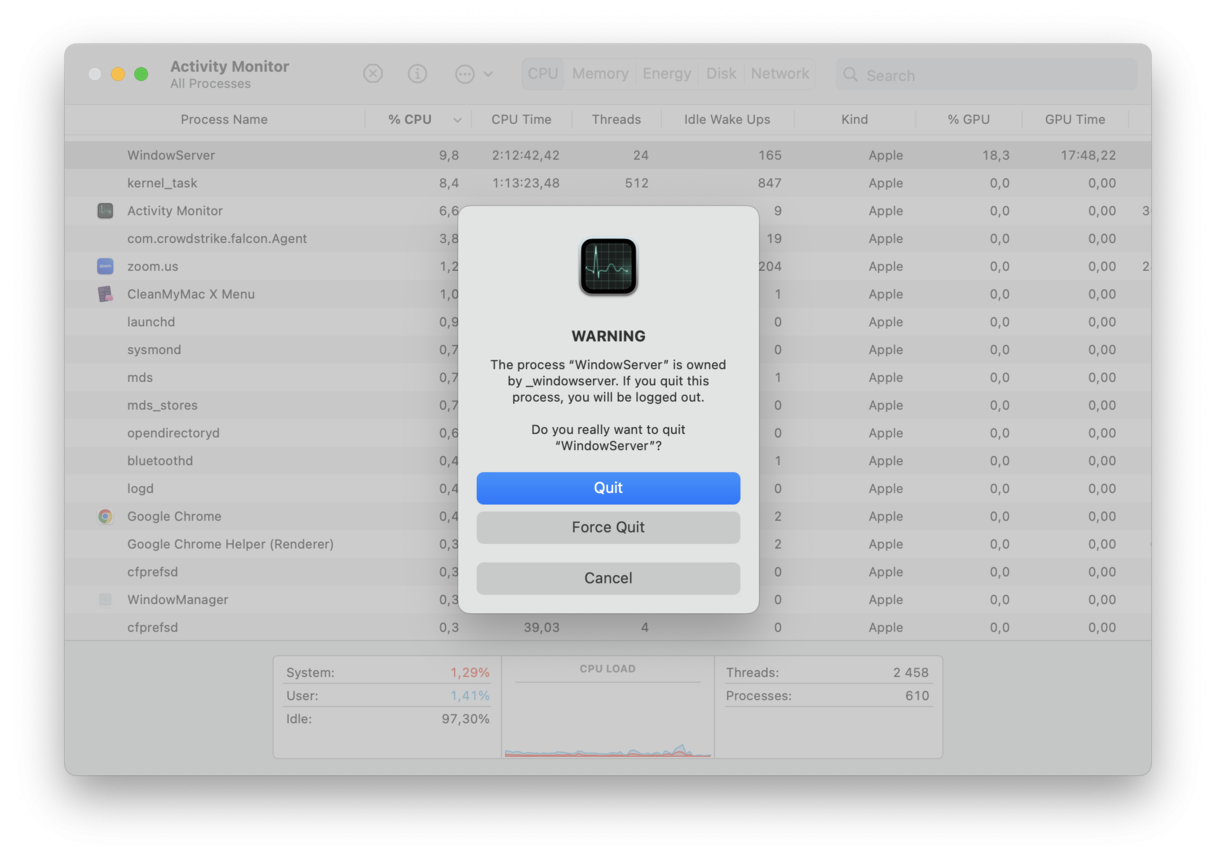
Importante: alguns processos vitais do sistema têm nomes pouco explicativos. Pesquise on‑line para não encerrar nenhum item essencial.
Se o Mac estiver quente demais, não ignore isso e aja rápido. No Monitor de Atividade, encerre os apps que usam muita CPU. Isso ajudará a resfriar o Mac, embora você também possa tentar outras coisas. Confira este artigo para saber mais.
4. Redefina os ajustes do SMC
O SMC (Controlador de Gerenciamento do Sistema) é um chip que controla componentes como bateria, ventoinhas, energia e outros recursos. Redefini‑lo pode ajudar a resolver os desligamentos inesperados.
Os passos necessários dependem do tipo de bateria do Mac: removível ou não.
MacBooks com bateria não removível:
-
Qualquer MacBook Pro de 2009 em diante
-
Qualquer MacBook Air, MacBook (Final de 2009)
-
MacBook de 12 polegadas de 2015 em diante
Se o seu Mac tem uma bateria não removível, faça isto para redefinir o SMC:
.png)
-
Desligue o Mac.
-
No teclado integrado (e não num teclado externo), pressione Shift + Control + Option no lado esquerdo e pressione, ao mesmo tempo, o botão liga/desliga.
-
Mantenha tudo pressionado por 10 segundos e solte.
-
Pressione o botão liga/desliga novamente para ligar o Mac.
Se o seu Mac tem uma bateria removível, faça isto para redefinir o SMC:
.png)
-
Desligue o Mac e desconecte o adaptador de energia. Você pode simplesmente desconectar o cabo de energia.
-
Remova a bateria e pressione o botão liga/desliga por cinco segundos.
-
Reconecte a bateria e o adaptador de energia ou cabo de energia.
-
Pressione o botão liga/desliga para ligar o Mac de novo.
Em qualquer MacBook com chip T2 (quase todos os Macs lançados em 2018 ou depois), faça isto para redefinir o SMC:
-
Desligue o Mac.
-
Depois de desligar, mantenha pressionadas as teclas Shift (à direita), Option (à esquerda) e Control (à esquerda) por 7 segundos. Enquanto as mantém pressionadas, pressione também o botão liga/desliga por mais 7 segundos.
-
Solte as teclas e o botão e aguarde um momento.
-
Ligue o Mac normalmente.
Não tem certeza se o seu Mac tem um chip T2? Não é difícil verificar, basta fazer o seguinte:
-
Mantenha a tecla Option pressionada e clique no ícone da Apple, na parte superior esquerda da tela.
-
Clique em Informações do Sistema e selecione Controle.
-
Se o seu Mac tiver um chip T2, ele aparecerá aqui.
Em um Mac com Apple Silicon:
Para redefinir o SMC, basta reiniciar o Mac ou desligá‑lo através do menu Apple. Para concluir o processo, pressione o botão liga/desliga para religar o Mac. Faça isso com o cabo de energia conectado via MagSafe.
5. Personalize os ajustes de repouso
Às vezes, o que você pensa ser um desligamento aleatório é, na verdade, um evento programado para o Mac entrar em repouso. Como algum ajuste de repouso pode estar configurado incorretamente, altere‑o para resolver logo o problema. É bem fácil:
-
No menu Apple, clique em Ajustes do Sistema.
-
Navegue até Tela Bloqueada.
-
Selecione o tempo mais adequado ao seu uso do computador nos ajustes de desligamento da tela.

Dessa forma, se você ficar um tempo sem usar o Mac, ele não entrará em repouso, o que diminui bastante as chances de confundir o repouso com um desligamento. De quebra, você ainda economiza bateria. Veja mais sobre esse assunto agora.
6. Monitore a saúde da bateria
Baterias não duram para sempre. Toda bateria tem um número limitado de ciclos de carga, que varia conforme o modelo. Uma bateria desgastada pode fazer com que o Mac desligue sozinho. É fácil verificar o estado da bateria para ver se a sua atingiu a contagem máxima de ciclos e pensar em trocá‑la.
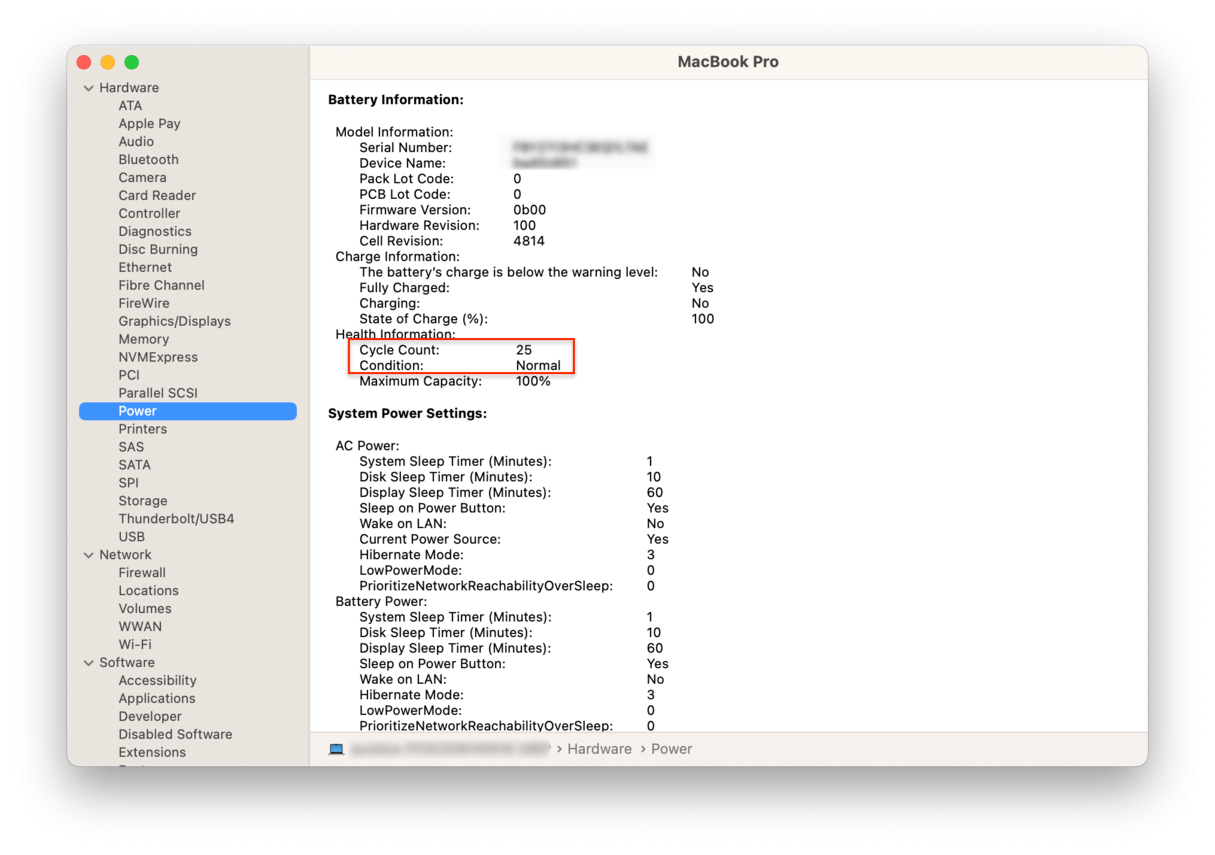
Verifique a bateria:
-
Clique no menu Apple e selecione Sobre Este Mac. No macOS Ventura, siga estes passos: menu Apple > Sobre Este Mac > Mais Informações.
-
Clique em Relatório do Sistema. Na seção Hardware, selecione Alimentação.
-
Em Informações Sobre a Bateria, você verá o ciclo de contagem.
Se a bateria estiver com cerca de 1.000 ciclos, é hora de trocá‑la. Em Contagem de Ciclo, observe o que aparece ao lado de Condição; Normal indica que está tudo bem com a bateria.
Existe ainda outra forma de verificar a saúde da bateria no Mac. O CleanMyMac oferece um prático app que fica na barra de menus, com uma seção que fornece informações sobre saúde, ciclos e temperatura da bateria. Ele também tem outras ferramentas interessantes, que mostram a carga da CPU e da memória, além de um monitor de malware em tempo real. Para começar a usá‑las, depois de abrir o CleanMyMac, acesse os Ajustes do app, clique na aba Menu e selecione Ativar Menu.

7. Atualize o macOS
Mais uma dica óbvia, mas ainda assim válida: quando o Mac está atualizado, há menos chances dele desligar sozinho. Verifique se há alguma atualização disponível.

-
Acesse o menu Apple > Sobre Este Mac > Atualização de Software ou Preferências do Sistema > Atualização de Software. No macOS Ventura, clique no menu Apple > Ajustes do Sistema > Geral > Atualização de Software.
-
Veja se alguma atualização pendente aparece na lista. Basta seguir as instruções na tela para instalá‑la.
Às vezes, pode ser necessário reinstalar o macOS. Mas simplesmente atualizá‑lo deve ser suficiente para resolver o problema de desligamento no MacBook Pro ou em qualquer outro Mac. Mais abaixo, você encontrará informações sobre como reinstalar o macOS, caso isso seja necessário.
Dica: talvez não seja o Mac que esteja desligando sozinho, e sim um app específico. O Chrome, por exemplo, é conhecido por falhar com certa frequência. Se você já passou por isso, confira este guia que explica como resolver o problema.
8. Substitua o SSD
Numa discussão em fóruns, algumas pessoas dizem que uma solução plausível para o problema de desligamento aleatório do Mac é substituir o SSD. Note que isso só é possível em modelos mais antigos de MacBook e Mac Pro, já que em modelos mais novos, o SSD é soldado à placa lógica. Além disso, esse processo requer um certo nível de conhecimento técnico e coragem para correr riscos. O melhor a fazer é apelar a uma autorizada para substituir o SSD do Mac (se o procedimento for possível).
9. Desinstale apps suspeitos
Conforme já mencionado, às vezes, um app com um bug pode fazer com que o Mac desligue sozinho. Saiba porém que isso não representa uma ameaça à segurança do Mac, já que o bug pode não ser, necessariamente, malicioso. Mas ainda assim, se o bug afeta o desempenho, é melhor remover o app.
Você pode tentar encontrar esses apps problemáticos por conta própria, abrir a pasta Aplicativos e buscar os apps que você instalou para escolher qual apagar. Isso é mais fácil quando você repara que o Mac desliga sozinho depois de abrir um app específico. Nesse caso, basta remover esse app em particular.
Mesmo assim, existe uma forma mais conveniente de desinstalar apps suspeitos. Com o CleanMyMac, o app que já mencionei. O recurso Desinstalador do app (dentro da ferramenta Aplicativos) é dedicado 100% a isso. O melhor é que ele remove todos os arquivos associados ao app (além de sobras), o que elimina as chances de qualquer conflito depois de apagar o app. Veja como usá-la:
-
Abra o CleanMyMac e clique em Aplicativos na barra lateral.
-
Faça uma análise rápida e clique em Gerenciar Aplicativos > Desinstalador.
-
Selecione os apps suspeitos e clique em Desinstalar.

10. Reinstale o macOS
Se nada disso ajudar, reinstale o macOS. Essa é sempre a última coisa a fazer, pois você pode perder dados e arquivos, embora a Apple diga que a reinstalação do macOS não os elimina. De qualquer forma, desde que você tenha um backup recente e tempo disponível, não tem problema. Para começar, inicialize o computador no modo de recuperação (o processo varia dependendo do modelo do Mac).
Em um Mac com processador Intel, clique em Reiniciar no menu Apple e mantenha as teclas Command + R pressionadas enquanto o computador reinicia. Solte as teclas ao ver o logo da Apple.
No caso de um Mac com Apple Silicon, mantenha o botão liga/desliga pressionado depois de clicar em Reiniciar. Solte‑o ao ver a janela de opções de inicialização. Clique em Opções (ícone de engrenagem) e clique em Continuar.
Depois de entrar no modo de recuperação, clique em “Reinstalar o macOS [nome da versão]” e siga as instruções na tela.
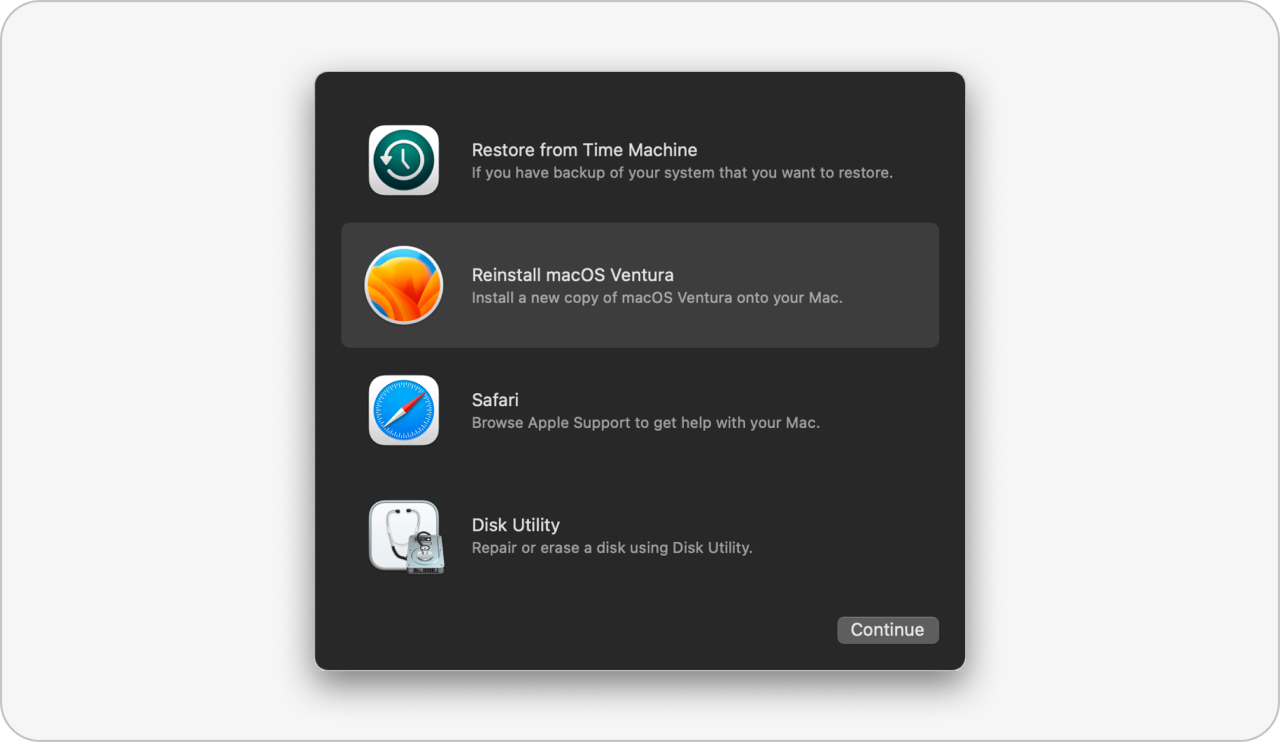
Se nada resolver, não corra ainda para uma loja da Apple. Contate o suporte da Apple ou agende um atendimento numa autorizada.
Essas foram as nossas dicas para ajudar a resolver o problema de desligamento inesperado do MacBook Pro e outros modelos de Mac. Sem a possibilidade de perder dados ou arquivos. Esperamos que com elas, você consiga resolver esse problema. Não se esqueça de voltar para ver mais artigos e guias.
Dúvidas frequentes
Por que meu Mac desliga sozinho do nada?
Se o seu Mac desliga aparentemente sem motivo com frequência, ele pode estar com um problema no software ou no hardware. As causas mais comuns de problemas de software incluem software desatualizado, computador quente demais ou malware. Quanto aos problemas de hardware, você precisa da ajuda de profissionais para detectá‑los. Mas você também pode rodar o Diagnóstico Apple primeiro.
Como resolvo esse problema de desligamento repentino?
Os passos descritos neste artigo devem ajudar. Caso não queira fazê‑los um a um, comece por desligar o Mac pelo menu Apple e verificando se o computador está atualizado. Se essas duas coisas não ajudarem, veja se o Mac está quente demais, faça uma análise (varredura) de vírus e confira os ajustes de repouso do Mac. Se nada mudar, complete os passos restantes e, por fim, contate o suporte da Apple.
Existe algum modelo de Mac imune aos desligamentos?
Não. Infelizmente, todos os Macs estão sujeitos a desligamentos inesperados. A Apple admitiu que isso pode afetar qualquer modelo de Mac. Se isso acontece uma vez, tudo bem. Mas quando ocorre com frequência, se torna um problema. Como precaução, mantenha o Mac atualizado e crie o hábito de reiniciar o Mac de vez em quando (uma vez por semana, por exemplo).

