Grunnen til at Mac-en stadig slår seg av og hva du kan gjøre med det
Slår MacBooken-en seg plutselig av? Tidspunktet er alltid så «perfekt»," akkurat når du er i ferd med å bli med i den viktige Zoom-samtalen, sende en e-post eller fullføre siste avsnitt av oppgaven din. For mange Mac-brukere skjer denne irriterende opplevelsen regelmessig — som med få dagers mellomrom. Å ignorere dette problemet kan føre til å tapte data eller slettede filer, og det har ingen lyst til å oppleve.
I denne artikkelen forklarer jeg hvorfor Mac-en din fortsetter å tilfeldig slå seg av, og forteller deg hvordan du fikser det.
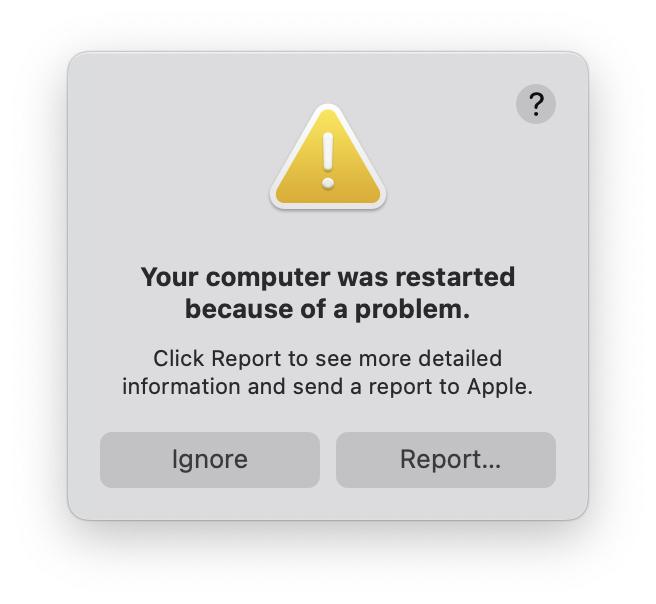
Hvorfor slår MacBook-en seg tilfeldig av når det fortsatt er batterilading igjen?
Det er utfordrende å finne og identifisere det nøyaktige problemet som fører til at Mac-en slår seg tilfeldig av selv om det fortsatt er batterilading igjen.
Her er noen kjente årsaker:
- Programvarefeil. At Mac-en slår seg av kan tyde på at datamaskinen mistenker at det er noe galt med appene du har installert. Hvis Mac-en slår seg av tilfeldig etter at du har installert en ny app, kan det være et tegn på at den har en programvarefeil.
- Den gamle versjonen av macOS. I eldre macOS-versjoner kan det oppstå problemer med Mac-innstillinger eller oppdateringsprosessen. Det kan føre til gjentatte omstarter av Mac-en.
- Skadelig programvare. Tilfeldig avslutning av Mac-en kan være et tegn på skadelig programvare. I de fleste tilfeller vet du ikke at den snek seg inn i systemet ditt, så tilfeldig avslag antyder behovet for å sjekke om det er infisert.
- Eksterne enheter forårsaker funksjonsfeil. Det er en vanlig årsak til at Mac-en slår seg av, spesielt hvis en ekstern enhet er konstant tilkoblet. Det skjer hovedsakelig fordi noen av de tilkoblede enhetene ikke fungerer som de skal.
Hvis MacBook Pro eller en annen Mac fortsetter å slå seg tilfeldig av, er det beste rådet å gå gjennom alle mulige rettelser — én etter én — for å prøve og finne årsaken og løsningen. La oss sette i gang.
Visste du dette? Nylig anerkjente Apple offisielt det tilfeldige Mac-avslutningsproblemet og oppdaterte en støtteartikkel, som hjalp til med å feilsøke problemet på MacBook Pro (13-tommers, 2019, to Thunderbolt 3-porter). Siden den gang har artikkelen blitt oppdatert flere ganger, og nå dekker den alle Mac-maskiner. Det ser ut til at problemet er vanlig for andre Mac-modeller, inkludert MacBook Air, Mac mini, nyere MacBook Pro-modeller, Mac stasjonære datamaskiner og Mac Pro. Jeg kommer tilbake til det senere i artikkelen.
Slik forhindrer du at MacBook-en slår seg tilfeldig av
1. Fullfør en skikkelig avslutning
Dette må være nummer én på listen når du prøver å fikse at Mac-en slår seg av, uansett hvor åpenbart og litt latterlig det høres ut. En uventet avslutning er ikke helt det samme som en skikkelig. Ved å slå av Mac-en på riktig måte fra Apple-menyen kan alle bakgrunnsprosesser og programmer trygt avsluttes, noe som reduserer risikoen for andre problemer.
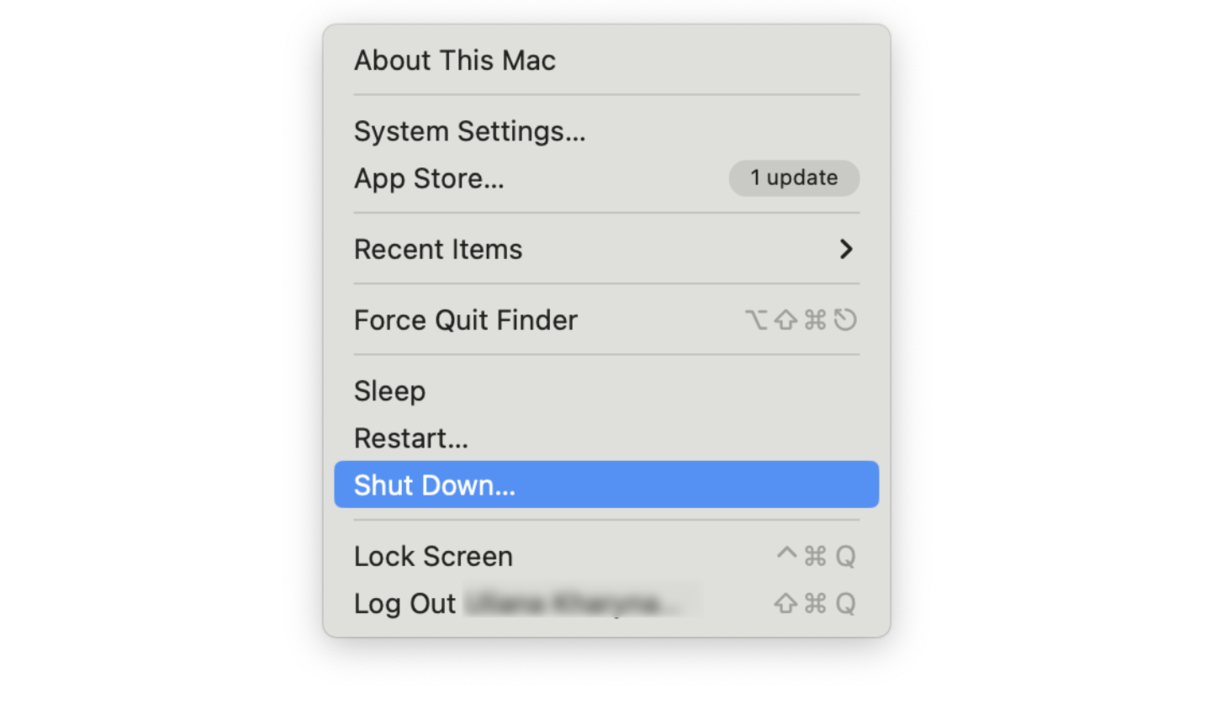
Etter en uventet, tilfeldig avslutning:
- Slå på Mac-en igjen.
- Trykk på Command-Option-Esc for å tvangsavslutte alle programmer som ikke svarer.
- Gå deretter til Apple-menyen og start Mac-en på nytt.
Dette løser nok ikke hele problemet, men det er grunnleggende feilsøking og et godt utgangspunkt.
2. Sjekk Mac-en for skadelig programvare
Skadelig programvare kan skape kaos på Mac-en og være årsaken til at Mac-en slår seg av av seg selv. Jeg bruker CleanMyMac og modulen for fjerning av skadelig programvare for å kjøre regelmessige kontroller på Mac-en min.
Jeg liker CleanMyMac fordi det i sanntid beskytter Mac-en min mot alle slags sårbarheter og advarer meg hver gang jeg laster ned noe mistenkelig.
Få en gratis prøveversjon av CleanMyMac. Appen er godkjent av Apple, så du vet at den er trygg å bruke. Slik bruker du CleanMyMac til å kjøre en virusskanning:

- Åpne CleanMyMac-appen.
- Klikk på Fjerning av skadelig programvare i venstre sidefelt.
- Klikk på Skann, og vent til den er fullført.
Hvis den finner noe, fjerner CleanMyMac det for deg.
3. Sjekk om Mac-en overopphetes
Overoppheting er en av faktorene som potensielt kan forårsake tilfeldig avslutning av Mac-en. I de fleste tilfeller merker du det; men det er fortsatt verdt å sjekke om det ikke er problemet fordi den ikke nødvendigvis bli varm, med Mac-vifter som går helt bananas.
Slik sjekker du om Mac-en din er overopphetet:
- Fra Finder åpner du Programmer-mapper > Verktøy.
- Finn Aktivitetsmonitor og åpne den. Alternativt kan du bruke Spotlight-søket eller Siri for å åpne appen.
- Klikk på CPU og filtrer prosessene etter % CPU.
- Finn de mest CPU-intensive appene og prosessene og avslutt dem ved å klikke på X hvis du ikke har behov for at de kjører.
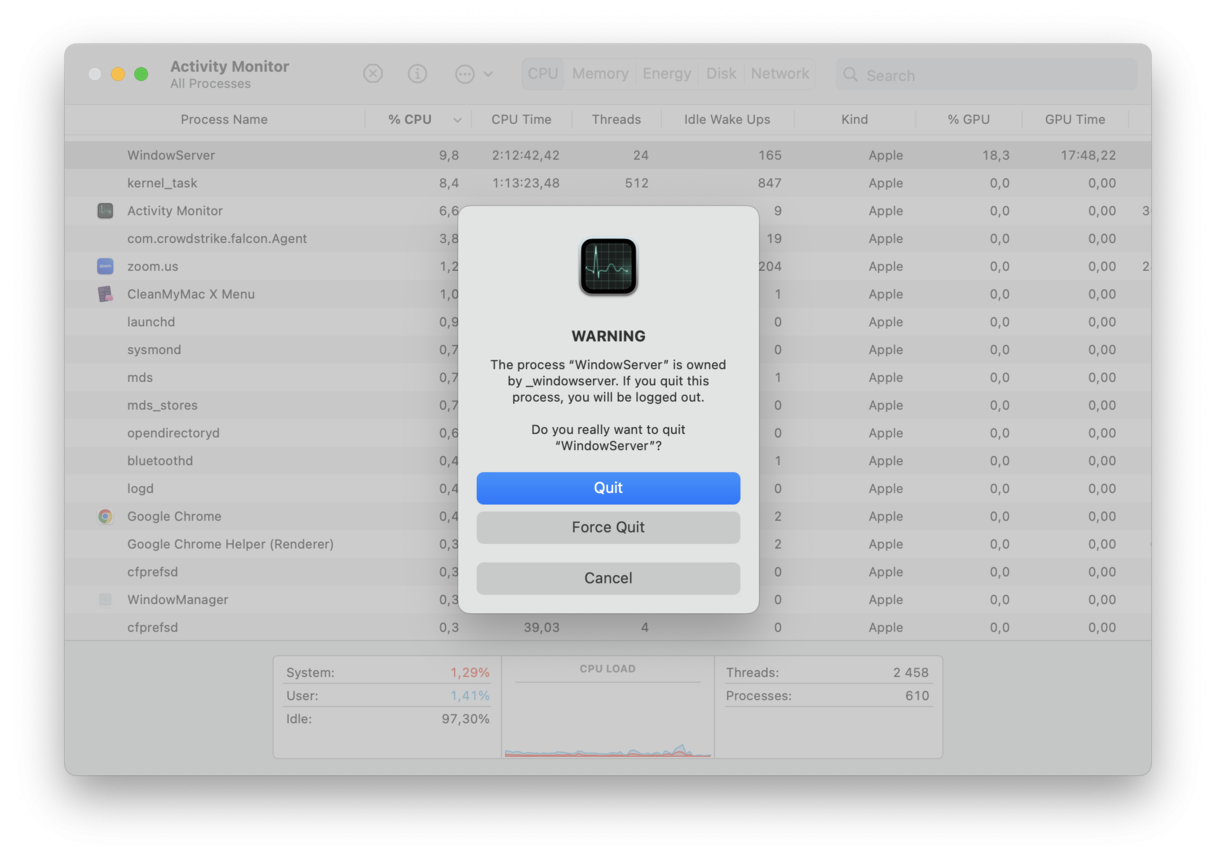
Viktig merknad: noen vitale systemprosesser har navn som er vanskelige å forstå, så det er bedre å gjøre et raskt søk på nettet for å forsikre deg om at ingenting avgjørende avsluttes.
Hvis Mac-en overopphetes, må du gjøre raske tiltak for å fikse det. Å avslutte CPU-intensive apper via Aktivitetsmonitor er én ting du kan gjøre for å kjøle ned Mac-en, men det er også andre løsninger du kan prøve. Sjekk ut denne artikkelen for å finne ut mer.
4. Tilbakestill SMC-innstillingene
SMC (System Management Controller) er en brikke som kontrollerer komponenter som batteri, vifter, strøm og andre funksjoner. Tilbakestilling av SMC kan hjelpe deg med å fikse tilfeldige avslutninger.
Trinnene kan være litt forskjellige avhengig av om Mac-en har et uttakbart batteri eller ikke.
MacBook-er med et ikke-uttakbart batteri:
- Alle MacBook Pro fra 2009 og senere
- Alle MacBook Air, MacBook (sent 2009)
- 12-tommers MacBook fra 2015 og senere
Hvis Mac-en har et batteri som ikke kan fjernes, kan du tilbakestille SMC slik:
.png)
- Slå av Mac-en.
- På det innebygde tastaturet (ikke et flyttbart), trykker du Shift-Control-Option på venstre side av tastaturet samtidig som du trykker på strømknappen.
- Hold ned alle fire tastene i 10 sekunder, og slipp dem deretter.
- Trykk på strømknappen igjen for å starte Mac-en.
Hvis Mac-en har et batteri som er uttakbart, kan du tilbakestille SMC slik:
.png)
- Slå av Mac-en og koble fra strømadapteren. Du kan ganske enkelt trekke ut strømledningen.
- Ta ut batteriet og trykk på strømknappen i fem sekunder.
- Koble batteriet og strømadapteren eller strømledningen til igjen.
- Trykk på strømknappen og slå på Mac-en.
Slik tilbakestiller du SMC for alle MacBook-er med T2-brikken (nesten alle Mac-er utkommet i 2018 eller senere):
- Slå av Mac-en.
- Når du har slått av, trykk og hold nede Shift-tasten til høyre, Option-tasten til venstre og Control-tasten til venstre i 7 sekunder; mens du holder disse knappene nede, holder du nede strømknappen i 7 sekunder til.
- Slipp nå alle tastene og vent litt.
- Slå på Mac-en som vanlig.
Usikker på om du har en T2-brikke? Slik tar du en rask sjekk.
- Hold nede Option-tasten, og velg Apple-ikonet øverst til venstre.
- Klikk på Systeminformasjon og på Kontroller.
- Hvis du har T2-brikke, er den oppført her.
For Mac med Apple silicon:
For å tilbakestille SMC, er alt du trenger å gjøre og starte Mac-en på nytt eller slå den av fra Apple-menyen. Trykk deretter på strømknappen for å slå den på. Pass på at strømledningen ikke er koblet fra og MagSafe-strømadapteren er tilkoblet.
5. Tilpass Mac-ens dvaleinnstillinger
Noen ganger er de antatte Mac-avslutningene ikke avslutninger per se; i stedet er dette uplanlagte hendelser på Mac-en som aktiverer dvalemodus. Det kan være at noen dvaleinnstillinger har blitt feilkonfigurert, så å tilpasse dem er en annen kjapp løsning. Denne er heldigvis lett:
- Fra Apple-hovedmenyen åpner du Systeminnstillinger.
- Gå til låseskjerm.
- Her kan du tilpasse innstillingene for Slå av skjerm ved å velge det tidsintervallet som passer best for dine behov.

På denne måten, hvis du ikke bruker Mac-en på en stund, vil den ikke gå i dvale, og risikoen for å forveksle den med en tilfeldig avslutning er minimal. Som bonus kan det være en god måte å spare batterilevetid på. Mer om det nedenfor.
6. Overvåk batteritilstanden
Batterier varer ikke evig; alle batterier er ment å vare i et begrenset antall ladesykluser, og dette varierer fra modell til modell. Tomt batteri kan være årsaken til at Mac-en slår seg tilfeldig av. Det er ganske enkelt å sjekke batteristatusen, og hvis du har nådd maksimalt antall sykluser, er det på tide med et nytt.
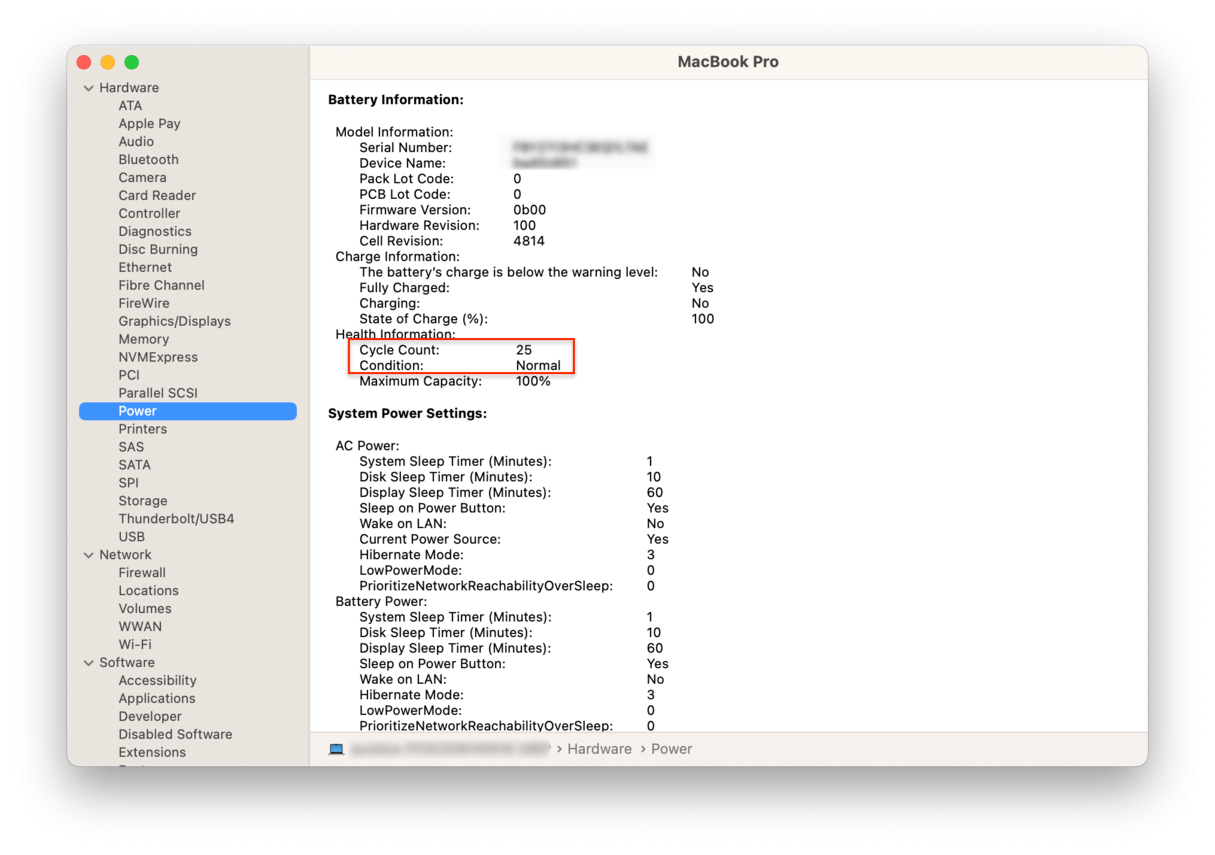
Sjekk batteriet:
- Klikk på Apple-ikonet øverst til venstre og velg Om denne Mac-en. For macOS Ventura er trinnene som følger: Apple-menyen > Om denne Mac-en > Mer informasjon.
- Klikk på Systemrapport. Under Maskinvare-delen velger du Strøm.
- Under Batteri-informasjon finner du det nåværende antall sykluser.
Hvis Mac-batteriet er nær 1000 sykluser, er det på tide å bytte det. Under Antall sykluser ser du tilstand, og når den er normal, er batteriet i orden.
Det er enda en måte å sjekke Mac-ens batteritilstand på — CleanMyMac. Det har en nyttig Meny-app som har batteriverktøyet som gir deg informasjon om tilstand, sykluser og temperatur. Det har også andre verdifulle verktøy, som CPU-belastning, minnebelastning og sanntidsmonitor for skadelig programvare. For å begynne å bruke det, når du har lastet ned og åpnet CleanMyMac, går du til Valg/Innstillinger fra menylinjen > Meny > Aktiver meny.

7. Oppdater macOS
Når Mac-en er oppdatert, er det selvfølgelig mindre sjanse for avslutning, så det er nok et opplagt tips, men se etter oppdateringer. Dette gir Mac-en en ny kampmulighet.

- Åpne Apple-menyen > Om denne Mac-en > Programvareoppdatering, eller gå til Systemvalg > Programvareoppdatering. Følg disse trinnene for macOS Ventura: Apple-meny > Systeminnstillinger > Generelt > Programvareoppdatering.
- Hvis du har en ventende, vil du se den oppført der. Følg instruksjonene på skjermen for å installere den.
Noen ganger kan det hende du må installere macOS på nytt; Det er imidlertid ofte nok å oppdatere det til å fikse det hvis MacBook Pro eller en annen Mac-datamaskin fortsetter å slå seg tilfeldig av. Jeg forteller hvordan du installerer macOS på nytt lenger ned i artikkelen, for sikkerhets skyld.
Tips: Du har kanskje lagt merke til at det ikke er Mac-en din som slås tilfeldig av, men en individuell app. Chrome er for eksempel kjent for å krasje med jevne mellomrom. Hvis du noen gang har opplevd denne feilen, finnes det en veiledning om hvordan du fikser det.
8. Erstatt SSD
Brukere diskuterer i fora at en vanlig løsning på at Mac-en slår seg tilfeldig av er å erstatte SSD-en. Vær imidlertid oppmerksom på at det kun fungerer på eldre MacBook-modeller og Mac Pro. Nyere MacBook-er har det loddet på hovedkortet. Du trenger også et visst nivå av teknisk ekspertise for å gjøre det, så gjør det på egen risiko. Jeg anbefaler å bestille time hos et Apple-sertifisert servicesenter hvis Mac-en din har en utskiftbar SSD.
9. Avinstaller mistenkelige apper
Som jeg nevnte ovenfor, kan apper med programvarefeil av og til føre til problemet med at Mac-en slår seg av. Det som imidlertid bør bemerkes er at disse appene med feil ikke nødvendigvis er skadelige, noe som betyr at de ikke utgjør sikkerhetstrusler for Mac-en din. De kan imidlertid fortsatt påvirke ytelsen, så det beste er å kvitte seg med dem.
Du kan prøve å finne disse appene manuelt. Du kan for eksempel gå til Applikasjoner-mappen og gjøre litt research på alle appene du har installert for å avgjøre hvilken du skal slette. Alternativt, hvis du har lagt merke til tilfeldige Mac-avslutninger etter å ha åpnet en bestemt app, kan du velge å kvitte deg med denne spesifikke applikasjonen.
Det er likevel en mer praktisk måte å avinstallere mistenkelige apper på, og det er CleanMyMac som jeg introduserte tidligere i artikkelen. Den kommer med avinstallasjonsverktøyet som kan gjøre jobben for deg. Enda viktigere, den fjerner alle de tilknyttede og gjenværende filene, og sørger for at ingen motstridende problemer vedvarer etter sletting av appen. Slik bruker du det:
- Åpne CleanMyMac og gå til Avinstaller fra sidefeltet.
- Klikk på Mistenkelig i midtruten.
- Hvis det er noen apper er der, velger du dem og klikker på Avinstaller.

10. Installer macOS på nytt
Hvis ingenting har hjulpet, kan du installere macOS på nytt. Det er alltid den siste tingen å prøve fordi du kan miste dataene og filene dine, selv om Apple hevder at reinstallering av macOS ikke sletter dem. Likevel, hvis du har en nylig sikkerhetskopi og litt fritid, er det bare å kjøre på. Det aller første du må gjøre er å starte datamaskinen i gjenopprettingsmodus, og den prosessen avhenger av Mac-modell.
For en Intel-basert Mac klikker du på Start på nytt fra Apple-menyen og trykker og holder nede Command-R-tastene under omstarten. Når Apple-logoen vises, kan du slippe tastene.
For en Mac med Apple silicon, etter å ha klikket på Start på nytt, trykker du og holder inne strømknappen. Den kan trygt slippes når du ser vinduet for oppstartsalternativer. Klikk nå på Alternativer (et ikon med tannhjulet) > Fortsett.
Når du har startet opp i gjenopprettingsmodus, klikker du på Installer macOS på nytt [macOS-versjonen din] og følger instruksjonene på skjermen for å gjøre det.
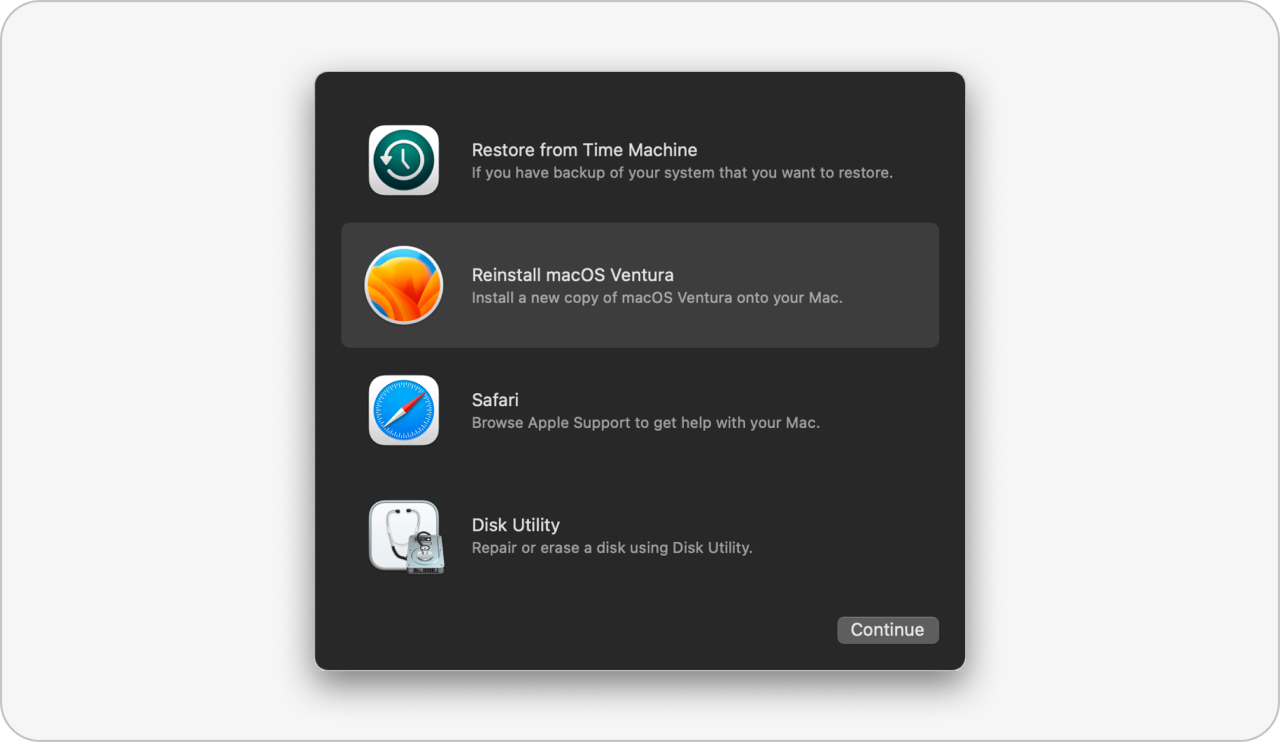
Ikke løp til Apple-butikken ennå, selv om ingenting bidro til å fikse Mac-avslutninger. Du må i stedet kanskje kontakte Apples kundestøtte eller booke en avtale med nærmeste Apple-servicesenter.
Så der er det; Jeg har sett på noen gode måter å bidra når MacBook Pro fortsetter å slå seg av uten å måtte slite med tapte filer eller data. Lykke til med feilsøkingen, og kom tilbake for flere artikler og veiledninger.
Ofte stilte spørsmål
Hvorfor slår Mac-en min seg tilfeldig av?
Hvis du ofte opplever tilfeldige Mac-avslutninger, kan det være på grunn av programvare- eller maskinvarerelaterte årsaker. De vanligste programvareproblemene inkluderer utdatert programvare, overoppheting av Mac-en eller skadelig programvare. Når det gjelder maskinvareproblemer, må du søke hjelp fra fagfolk for å løse dem. Men du kan også kjøre Apple Diagnostics først.
Hvordan fikser jeg uventede Mac-avslutninger?
Trinnene som er skissert i denne artikkelen, bør hjelpe deg med å løse problemet. Hvis du ikke vil prøve én etter én, må du først fullføre en skikkelig avslutning fra Apple-hovedmenyen og sjekke om Mac-en din er oppdatert. Hvis disse to enkle løsningene ikke hjelper, kan du sjekke om Mac-en overopphetes, kjøre en virusskanning og dobbeltsjekke Mac-ens dvaleinnstillinger. Hvis ingenting hjalp, kan du fullføre de resterende trinnene og til slutt, kontakte Apple kundestøtte.
Er det noen Mac-modeller som er immune mot Mac-avslutninger?
Nei, dessverre er alle Mac-er mottakelige for å slå seg uventet av. Apple erkjente at dette kan påvirke alle Mac-modeller. Men hvis det skjer én gang, er det ikke noe å tenke på. Det blir et problem hvis det skjer hele tiden. Som en forholdsregel bør du holde Mac-en oppdatert og utvikle en vane med å starte Mac-en på nytt — for eksempel én gang i uken.

