为什么 Mac 老是无故关机?这里有你可以尝试的解决办法
你的 MacBook 是否出现无故关机的情况? 无故关机发生的时刻总是如此“完美”——就在你准备参加重要的 Zoom 会议、发送电子邮件或完成论文最后一段文字时。 对于许多 Mac 用户来说,这种恼人的体验时常发生,比如每隔几天就会出现一次。 忽视这个问题可能会导致数据丢失或文件被删除,而这样的结果让人难以承受。
在本文中,我将解释为什么你的 Mac 会无故关机,并告诉你如何解决这个问题。
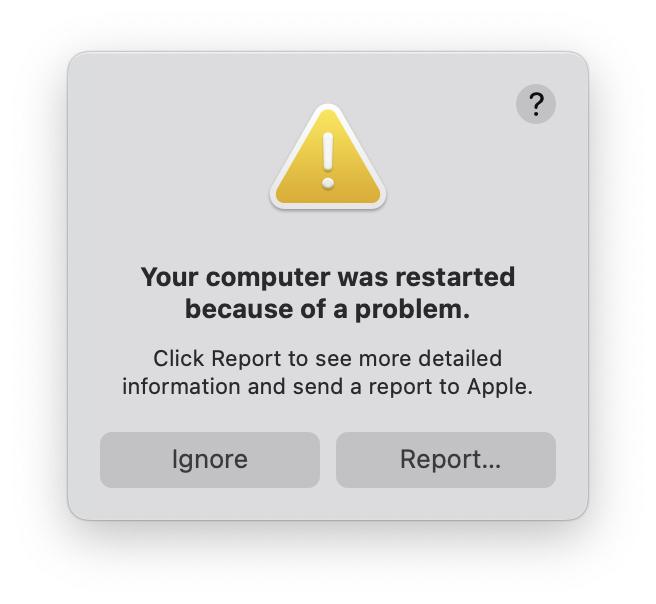
为什么你的 MacBook 会在电池仍有电的情况下无故关机?
要确定导致 Mac 在电池仍有余电情况下无故关机的确切原因,这并不容易。
以下是一些已知的原因:
-
软件错误。 Mac 关机可能是因为它怀疑你安装的应用程序存在问题。 例如,在你在安装了新的应用程序后,Mac 出现无故关机,那么这可能是软件错误的迹象。
-
使用旧版本的 macOS。 在较旧的 macOS 版本中,Mac 在其设置或更新过程中可能会出现问题。 这可能导致 Mac 重复重启。
-
恶意软件。 Mac 无故关机也可能是恶意软件导致的。 在大多数情况下,你并不知道恶意软件是如何潜入电脑系统的。因此,出现无故关机则表明你需要检查系统是否感染了恶意软件。
-
外围设备导致的故障。 这是 Mac 关机的常见原因,特别是如果你在使用完外围设备后长时间未拔出,一直连接着电脑。 如果是此原因导致的,通常是因为连接的设备之一没有正常工作。
如果你的 MacBook Pro 或其他款式的 Mac 电脑出现无故关机的情况,我们建议最好是逐个尝试所有可能的修复方法,试图找到原因和解决方案。 让我们开始吧。
你知道吗?最近,Apple 官方承认了无故关机的问题,并更新了一篇支持文章,帮助解决出现在 MacBook Pro(2019 款,13 英寸,两个 Thunderbolt 3 端口)上的此问题。 之后,文章已多次更新,现已涵盖了所有型号的 Mac 电脑。 似乎这个问题已经在包括 MacBook Air、Mac mini、新款 MacBook Pro 的各型号、Mac 台式电脑和 Mac Pro 在内的各类 Mac 电脑中变得常见。 对此,我会在本文的后面谈到这一点。
如何解决 MacBook 无故关机的问题
1. 进行一次常规的关机
当你尝试解决 Mac 无故关机的问题时,这必须是步骤中的第一步,即使它听起来似乎有点太简单了,甚至有点荒谬。 意外关机与常规的关机完全不同。 通过 Apple 菜单给 Mac 电脑进行一次常规的关机,这可以让所有后台进程和程序安全地关闭,从而减少其他问题的风险。
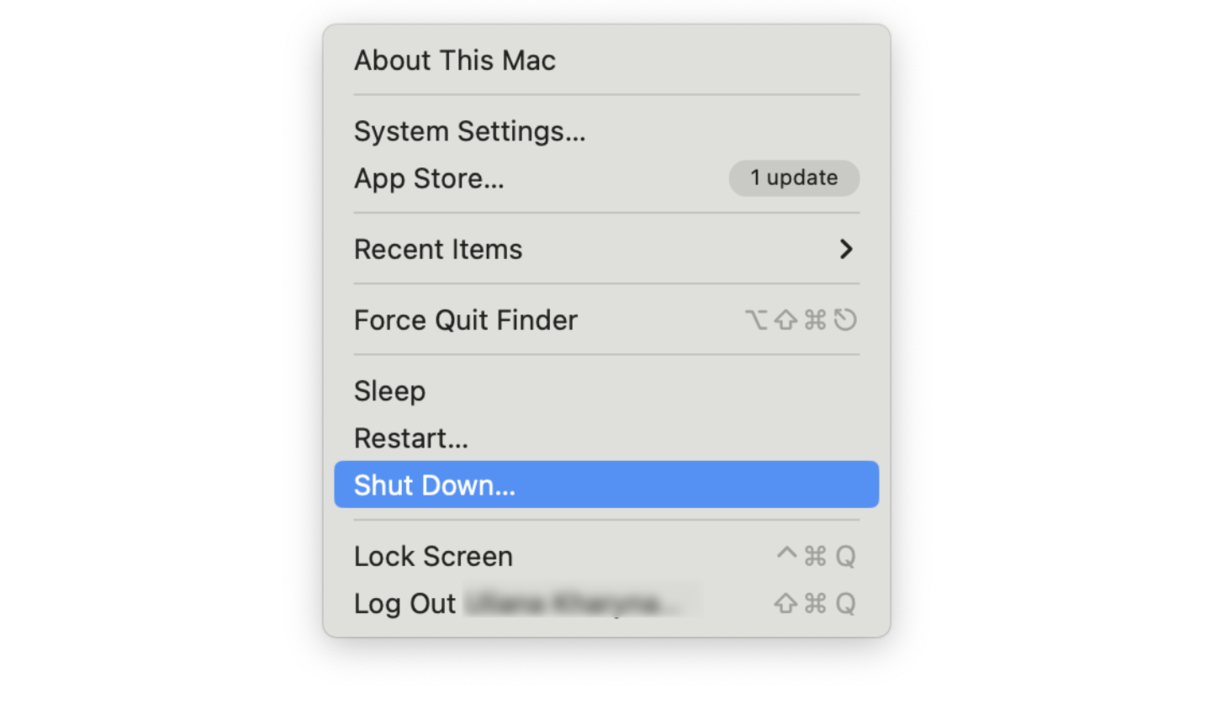
当遭遇 Mac 意外关机后:
-
按下电源键,启动您的 Mac 电脑。
-
按下 Command-Option-Esc 键,强制退出任何未响应的应用程序。
-
然后,打开 Apple 菜单,点击“重新启动”按钮来重启一次 Mac 电脑。
以上操作不太可能完全解决问题,但它属于基本的故障排除步骤,是一个好的起点。
2. 检查 Mac 电脑是否存在恶意软件
恶意软件会对 Mac 电脑造成严重破坏,可能是导致 Mac 无故关机的原因。 我使用 CleanMyMac,它的安全防护模块提供恶意软件监测功能,让我可以定期检查 Mac 电脑是否安全。
我喜欢 CleanMyMac,因为它能够提供实时防护,使我的 Mac 电脑免遭各种潜在威胁的侵害,并且当有可疑的下载内容时,它会提醒我。
你可以先免费试用 CleanMyMac。 这款软件已获得 Apple 公证,因此你可以放心使用。 以下是 CleanMyMac 的使用方法:
-
打开 CleanMyMac。
-
在左侧的边栏中,点击安全防护模块。
-
点击“扫描”按钮并等待扫描完成。
如果发现任何潜在威胁,请点击“删除”按钮,CleanMyMac 将删除其发现的任何恶意软件。

3. 检查 Mac 电脑是否过热
过热是导致 Mac 意外关机的潜在因素之一。 在大多数情况下,电脑过热时很容易被感知到;不过,仍然有必要专门检查一下是否存在这个问题,因为风扇会散掉一些外部的热,让你感觉不到 Mac 电脑在发烫。
检查 Mac 电脑是否过热的方法如下:
-
打开“访达”,进入“应用程序”文件夹 ,再进入“实用工具”文件夹。
-
找到“活动监视器”并打开它。 或者,你可以通过“聚焦”搜索或 Siri 来打开“活动监视器”。
-
点击 CPU 标签页并选择“% CPU”来对进程按大小排序。
-
找到占用 CPU 最多的应用程序和进程,如果确定不需要运行它们,则点击左上角的“X”来关掉它们。
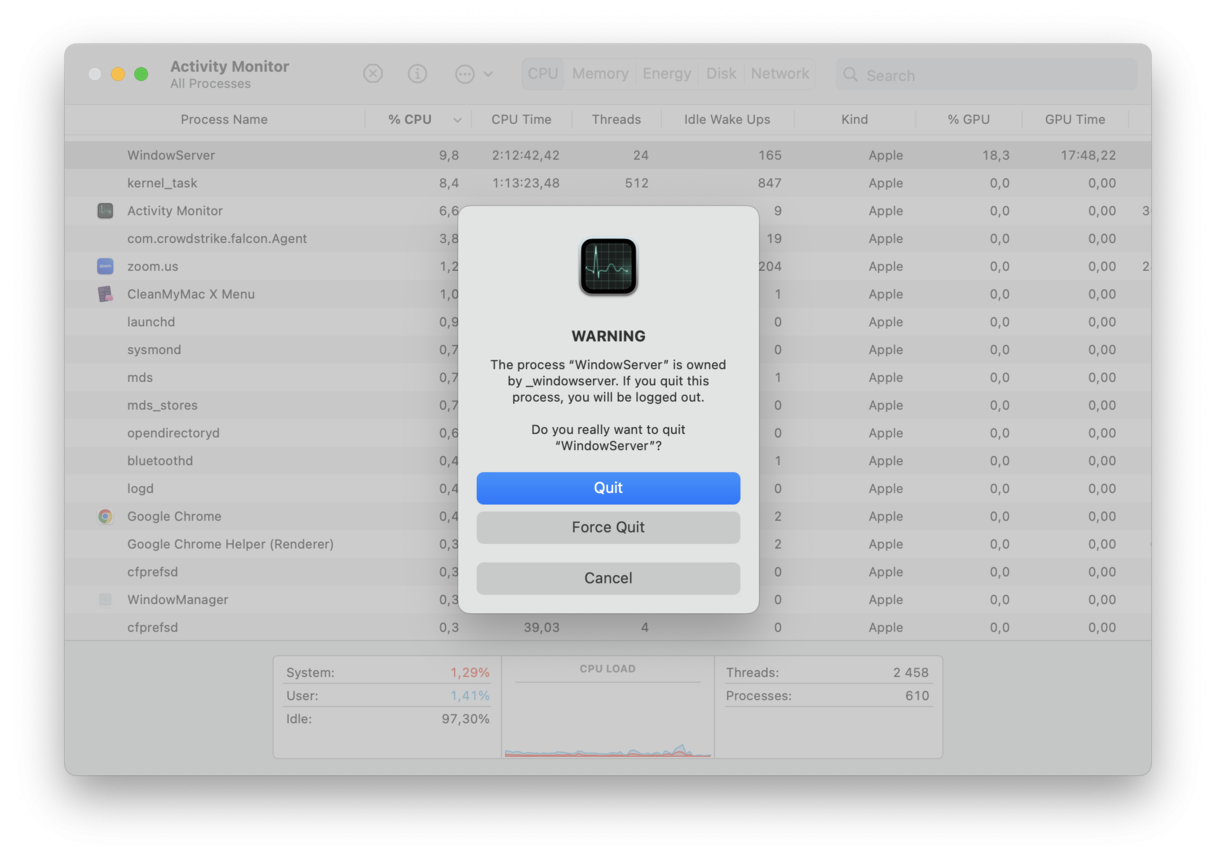
重要提示:一些重要的系统进程有着不易看懂的名称。因此,如果有不知道其功能的进程,最好先通过网络搜索来了解它的功能,以确保不会意外关闭关键的进程。
如果你的 Mac 电脑出现过热,则必须快速采取行动来降温。 通过“活动监视器”来关掉 CPU 占用率较高的应用程序,这是你可以采取的一种降温方法。当然,还有其他解决方法可以尝试。 请查看此文章来了解更多信息。
4. 重置 SMC 设置
系统管理控制器 (SMC) 是控制电池、风扇、电源和其他功能的芯片。 重置 SMC 可能也有助于修复无故关机的问题。
取决于你的 Mac 电脑采用的是否为可拆卸电池,具体的操作步骤会有所不同。
以下 MacBook 机型采用不可拆卸电池:
-
2009 年及之后的任何 MacBook Pro
-
所有版本的 MacBook Air;2009 年末的 MacBook
-
2015 年及之后的 12 英寸 MacBook
如果你的 Mac 电脑采用不可拆卸电池,请按以下步骤重置 SMC:
.png)
-
给 Mac 电脑关机。
-
使用本机键盘(不是外置的键盘),同时按住键盘左侧的 Shift-Control-Option 键和电源按钮。
-
持续按住上述四个键 10 秒钟,然后释放。
-
再次按下电源键,启动你的 Mac 电脑。
如果你 Mac 电脑的电池是可拆卸的,重置 SMC 的方法如下:
.png)
-
给 Mac 电脑关机。然后,断开电源适配器接口, 或是拔掉电源适配器插头。
-
拆下电池,然后按住电源按钮五秒钟。
-
重新装上电池,然后连接电源适配器。
-
按下电源按钮,重新启动你的 Mac 电脑。
对于搭载了 T2 安全芯片的任何 MacBook 机型(几乎囊括所有 2018 年或以后推出的 Mac 电脑),操作方法如下:
-
给 Mac 电脑关机。
-
关机后,按住右侧的 Shift 键、左侧的 Option 和 Control 键 7 秒钟;在你按住这些按键的同时,再按住电源按钮 7 秒钟。
-
释放所有按键并等待片刻。
-
像往常一样启动 Mac 电脑。
不确定自己的 Mac 电脑是否搭载了 T2 安全? 检查方法如下:
-
按住 Option 键,并点击左上角的 Apple 图标。
-
点击“系统信息”,然后选择“控制器”。
-
如果电脑搭载了 T2 安全芯片,会有相关信息列出。
对于搭载了 Apple 芯片的 Mac 电脑:
要重置 SMC,你只需从 Apple 菜单重新启动 Mac 电脑。或者将其关机, 然后再按下电源按钮进行启动。 记得确保 MagSafe 电源适配器的插头端已插入电源插座,且接口端已与 Mac 连接。
5. 自定义 Mac 的睡眠设置
有时,所谓的 Mac 关机并不是真正的关机;而是 Mac 启用睡眠模式后让你误以为是关机。 这可能是因为某些睡眠设置出现配置错误。因此,自定义这些设置可以快速解决问题。 如果是此类原因导致的意外“关机”,解决起来很简单:
-
从 Apple 菜单中打开“系统设置”。
-
找到“锁定屏幕”。
-
在此处自定义关闭显示器的设置,选择最适合自己的时间长度。

设置好之后,当您暂时不使用 Mac 的时候,它不会自动进入睡眠模式了,从而最大限度地减少误认为是无故“关机”的情况。 另外,设置恰当的睡眠时间也是延长电池续航的好方法。 下文会具体谈到。
6. 监测电池的健康状况
电池不会“长生不老”;每个电池的充电循环次数都是有限的,并且因型号而异。 电池电量耗尽也是 Mac 意外关机的可能原因之一。 查看电池状态的方法非常简单。如果电池已达到最大充电循环次数,那么该是时候更换一块新的电池了。
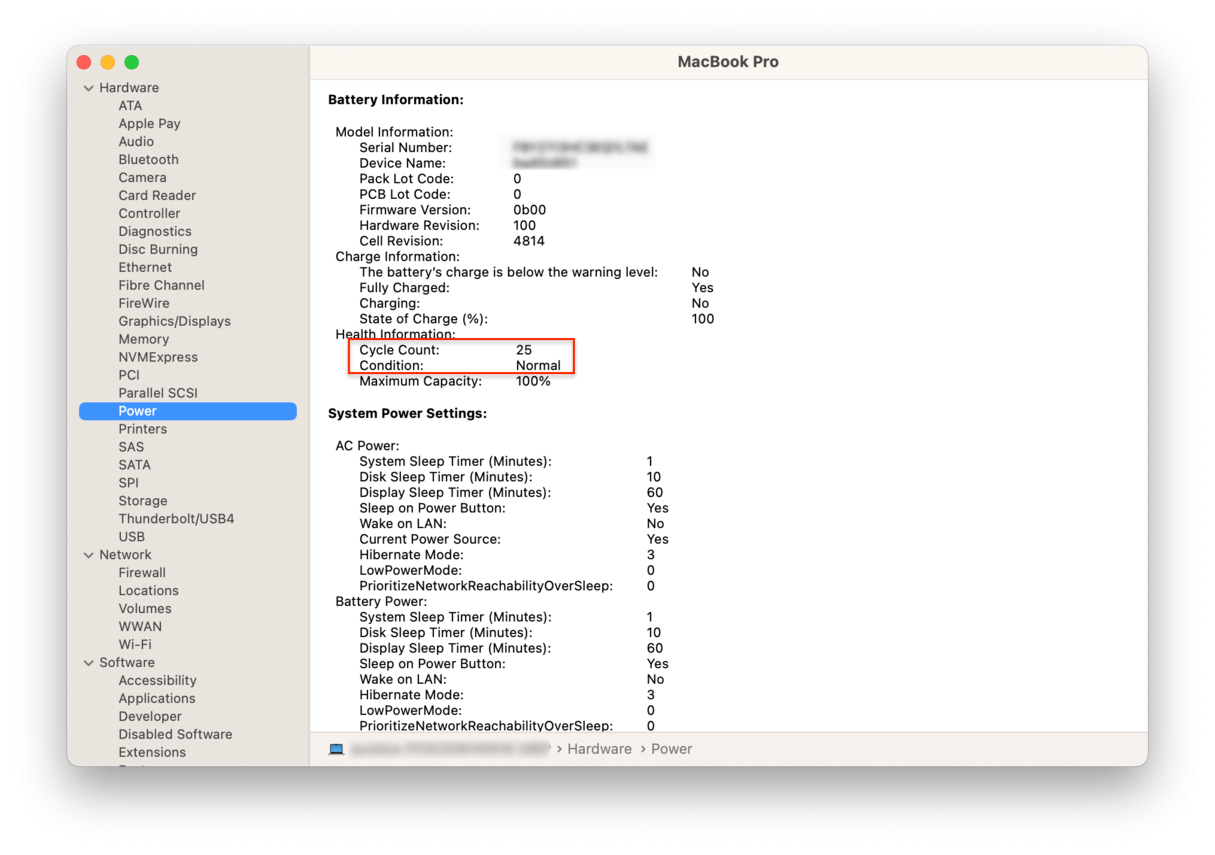
查看电池状态:
-
点击左上角的 Apple 图标,然后选择“关于本机”。 对于 macOS Ventura 版本的操作系统,步骤如下:Apple 菜单 > 关于本机 > 更多信息。
-
点击“系统报告”。 在“硬件”版块下,选择“电源”。
-
在“电池信息”项下,您可以查看到电池当前的充电“循环计数”。
如果 Mac 的电池已达到了 1000 次的充电循环计数,则表明需要更换电池了。 在“循环计数”的下方是“状态”,如果标注的是“正常”,则表示你的电池没有问题。
有一种更好用的方法来检查 Mac 的电池健康状况——使用 CleanMyMac。 该软件附带一个实用的“菜单”模块,其中的电池工具可为你提供有关电脑健康状况、充电循环次数和温度的信息。 该模块还提供其他有用的工具,例如监测 CPU 负载、内存负载和实时恶意软件的监视器。 要开始使用这些功能,请打开 CleanMyMac 后,然后在菜单栏分别点击“偏好设置 > 菜单 > 启用菜单”。

7. 更新 macOS 系统
当 Mac 电脑的操作系统是最新版本时,其意外关机的可能性当然就会降低,因此,这是另一个需要尝试的解决方法——请检查更新。 更新系统为你的 Mac 电脑提供了另一个反抗“无故关机”的机会。

-
分别点击:Apple 菜单 > 关于本机 > 软件更新;或是分别点击:系统偏好设置 > 软件更新。 对于 macOS Ventura,请分别点击:Apple 菜单 > 系统设置 > 通用 > 软件更新。
-
如果有待处理的更新,它就会在那里显示。 只需按照页面上的说明进行安装即可。
有时,你可能需要重新安装 macOS;不过,一般来说,如果你的 MacBook Pro 或任何其他型号的 Mac 电脑不断地出现无故关机的状况,更新系统通常就足以解决问题了。 为了以防万一需要重装系统,我也将在本文中提供如何重新安装 macOS 的指南。
提示:有时你可能会发现,意外崩溃的不是 Mac 电脑,而是某个单独的应用程序。 例如,众所周知,Chrome 会时不时地无故崩溃。 如果你曾经遇到过此故障,这里有一份指南,告诉你如何修复该问题。
8. 更换 SSD 固态硬盘
一些用户在论坛上讨论说,解决 Mac 意外关机的一个常见方法是更换 SSD 固态硬盘。 但请注意,这个方法只适用于较旧的 MacBook 机型和 Mac Pro。 较新的 MacBook 已将硬盘焊接在主板上,无法更换。 此外,你需要具备一定的专业技术知识才能做到这一点,因此请自行承担更换硬盘的风险。 如果你的 Mac 电脑支持更换 SSD 固态硬盘,那么我建议你与 Apple 认证的服务中心进行预约,然后由它们进行更换。
9. 卸载可疑的应用程序
正如我在上文提到的,有时,带有 bug 的应用程序也可能会导致 Mac 出现无故关机的问题。 但需要注意的是,这些带有 bug 的应用程序不一定是恶意的,也就是说它们一般不会对你的 Mac 电脑构成安全威胁。 但是,这样的应用程序仍然会影响 Mac 的性能,因此最好还是卸载掉。
你可以尝试手动查找出此类应用程序。 例如,你可以打开“应用程序”文件夹,并查看你安装的所有应用程序,然后决定哪一些需要删除。 或者,如果你注意到打开特定的应用程序后 Mac 会无故关机,那么你就可以选择卸载这个特定的应用程序。
不过,还有一种更方便的方法来卸载可疑的应用程序,我在前文也介绍过的——使用 CleanMyMac。 它的“应用程序”模块中提供卸载程序的功能,可以为你完成这项工作。 更重要的是,它会删除所有的关联文件和残留项,确保卸载应用程序后不会出现任何系统冲突问题。 使用方法如下:
-
打开 CleanMyMac,在侧边栏点击“应用程序”。
-
运行扫描,然后分别点击“管理我的应用程序 > 卸载程序”。
-
勾选为你列出的可疑应用程序,然后点击“卸载”。

10. 重新安装 macOS 系统
如果以上方法对于解决问题都没有任何帮助,那么你可能需要重新安装 macOS。 这始终是到最后才考虑要尝试的事情,因为重装系统可能会有丢失数据和文件的风险,即使 Apple 声称重新安装 macOS 不会清除你的数据。 如果确实决定要重装的话,确保先做好系统备份,并腾出一些空闲时间,这样你就可以开始了。 首先要做的是将电脑启动到恢复模式,该过程的具体操作步骤取决于你的 Mac 机型。
对于搭载了 英特尔芯片的 Mac 电脑,请点击 Apple 菜单中的“重新启动”,然后在重新启动期间按住 Command-R 键。 当出现 Apple 徽标时,你可以松开按键。
对于搭载 Apple 芯片的 Mac 电脑,在点击 Apple 菜单中“重新启动”后,按住电源按钮不放。 在看到启动选项窗口后,就可以安全地松开电源按钮了。 然后,分别点击:选项(带齿轮的图标)> 继续。
启动到恢复模式后,点击“重新安装 macOS [macOS 版本名称]”,然后按照屏幕上的说明进行操作。
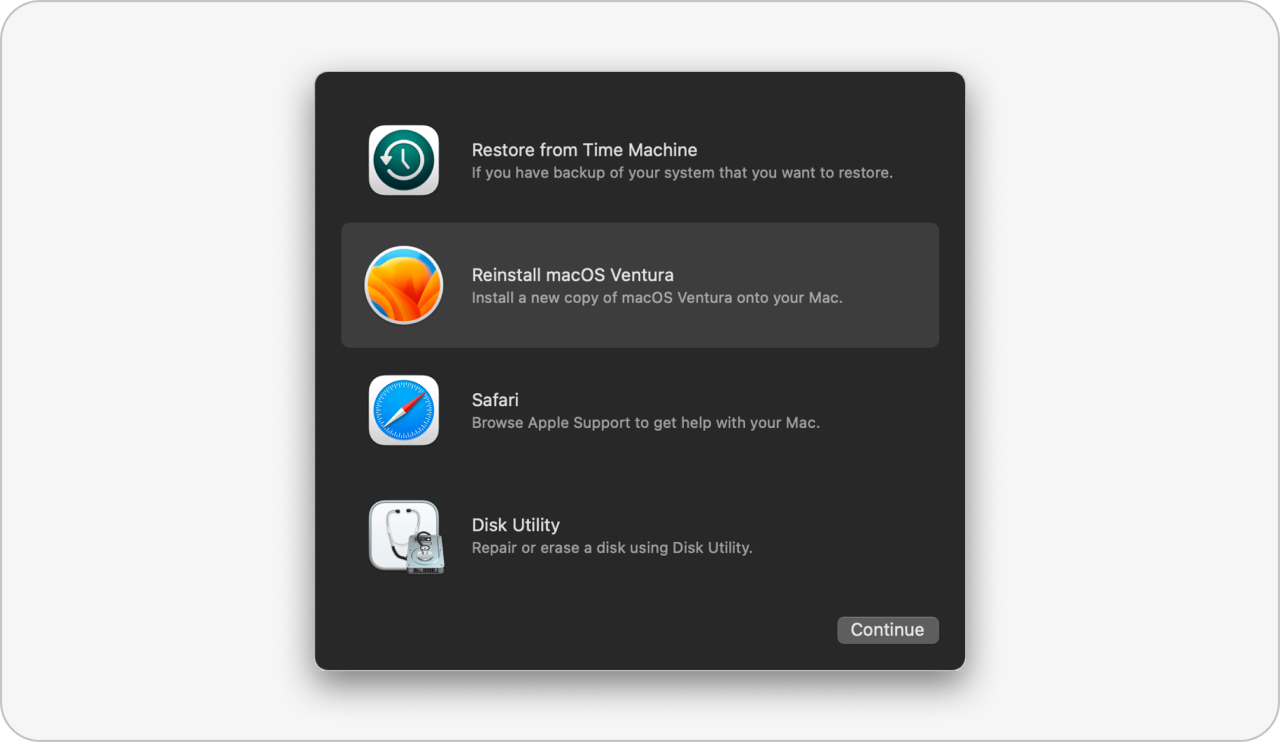
如果在尝试各种方法后仍无法修复 Mac 无故关机的问题,也先不要急着去 Apple 零售店购买新的 Mac 电脑。 你可以联系 Apple 售后支持或预约最近的 Apple 服务中心。
好了,以上就是我总结的一些常用解决方法,可以帮助你尝试修复 MacBook Pro 无故关机的问题,并且这些方法大多不需要担心文件或数据被抹掉。 祝你成功解决故障。如有其他问题,记得回来查看更多文章和指南。
常见问题解答
为什么我的 Mac 会无故关机?
如果你经常遇到 Mac 意外关机的情况,那么可能是由于软件或硬件的相关原因导致的。 最常见的软件问题包括软件版本过旧、Mac 电脑过热或存在恶意软件。 至于硬件方面,要确定具体的问题所在,你可能需要寻求专业人士的帮助。 不过你也可以先自己运行一下 Apple 诊断。
如何修复 Mac 电脑意外关机的问题?
本文概述的方法应该有助于解决你的问题。 你可以按照这样的优先顺序来尝试这些方法:首先通过 Apple 菜单完成常规的关机,然后检查你的 Mac 电脑是否已更新了系统。 如果这两个简单的修复方法没有帮助,请检查你的 Mac 电脑是否过热,然后运行病毒扫描,并仔细检查 Mac 的睡眠设置。 如果没有任何帮助,请完成余下的修复方法。最后的一条方法是,联系 Apple 售后支持。
有没有不受无故关机影响的 Mac 机型?
没有。很遗憾,每一款 Mac 机型都报告有意外关机的情况。 Apple 也承认,该问题可能会影响所有的 Mac 机型。 不过,如果偶尔发生一次,也没什么大不了的。 但倘若这种情况一直发生,那就成问题了。 作为预防措施,请保持系统更新,并养成重启 Mac 电脑的习惯——例如,每周一次。

