Perché il Mac continua a spegnersi e cosa si può fare in proposito
Il tuo MacBook si spegne in modo casuale? Il suo tempismo sembra sempre essere così "perfetto": proprio quando stai per fare una chiamata importante con Zoom, inviare un'email o finire l'ultimo paragrafo della tua tesi. In tal caso, potresti ricevere un messaggio di errore che dice: "Il computer è stato riavviato a causa di un problema." Ma non sempre viene visualizzato. In questo articolo spiegherò perché il Mac continua a spegnersi in modo casuale e come risolvere il problema.
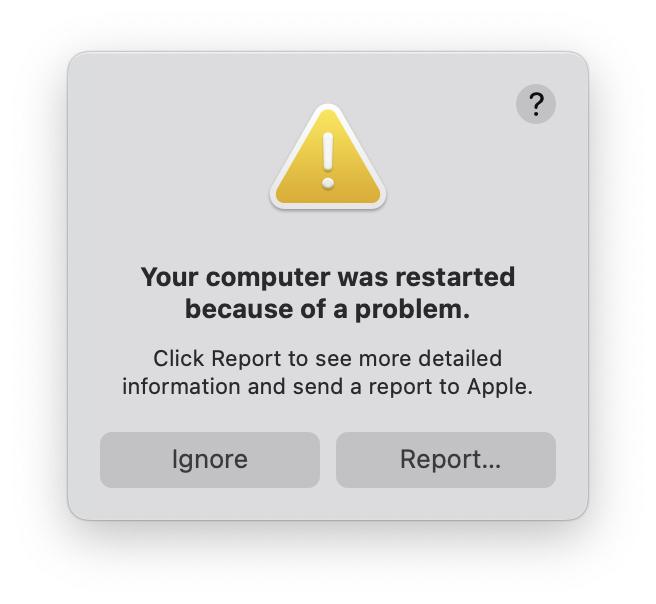
Perché il MacBook si spegne in modo casuale quando la batteria è ancora carica?
È difficile individuare e identificare il problema esatto che potrebbe provocare lo spegnimento casuale del Mac anche se la batteria è ancora carica.
Ecco alcune cause conosciute:
- Errori software. Gli arresti del Mac possono indicare che il computer sospetta che ci sia qualcosa di anomalo nelle applicazioni installate. Per esempio, se il Mac si spegne in modo casuale dopo l'installazione di una nuova app, potrebbe essere un segno di un bug nel software.
- Una versione più datata di macOS. Nelle versioni precedenti di macOS potrebbero emergere problemi con le impostazioni del Mac o con il processo di aggiornamento. Ciò può portare a ripetuti riavvii del Mac.
- Malware. L'arresto casuale del Mac può essere un segno della presenza di malware. Nella maggior parte dei casi, non si è a conoscenza del fatto che si è intrufolato nel sistema, quindi lo spegnimento casuale suggerisce la necessità di controllare che il Mac non sia infetto.
- Le periferiche causano malfunzionamenti. È un motivo comune di spegnimento del Mac, soprattutto se si lascia una periferica sempre collegata. In genere accade perché uno dei dispositivi collegati non funziona correttamente.
Se il tuo MacBook Pro o qualsiasi altro Mac continua a spegnersi in modo casuale, il consiglio migliore è quello di esaminare tutte le possibili soluzioni — una per una — per cercare di scoprirne la causa e la soluzione. Procediamo con l'analisi.
Lo sapevi? Di recente, Apple ha riconosciuto ufficialmente il problema dello spegnimento casuale del Mac e ha aggiornato un articolo di supporto che aiuta a risolvere il problema sui MacBook Pro (13 pollici, 2019, due porte Thunderbolt 3). Da allora, l'articolo è stato aggiornato più volte e ora comprende tutti i computer Mac. Sembra che il problema sia diventato comune ad altri modelli di Mac, tra cui MacBook Air, Mac mini, i modelli più recenti di MacBook Pro, i Mac da scrivania, e Mac Pro. Ne parlerò più avanti nell'articolo.
Come impedire che il MacBook si spenga in modo casuale
1. Esegui uno spegnimento corretto
Questo deve essere il primo consiglio della lista quando si cerca di risolvere gli arresti del Mac, per quanto ovvio e un po' ridicolo possa sembrare. Un arresto inatteso non è la stessa cosa di uno spegnimento vero e proprio. Spegnere correttamente il Mac dal menu Apple consente di chiudere in modo sicuro tutti i processi e i programmi in background, riducendo il rischio di altri problemi.
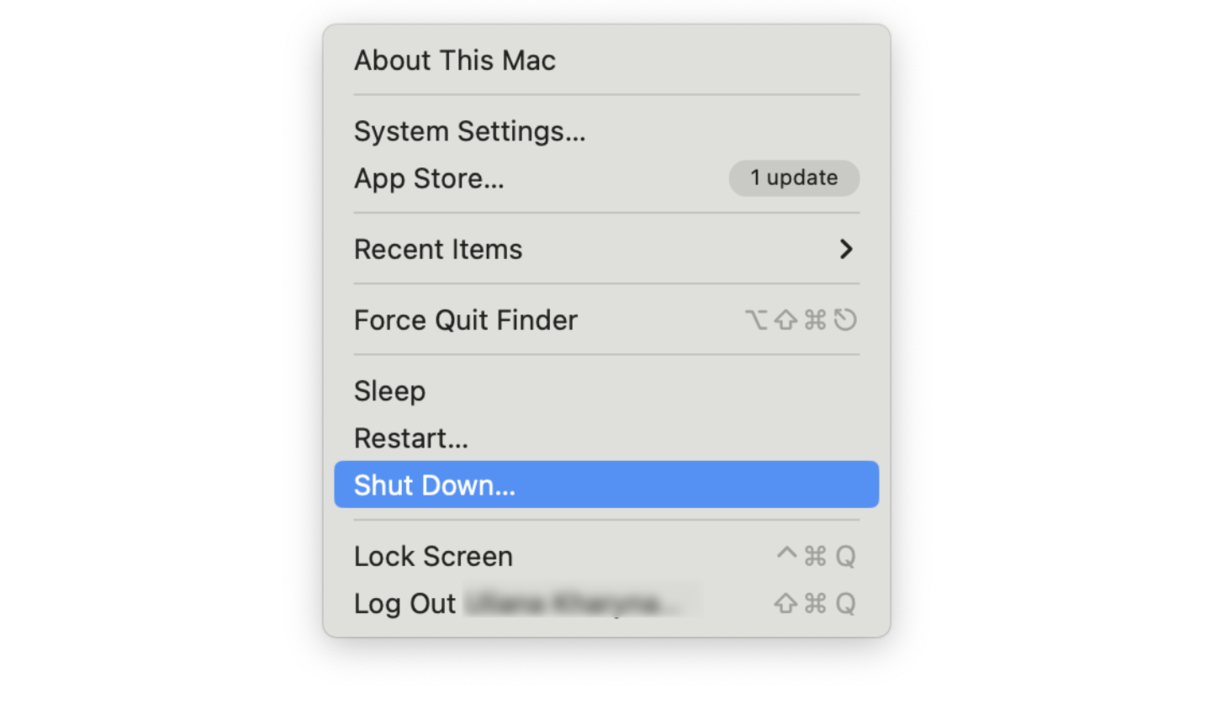
Dopo uno spegnimento imprevisto e casuale:
- Accendi di nuovo il Mac.
- Premi Comando-Opzione-Esc per forzare l'uscita di tutte le applicazioni che non rispondono.
- Infine, vai al menu Apple e riavvia il Mac.
È improbabile che questo risolva completamente il problema, ma si tratta di una risoluzione dei problemi basilare e un buon punto di partenza.
2. Controlla la presenza di malware sul Mac
Il malware è in grado di creare scompiglio sul Mac e potrebbe essere responsabile del suo spegnimento autonomo. Io utilizzo il modulo Rimozione di malware di CleanMyMac per effettuare controlli periodici sul mio Mac.
Mi piace CleanMyMac perché protegge il mio Mac da ogni genere di vulnerabilità in tempo reale e mi avvisa ogni volta che sto scaricando qualcosa di sospetto.
Consigue tu prueba gratuita de CleanMyMac. L'applicazione è autenticata da Apple, quindi sai che è sicura da usare. Ecco come utilizzare CleanMyMac per eseguire una scansione antivirus:

- Apri CleanMyMac.
- Nella barra laterale sinistra, seleziona Rimozione di malware.
- Fai clic su Scansiona e attendi il completamento.
Se viene trovato qualcosa, CleanMyMac lo rimuoverà per te.
3. Controlla se il Mac si surriscalda
Il surriscaldamento è uno dei fattori che possono causare l'arresto casuale del Mac. Nella maggior parte dei casi, non passerà inosservato; vale però la pena di verificare se non è questo il problema, perché non è detto che il Mac si riscaldi e che le ventole impazziscano.
Ecco come verificare se il Mac si surriscalda:
- Dal Finder, vai alla cartella Applicazioni > Utility.
- Individua Monitoraggio Attività e aprilo. In alternativa, puoi usare la ricerca Spotlight o Siri per aprire l'app.
- Fai clic su CPU e filtra i processi per % CPU.
- Individua le applicazioni e i processi che consumano più CPU e interrompili facendo clic su X se non sono necessari.
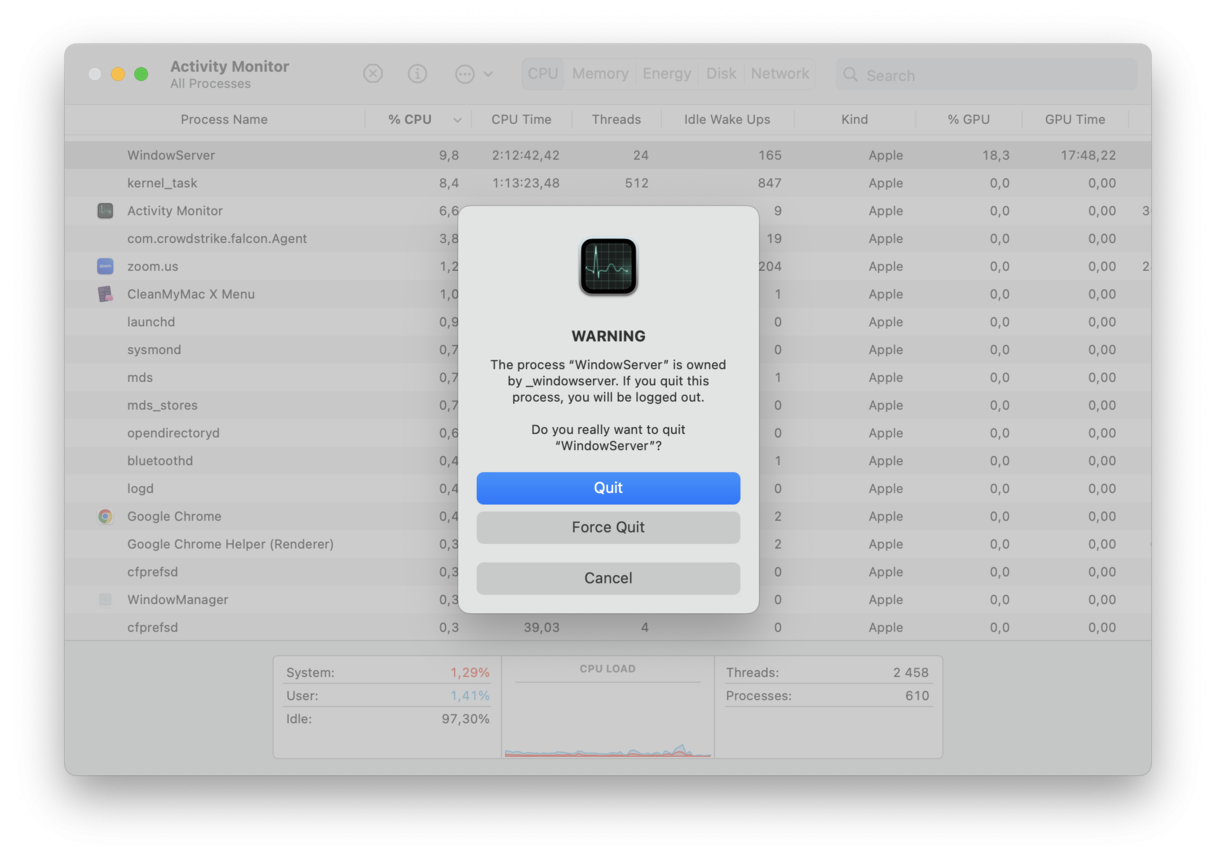
Nota importante: alcuni processi di sistema essenziali hanno nomi difficili da capire, quindi è meglio fare una rapida ricerca online per assicurarsi che non sia stato interrotto nulla di cruciale.
Se il Mac si surriscalda, è necessario intervenire rapidamente per risolvere il problema. Chiudere le applicazioni che consumano molta CPU tramite Monitoraggio Attività è una cosa che si può fare per raffreddare il Mac, ma ci sono altre soluzioni da provare. Consulta questo articolo per saperne di più.
4. Ripristina l'SMC del Mac
L'SMC (System Management Controller) è un chip che controlla componenti come batteria, ventole, alimentazione e altre funzioni. Ripristinare l'SMC può aiutare a risolvere gli spegnimenti casuali.
I passaggi possono essere leggermente diversi a seconda che il Mac abbia o meno una batteria rimovibile.
MacBook con batterie non rimovibili:
- Qualunque MacBook Pro del 2009 e successivi
- Tutti i MacBook Air, MacBook (fine 2009)
- MacBook da 12 pollici del 2015 e successivi
Se il Mac dispone di una batteria non rimovibile, ecco come resettare l'SMC:
.png)
- Spegni il Mac.
- Sulla tastiera integrata (non su una esterna), premi Maiusc-Controllo-Opzione sul lato sinistro della tastiera mentre premi contemporaneamente il pulsante di accensione.
- Tieni premuti questi 4 tasti per 10 secondi, poi rilasciali.
- Premi nuovamente il pulsante di accensione per avviare il Mac.
Se la batteria è rimovibile, ecco come resettare l'SMC:
.png)
- Spegni il tuo Mac e scollega l'alimentatore. Puoi semplicemente staccare il cavo di alimentazione.
- Rimuovi la batteria e tieni premuto il pulsante di accensione per 5 secondi.
- A questo punto ricollega la batteria e l'alimentatore o il cavo di alimentazione.
- Premi il pulsante di accensione per accendere il Mac.
Per tutti i MacBook con il chip T2 (quasi tutti i Mac introdotti nel 2018 o successivamente), ecco come resettare l'SMC:
- Spegni il Mac.
- Una volta spento, tieni premuto il tasto Maiusc a destra, il tasto Opzione a sinistra e il tasto Controllo a sinistra per 7 secondi; mentre mantieni premuti questi tasti, tieni premuto il tasto di accensione per altri 7 secondi.
- A questo punto rilascia tutti i tasti e attendi qualche istante.
- Accendi il Mac normalmente.
Non sei sicuro di avere un chip T2? Ecco come fare un controllo veloce.
- Tenendo premuto il tasto Opzione, seleziona l'icona Apple in alto a sinistra.
- Fai clic su Informazioni di sistema e seleziona Controller.
- Se il Mac dispone di un chip T2, verrà elencato qui.
Per un Mac con processore Apple silicon
Per ripristinare l'SMC, è sufficiente riavviare il Mac o spegnerlo dal menu Apple. Quindi premere il pulsante di accensione per accenderlo. Verifica che il cavo di alimentazione non sia scollegato e che l'alimentatore MagSafe sia collegato.
5. Personalizza le impostazioni di stand-by del Mac
A volte, i presunti spegnimenti del Mac non sono spegnimenti veri e propri; si tratta invece di eventi non pianificati di attivazione della modalità di sospensione del Mac. È possibile che alcune impostazioni di sospensione siano state configurate in modo errato, quindi un'altra soluzione rapida è quella di personalizzarle. Per fortuna questo è facile:
- Dal menu principale Apple, vai in Impostazioni di Sistema.
- Vai a Schermata di blocco.
- Qui puoi personalizzare le impostazioni di Disattivazione dello schermo selezionando l'intervallo di tempo più adatto alle tue esigenze.

In questo modo, se non utilizzi il tuo Mac per un po' di tempo non andrà in stop, e il rischio di scambiarlo per uno spegnimento casuale sarà minimo. Inoltre può essere un buon modo per preservare la durata della batteria. Maggiori informazioni più avanti.
6. Controlla lo stato della batteria
Le batterie non durano per sempre; ogni batteria dovrebbe durare un numero limitato di cicli di carica, che variano a seconda del modello. Una batteria esaurita potrebbe essere all'origine dello spegnimento casuale del Mac. È molto semplice controllare lo stato della batteria, e se si è raggiunto il numero massimo di cicli, è ora di sostituirla.
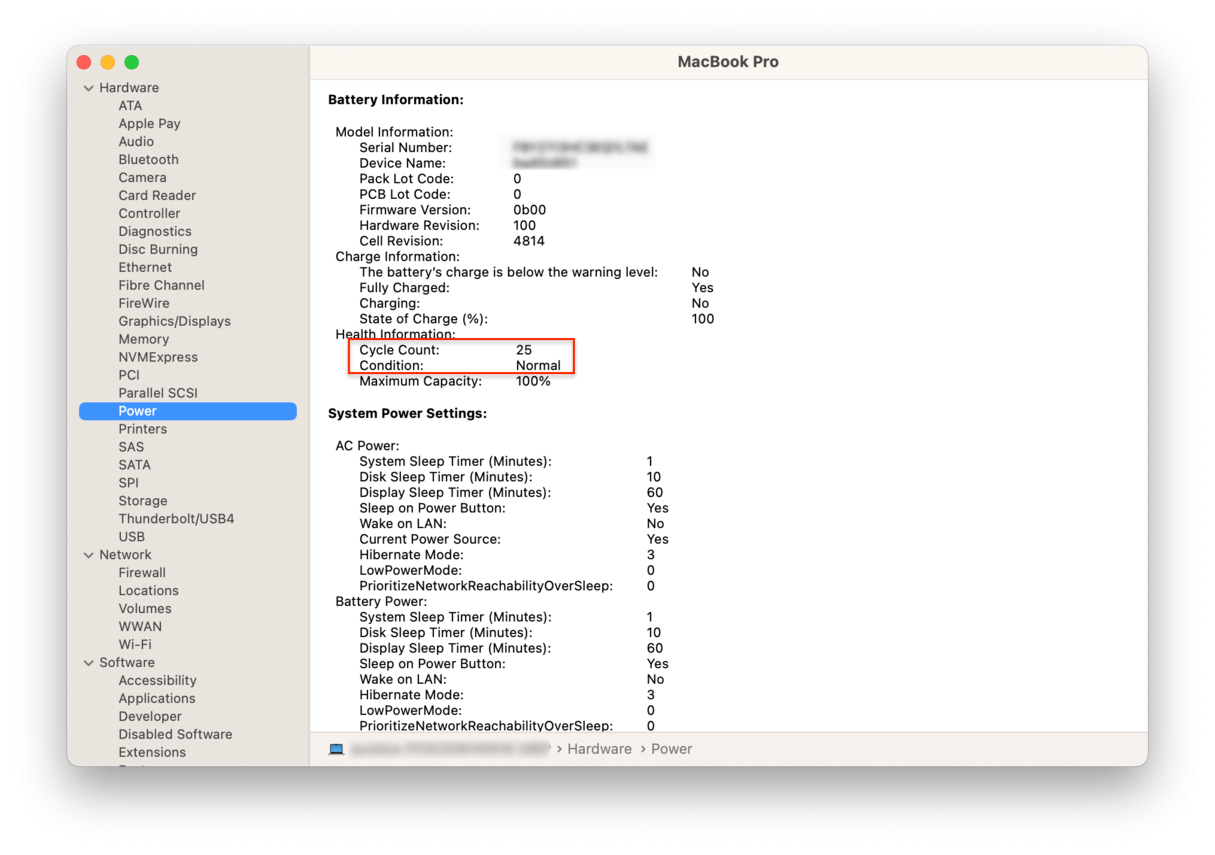
Controlla lo stato della batteria:
- Fai clic sull'icona Apple in alto a sinistra e seleziona Informazioni su questo Mac. In macOS Ventura, segui questi passi: menu Apple > Informazioni su questo Mac > Ulteriori informazioni.
- Fai clic su Resoconto di sistema; nella sezione Hardware, seleziona Energia.
- Sotto Informazioni sulle condizioni della batteria troverai il conteggio cicli attuale.
Se la batteria del Mac sta raggiungendo i 1000 cicli, è ora di sostituirla. Sotto Conteggio cicli vedrai Condizione, e quando questa è Normale, la batteria è a posto.
Esiste un altro modo per controllare lo stato di salute della batteria del Mac — CleanMyMac. Viene fornito con una comoda applicazione Menu dotata di uno strumento Batteria che fornisce informazioni sullo stato, sui cicli e sulla temperatura. Dispone inoltre di altri strumenti preziosi, come il carico della CPU, il carico della memoria e il monitoraggio del malware in tempo reale. Per iniziare a usare il Menu, una volta scaricato e lanciato CleanMyMac, vai in Preferenze/Impostazioni dalla barra dei menu > Menu > Abilita Menu.

7. Aggiorna macOS
Quando il Mac è aggiornato chiaramente ci sono meno possibilità di spegnimenti, quindi è un'altra cosa ovvia, ma è bene controllare la presenza di aggiornamenti. In questo modo il Mac ha un'altra possibilità di successo.

- Apri il menu Apple > Informazioni su questo Mac > Aggiornamento software, oppure vai a Preferenze di Sistema > Aggiornamento software. In macOS Ventura, segui questi passi: menu Apple > Impostazioni di Sistema > Generali > Aggiornamento Software.
- Se ne esiste uno in sospeso, lo troverai elencato lì. Segui le istruzioni sullo schermo per installarlo.
A volte potrebbe essere necessario reinstallare macOS; tuttavia l'aggiornamento è di solito sufficiente a risolvere il problema se il MacBook Pro o qualsiasi altro Mac continua a spegnersi in modo casuale. Per sicurezza, fornirò istruzioni su come reinstallare macOS più avanti nell'articolo.
Consiglio: Magari hai notato che non è il tuo Mac a spegnersi in modo casuale, ma una singola app a essere problematica. Per esempio, Chrome è noto per i suoi crash periodici. Se hai riscontrato questo inconveniente, ecco una guida su come risolverlo.
8. Sostituisci l'SSD
Molti utenti affermano sui forum che una soluzione tipica per lo spegnimento casuale del Mac è la sostituzione dell'unità SSD. Si noti, tuttavia, che funzionerebbe solo per i vecchi modelli di MacBook e per il Mac Pro. Nei MacBook più recenti è saldata sulla scheda madre. Inoltre, è necessario un certo livello di competenza tecnica per farlo, quindi va fatto a proprio rischio e pericolo. Consiglio di prenotare un appuntamento presso un centro di assistenza autorizzato Apple se il tuo Mac ha un'unità SSD sostituibile.
9. Disinstalla le app sospette
Come ho detto sopra, a volte le applicazioni con bug software possono causare il problema dello spegnimento del Mac. Va notato, tuttavia, che queste app con bug non sono necessariamente dannose, ovvero non rappresentano una minaccia per la sicurezza del Mac. Tuttavia, possono comunque influire sulle sue prestazioni, quindi è meglio eliminarle.
Puoi provare a scovare queste app manualmente. Per esempio, potresti andare nella cartella Applicazioni e fare una ricerca su tutte le app installate per decidere quali eliminare. In alternativa, se hai notato che il Mac si spegne in modo casuale dopo l'apertura di un'app in particolare, puoi scegliere di sbarazzarti di questa specifica applicazione.
Esiste comunque un modo più comodo per disinstallare le applicazioni sospette, ed è CleanMyMac di cui ho parlato in precedenza nell'articolo. Viene fornito con lo strumento di Disinstallazione che può fare il lavoro al posto tuo. Inoltre rimuove tutti i file associati e residui, assicurando che non persistano conflitti dopo l'eliminazione dell'applicazione. Ecco come utilizzarlo:
- Apri CleanMyMac e vai in Disinstallazione dalla barra laterale.
- Nel pannello centrale, fai clic su Sospette.
- Se sono presenti applicazioni, selezionale e fai clic su Disinstalla.

10. Reinstalla macOS
Se le altre soluzioni non hanno funzionato, puoi reinstallare macOS. È sempre l'ultima cosa da provare perché si possono perdere dati e file, anche se Apple sostiene che la reinstallazione di macOS non li cancella. Tuttavia, se hai un backup recente e un po' di tempo libero, sei pronto a partire. La prima cosa da fare è avviare il computer in modalità Recovery e la procedura dipende dal modello di Mac in uso.
Per un Mac basato su Intel, fai clic su Riavvia dal menu Apple e tieni premuti i tasti Comando-R durante il riavvio. Quando appare il logo Apple, è possibile rilasciare i tasti.
Per un Mac con processore Apple silicon, dopo aver selezionato Riavvia, premi e tieni premuto il tasto di alimentazione. È possibile rilasciarlo in modo sicuro una volta che viene visualizzata la finestra delle opzioni di avvio. Ora, fai clic su Opzioni (un'icona con l'ingranaggio) > Continua.
Una volta entrato in modalità Recovery, fai clic su Reinstalla macOS [la tua versione di macOS] e segui le istruzioni sullo schermo.
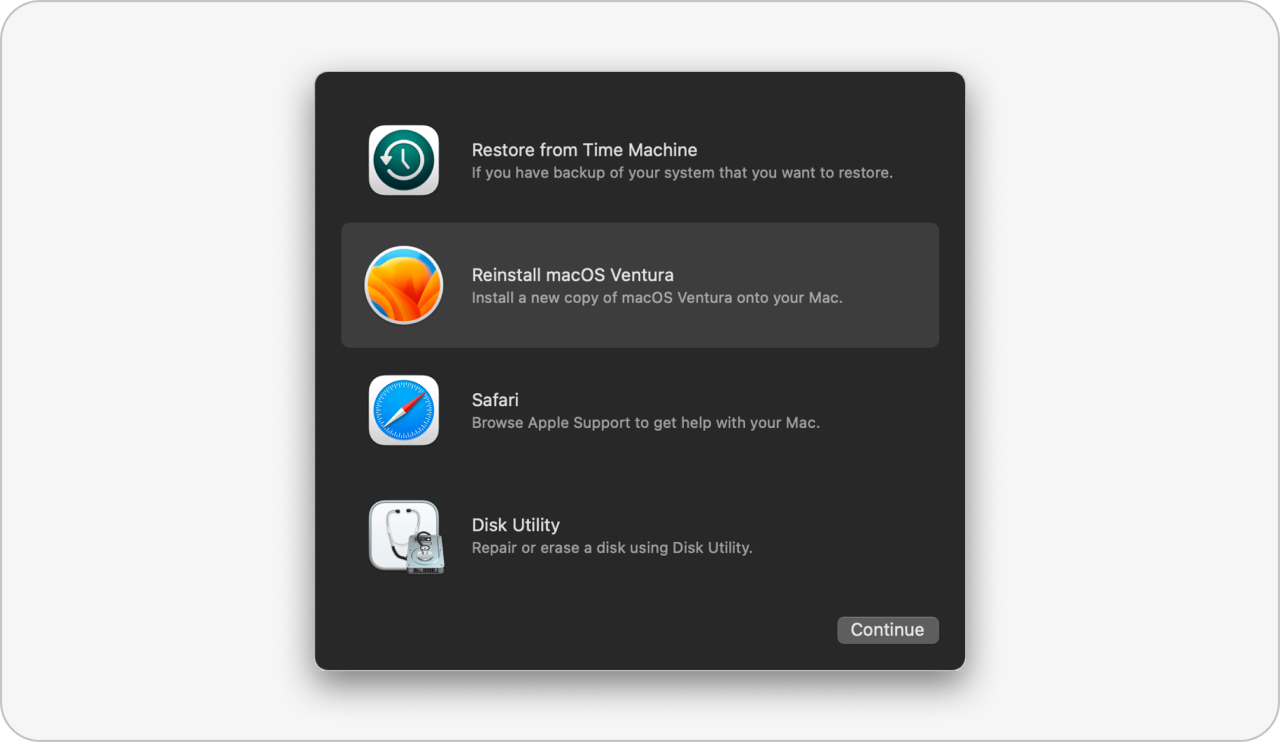
Se nulla è servito a risolvere gli arresti del Mac, aspetta a correre a un Apple Store. Potrebbe invece essere necessario contattare l'assistenza Apple o prenotare un appuntamento con il centro di assistenza Apple più vicino.
Ecco, quindi, alcuni modi per aiutarti quando il tuo MacBook Pro continua a spegnersi, senza dover subire perdite di file o di dati. Buona risoluzione dei problemi e torna a trovarci per altri articoli e guide.
Domande frequenti
Perché il mio Mac si spegne in modo casuale?
Se si verificano frequenti spegnimenti casuali del Mac, ciò può essere dovuto a motivi legati al software o all'hardware. Tra i problemi software più comuni vi sono il software obsoleto, il surriscaldamento del Mac o il malware. Per quanto riguarda i problemi hardware, per determinarli è necessario rivolgersi a dei professionisti. È anche possibile eseguire Diagnosi Apple come primo passo.
Come risolvere gli spegnimenti inattesi del Mac?
Le operazioni descritte in questo articolo dovrebbero aiutare a risolvere il problema. Se non vuoi provarle una per una, per prima cosa completa uno spegnimento corretto dal menu Apple e controlla se il tuo Mac è aggiornato. Se queste due semplici soluzioni non dovessero essere d'aiuto, controlla se il Mac si surriscalda, esegui una scansione dei virus e ricontrolla le impostazioni di stato di stop del Mac. Se non è servito a nulla, completa i passaggi rimanenti e, infine, contatta l'assistenza Apple.
C'è qualche modello di Mac che è immune a questo genere di arresti?
No, purtroppo ogni Mac è soggetto a spegnimenti inaspettati. Apple ha riconosciuto che questo problema potrebbe riguardare tutti i modelli di Mac. Tuttavia, se succede una volta, non è un grosso problema. Lo diventa se si verifica di continuo. Per precauzione, è bene tenere aggiornato il Mac e riavviarlo abitualmente, per esempio una volta alla settimana.

