Dlaczego Mac ciągle wyłącza się i jak na to poradzić
Czy Twój MacBook nieoczekiwanie się wyłącza? To zawsze zdarza się akurat w ten moment, kiedy masz dołączyć się do ważnej rozmowy w Zoom, wysłać email lub dopisać ostatni akapit pracy dyplomowej. Wielu użytkowników Maców doświadcza tego regularnie – niemal codziennie. Ignorowanie problemu może skutkować utratą danych i plików, a tego nikt nie chce.
W tym artykule wyjaśnię, dlaczego Mac sam się wyłącza i opowiem jak to naprawić.
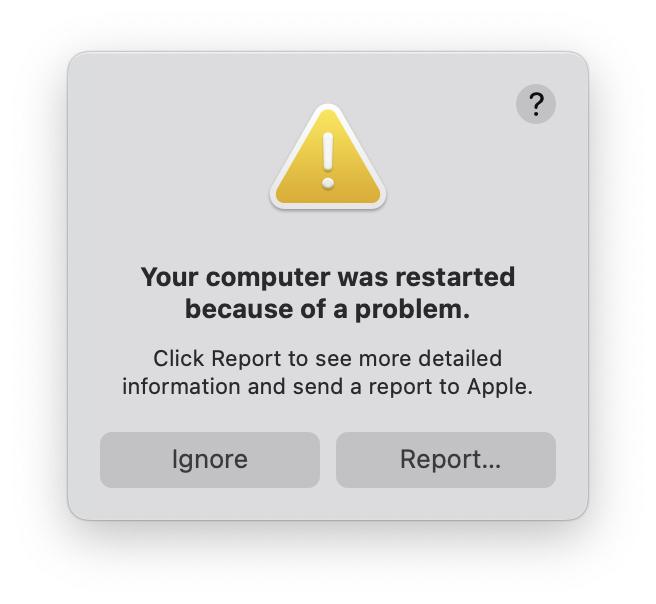
Dlaczego MacBook samoczynnie się wyłącza, jeśli bateria jeszcze jest naładowana
Lokalizacja i identyfikacja problemu, powodującego wyłączanie się Maca nawet przy naładowanej baterii nie jest łatwym zadaniem.
Znane przyczyny są następujące:
-
Błędy oprogramowania. Wyłączenie się Maca może świadczyć o tym, że z zainstalowanymi aplikacjami jest coś nie tak. Na przykład, jeśli zaczyna się wyłączać po zainstalowaniu nowej aplikacji, to może być oznaką usterki w tej apce.
-
Przestarzała wersja macOS. W starszych wersjach macOS mogą występować problemy, powiązane z ustawieniami Maca lub procesem uaktualniania. To może doprowadzić do ponownych uruchomień Maca.
-
Szkodliwe programy. Nieoczekiwane wyłączania się mogą świadczyć o szkodliwych programach. W większości przypadków możesz nie wiedzieć, że coś przedostało się do systemu, więc podobne zachowanie się może wskazywać na to, że czas przeskanować Maca.
-
Usterki, spowodowane przez urządzenia peryferyjne. Jest to powszechna przyczyna wyłączania się Maców, szczególnie jeśli urządzenie jest podłączone przez cały czas. Zazwyczaj to znaczy, że któreś z podłączonych urządzeń działa niepoprawnie.
Jeśli Twój MacBook Pro lub inny Mac ciągle nieoczekiwanie się wyłącza, to lepiej po kolei sprawdzić możliwe rozwiązania, by spróbować znaleźć przyczynę problemu. Przejdźmy do działań.
Czy wiesz, że? Niedawno Apple oficjalnie wyznało problem nieoczekiwanego wyłączania się Maców i uaktualniło artykuł wsparcia technicznego, aby pomóc w diagnozowaniu problemu na MacBook Pro (13-calowy, 2019, dwa porty Thunderbolt 3). Od tamtej pory artykuł został uaktualniony jeszcze kilka razy i teraz obejmuje wszystkie komputery Mac. Wygląda na to, że problem teraz jest wspólny dla innych modeli Maców, w tym MacBook Air, Mac mini, nowszych modeli MacBook Pro, stacjonarnych Maców i Mac Pro. Więcej o tym opowiem dalej w artykule.
Jak naprawić nieoczekiwane wyłączanie się MacBooka
1. Wyłącz urządzenie poprawnie
To musi być pierwszorzędną rzeczą, nieważne jak dziwacznie to brzmi. Nieoczekiwane wyłączenie się to nie to samo, co poprawne wyłączenie się. Poprawne wyłączenie Maca z menu Apple pozwala bezpiecznie zakończyć wszystkie procesy i aplikacje, zmniejszając wiarygodność usterek.
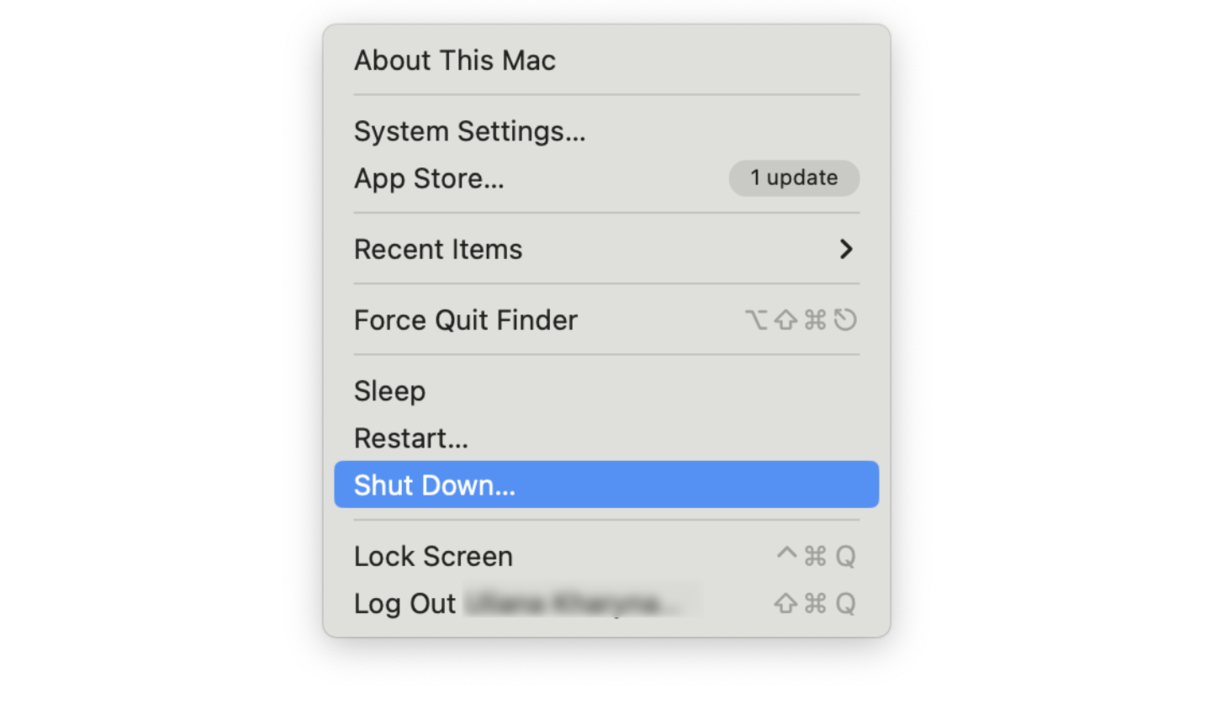
Po nieoczekiwanym wyłączeniu się:
-
Włącz Maca znowu.
-
Naciśnij Command-Option-Esc, aby wymusić zamknięcie nieodpowiadających aplikacji.
-
Następnie otwórz menu Apple i uruchom Maca ponownie.
To może nie naprawić problemu w całości, lecz jest to podstawowa diagnostyka i dobry punkt wyjściowy.
2. Wyszukaj zagrożenia na Macu
Szkodliwe programy są w stanie wywrócić Maca do góry nogami i spowodować samoczynne jego wyłączanie się. Do regularnego sprawdzania Maca korzystam z CleanMyMac i funkcji Szkodliwe programy w narzędziu Ochrona.
Lubię CleanMyMac, ponieważ zabezpiecza mojego Maca przez wszelkimi zagrożeniami w czasie rzeczywistym i powiadamia mnie, gdy pobieram coś podejrzanego.
Możesz dostać darmowy okres próbny CleanMyMac. Aplikacja jest poświadczona przez Apple, więc możesz mieć pewność, że jest bezpieczna. Oto jak skorzystać z CleanMyMac:
-
Otwórz CleanMyMac.
-
W pasku po lewej stronie kliknij Ochrona.
-
Kliknij Skanuj i poczekaj, aż skanowanie się ukończy.
Kliknij Usuń, a CleanMyMac wymaże wszelkie znalezione programy szkodliwe.

3. Sprawdź, czy Mac nie przegrzewa się
Przegrzewanie się jest jednym z czynników, które potencjalnie mogą doprowadzić do nieoczekiwanego wyłączania się Maca. W większości przypadków to nie jest czymś niezauważalnym, ale wciąż warto to sprawdzić, ponieważ przegrzewaniu się nie zawsze towarzyszy szum wentylatorów.
Oto jak sprawdzić, czy Mac się przegrzewa:
-
Otwórz Finder i przejdź do folderu Aplikacje > Narzędzia.
-
Znajdź i otwórz Monitor aktywności. Również możesz otworzyć aplikację przez Spotlight lub Siri.
-
Kliknij CPU i uporządkuj procesy według % CPU.
-
Znajdź najbardziej zużywające CPU apki i procesy i jeśli nie są potrzebne, zamknij je przyciskiem X.
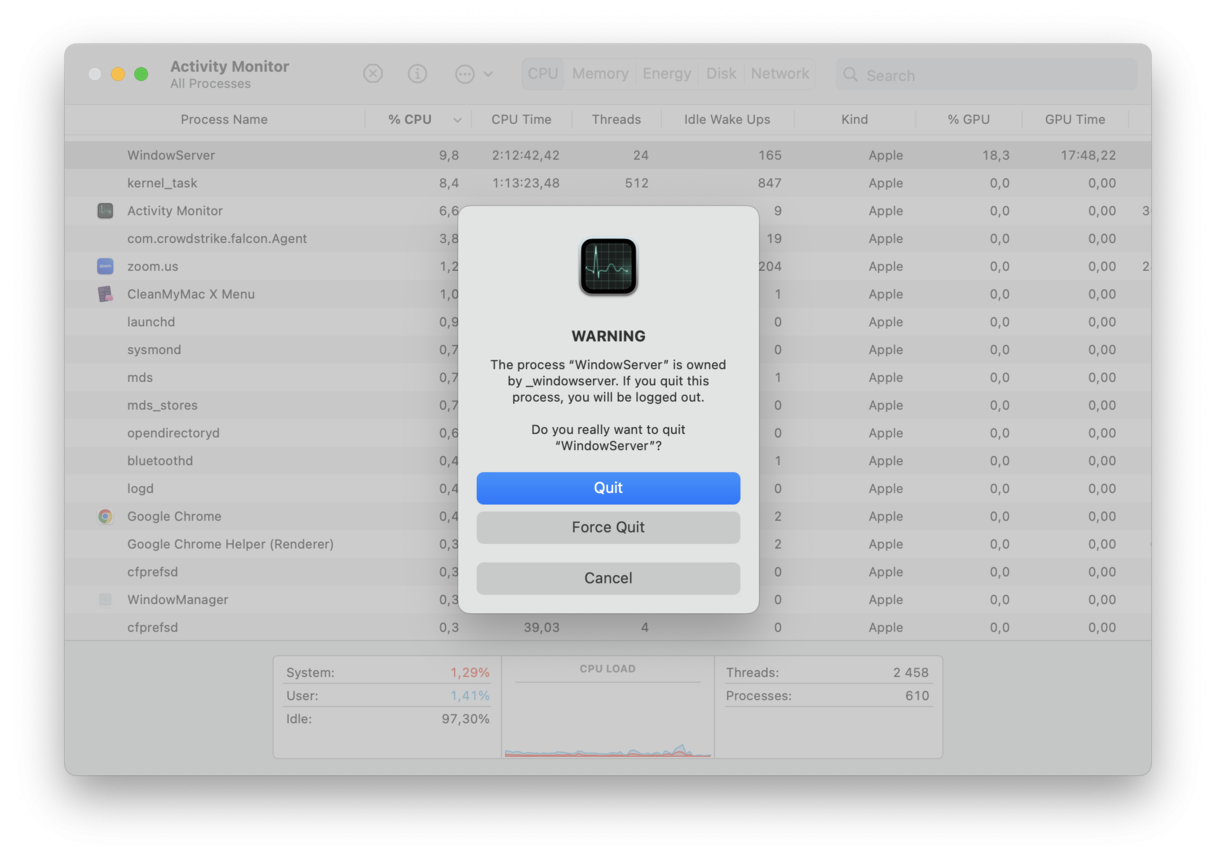
Ważne: niektóre kluczowe procesy mają trudne do zrozumienia nazwy, więc lepiej szybko sprawdzić je w internecie, by upewnić się, że nie jest to coś krytycznego.
Jeśli Twój Mac rzeczywiście przegrzewa się, musisz natychmiast działać. Zakończenie zasobochłonnych aplikacji w Monitorze aktywności to tylko jeden ze sposobów i są inne rozwiązania do wypróbowania. Więcej na ten temat znajdziesz w tym artykule.
4. Zresetuj ustawienia SMC
SMC (System Management Controller) jest układem, kontrolującym takie komponenty jak bateria, wentylatory i inne funkcje. Resetowanie SMC może pomóc naprawić nieoczekiwane wyłączania się.
Instrukcje mogą się różnić w zależności od tego, czy Twój Mac jest wyposażony w wymienną baterię.
MacBooki z niewymiennymi bateriami to:
-
Wszystkie MacBook Pro od 2009 i nowsze
-
Wszystkie MacBook Air, MacBook (koniec 2009)
-
12-calowy MacBook od 2015 i nowsze
Wykonaj te instrukcje do resetowania SMC, jeśli Twój Mac ma niewymienną baterię:
.png)
-
Wyłącz Maca.
-
Na wbudowanej klawiaturze (nie na zewnętrznej) naciśnij Shift-Control-Option po lewej stronie i jednocześnie naciśnij przycisk zasilania.
-
Trzymaj wszystkie cztery klawisze w ciągu 10 sekund, a następnie puść je.
-
Włącz Maca przyciskiem zasilania.
Wykonaj te instrukcje, jeśli Twój Mac ma wymienną baterię:
.png)
-
Wyłącz Maca i odłącz zasilacz. Możesz po prostu wyjąć kabel z gniazda.
-
Wyjmij baterię i naciśnij przycisk zasilania na parę sekund.
-
Teraz włóż baterię i podłącz zasilacz lub kabel.
-
Włącz Maca przyciskiem zasilania.
Dla wszystkich MacBooków z układem T2 (są to prawie wszystkie modele z roku 2018 lub nowsze) wykonaj te instrukcje do resetowania SMC:
-
Wyłącz Maca.
-
Po wyłączeniu naciśnij i trzymaj przez 7 sekund klawisz Shift po prawej stronie i klawisze Option i Control po lewej, następnie trzymając te klawisze naciśnij przycisk zasilania jeszcze na 7 sekund.
-
Teraz puść wszystkie klawisze i odczekaj parę chwil.
-
Włącz Maca w sposób zwyczajny.
Nie wiesz, czy Mac jest wyposażony w układ T2? Oto jak można szybko sprawdzić.
-
Naciśnij klawisz Option i kliknij ikonę Apple w lewym górnym rogu ekranu.
-
Kliknij Informacje o systemie, a następnie kliknij Kontroler.
-
Jeśli posiadasz układ T2, będzie on tutaj wymieniony.
Dla Maców z układem scalonym Apple:
To resetowania SMC wystarczy uruchomić Maca ponownie lub wyłączyć go w menu Apple. Następnie naciśnij przycisk zasilania, aby go włączyć. Upewnij się, że kabel zasilania jest podłączony do gniazdka, a adapter MagSafe nie jest odłączony od Maca.
5. Dostosuj ustawienia trybu uśpienia Maca
Niekiedy rzekome wyłączania się Maców faktycznie są niezaplanowanymi włączeniami trybu uśpienia. Tak się może zdarzać przez niepoprawne ustawienia trybu uśpienia, więc ich dostosowanie jest kolejnym szybkim rozwiązaniem. Na szczęście, nie jest to skomplikowane:
-
Otwórz Ustawienia systemowe z menu Apple.
-
Przejdź do panelu Ekran blokady.
-
W tym oknie wybierz najbardziej pasujące Ci ustawienia wyłączania wyświetlacza.

To zapewni, że Mac nie zostanie uśpiony po pewnym okresie nieaktywności, a ryzyko pomylić to wydarzenie z nieoczekiwanym wyłączeniem się będą minimalne. Oprócz tego to może być dobrym sposobem zaoszczędzić baterię. Więcej na ten temat poniżej.
6. Kontroluj stan baterii
Baterie nie są wieczne, żywotność każdej jest ograniczona liczbą cykli ładowania, która różni się w zależności od modelu. Zużyta bateria może przyczyniać się do nieoczekiwanych wyłączeń. Stan baterii można dość łatwo sprawdzić, a jeśli maksymalna liczba cykli została osiągnięta to czas na wymianę baterii na nową.
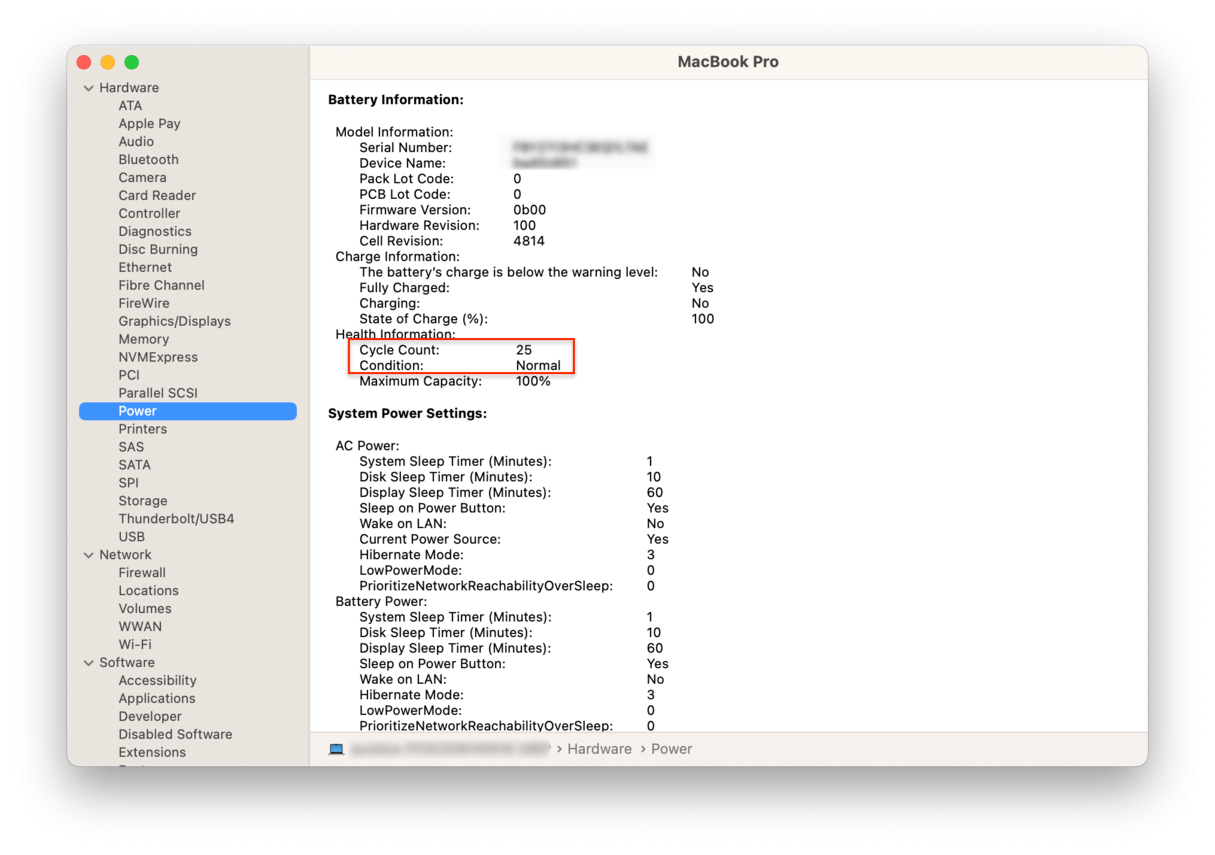
Sprawdź baterię:
-
Kliknij menu Apple w lewym górnym rogu i wybierz Ten Mac. Dla macOS Ventura kroki są następujące: menu Apple > Ten Mac > Więcej informacji.
-
Kliknij Raport systemowy. W sekcji Sprzęt kliknij Zasilanie.
-
W sekcji Informacje o stanie zobaczysz aktualną liczbę cykli.
Jeśli liczba cykli sięga 1000, to najwyższy czas wymienić baterię. Pod liczbą cykli zobaczysz Stan, i jeśli jest zaznaczony jako Normalny, to bateria jest w porządku.
Istnieje inny sposób sprawdzić stan baterii Maca – CleanMyMac. Zawiera zręczną aplikację Menu z narzędziem Bateria, które wyświetli szczegóły jej stanu, cykli i temperatury. Również wyświetla inne ważne parametry, takie jak obciążenie CPU i pamięci, a również monitoruje szkodliwe programy w czasie rzeczywistym. Aby skorzystać z aplikacji, tuż po otwarciu CleanMyMac otwórz Ustawienia w pasku menu > Menu > Włącz Menu.

7. Uaktualnij macOS
Jeśli Mac ma aktualne wersje oprogramowania, to, oczywiście, szanse na wyłączenia się są mniejsze, więc mam kolejną poradę – sprawdź uaktualnienia. To da Macowi drugą szansę.

-
Otwórz menu Apple > Ten Mac > Uaktualnienia lub przejdź do Preferencji systemowych Uaktualnień. Dla macOS Ventura wykonaj następujące kroki: menu Apple > Ustawienia systemowe > Ogólne > Uaktualnienia.
-
Jeśli jest dostępne, zobaczysz go w tym oknie. Po prostu postępuj zgodnie z instrukcjami instalowania.
Niekiedy konieczne będzie ponowne instalowanie macOS, ale zazwyczaj uaktualnienia wystarczy do naprawienia problemów, powodujących nieoczekiwane wyłączanie się MacBooków Pro lub innych komputerów Mac. Instrukcje ponownego instalowania macOS na wszelki wypadek podam dalej w artykule.
Porada: Być może to nie Mac wyłącza się, lecz któraś z apek. Na przykład, Chrome jest znany z regularnych awarii. Jeśli taka usterka miała miejsce, tu znajdziesz podręcznikdo naprawienia tego problemu.
8. Wymień SSD
Użytkownicy na forach dyskutują o tym, że popularnym sposobem naprawienia nieoczekiwanego wyłączania się jest wymiana SSD. Zauważ, niemniej, że to dotyczy tylko starszych modeli MacBooków i Maców Pro. Na nowszych MakBookach dyski są wlutowane do płyty głównej. Również, do tego zabiegu konieczna jest pewna wiedza techniczna, więc rób to na własne ryzyko. Jeśli Twój Mac oferuje możliwość wymiany SSD, polecam umówić się na wizytę do autoryzowanego serwisu.
9. Odinstaluj podejrzane aplikacje
Jak wspominałam wcześniej, do wyłączania się Maca mogą doprowadzić usterki programowe. Należy zauważyć, że aplikacje, mieszczące te usterki niekoniecznie są szkodliwe, w sensie, że nie stanowią zagrożenia Macowi. Niemniej, wciąż mogą wpływać na jego wydajność, więc lepiej się ich pozbyć.
Możesz wytropić te aplikacje ręcznie. Na przykład możesz otworzyć folder Aplikacje i przejrzeć wszystkie aplikacje, aby zrozumieć, które z nich należy usunąć. Również, jeśli zauważasz, że Mac zaczyna się wyłączać po otwarciu pewnej aplikacji, możesz usunąć ją docelowo.
W każdym razie, istnieje wygodniejszy sposób odinstalowywania podejrzanych aplikacji i nim jest CleanMyMac, o którym wspominałam wcześniej. W narzędziu Aplikacje zawiera funkcję Dezinstalator, która pomoże to wykonać. Co najważniejsze, usuwa wszystkie powiązane pliki i resztki, zapewniając, że po usunięciu aplikacji nie będzie żadnych konfliktów. Oto jak z niej skorzystać:
-
Otwórz CleanMyMac i przejdź do Aplikacji w pasku bocznym.
-
Uruchom skanowanie i kliknij Zarządzaj moimi aplikacjami > Dezinstalator.
-
Zaznacz nietypowe apki i kliknij Usuń.

10. Zainstaluj macOS ponownie
Jeśli nic nie pomaga, możesz zainstalować macOS ponownie. To zawsze będzie ostatnią rzeczą do zrobienia, ponieważ możesz utracić dane i pliki, pomimo że Apple twierdzi, że ponowne instalowanie macOS ich nie wymazuje. Niemniej, jeśli masz świeży backup i trochę wolnego czasu, możesz zaczynać. Najpierw należy spróbować uruchomić Maca w trybie odzyskiwania, a proces będzie się różnił w zależności od modelu Maca.
Na Macu z układem Intel, kliknij Uruchom ponownie w menu Apple i naciśnij i trzymaj klawisze Command-R podczas uruchomienia. Możesz puścić klawisze, gdy zobaczysz logo Apple.
Na Macu z układem scalonym Apple po kliknięciu Uruchom ponownie naciśnij i trzymaj przycisk zasilania. Można ją puścić, gdy zobaczysz okno opcji rozruchu. Teraz kliknij Opcje (ikona z zębatką) > Kontynuuj.
Po uruchomieniu w trybie odzyskiwania kliknij Zainstaluj ponownie macOS [Twoja wersja] i postępuj zgodnie z instrukcjami na ekranie.
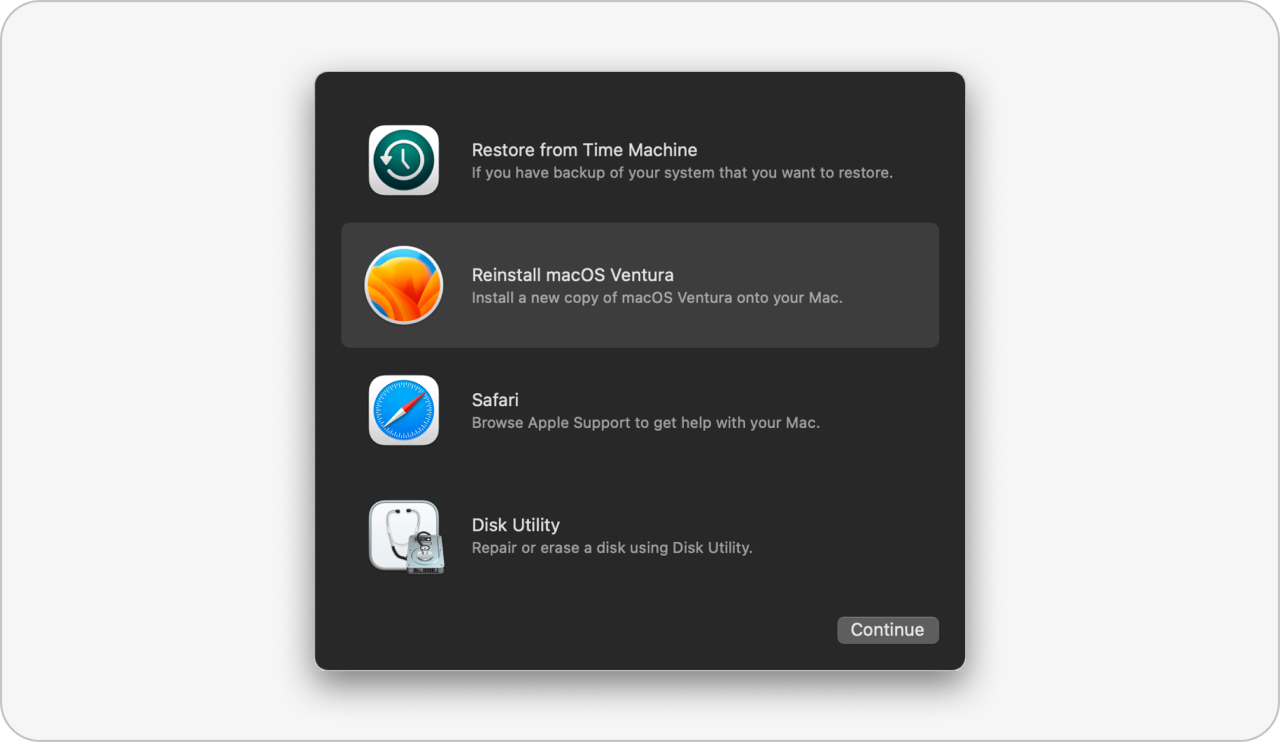
Nie śpiesz się do sklepu Apple, jeśli nic nie pomogło naprawić wyłączającego się Maca. Zamiast tego możesz skontaktować się ze wsparciem Apple lub umówić się na wizytę do najbliższego serwisu Apple.
Cóż, sprawdziłam świetne sposoby na problem z wyłączaniem się MacBooka Pro, które nie doprowadzą do utraty danych. Niech Ci pójdzie gładko i wracaj po nowe artykuły i instrukcje.
Najczęściej zadawane pytania
Dlaczego mój Mac ciągle się samoczynnie wyłącza?
Częste wyłączenie się Maca może być powiązane z oprogramowaniem lub sprzętem. Najpowszechniejsze problemy programowe to brak uaktualnień, przegrzewanie się Maca lub programy szkodliwe. Co dotyczy problemów sprzętowych, to do ich diagnostyki konieczna będzie pomóc profesjonalistów. Ale najpierw możesz uruchomić diagnostykę Apple.
Jak naprawić wyłączającego się Maca?
Podane w tym artykule instrukcje powinny pomóc rozwiązać problem. Jeśli nie chcesz próbować wszystkich po kolei, najpierw poprawnie wyłącz Maca przez menu Apple i sprawdź uaktualnienia. Jeśli te dwa proste sposoby nie pomogły, sprawdź, czy Mac nie przegrzewa się, poszukaj wirusów i sprawdź ustawienia trybu uśpienia. Jeśli nic nie pomaga wciąż, wykonaj resztę instrukcji i, w końcu, skontaktuj się ze wsparciem Apple.
Czy jakieś modele Maców są odporne na wyłączanie się?
Niestety nie, każdy Mac może zacząć nieoczekiwanie się wyłączać. Apple uznało, że ten problem może dotyczyć wszystkich modeli Maców. Niemniej, jeśli to była pojedyncza okazja, to nie stanowi to większego problemu. Martwić się warto, kiedy to zdarza się regularnie. Aby temu zapobiec, sprawdzaj uaktualnienia i wypracuj nawyk uruchamiać Mac ponownie przynajmniej co tydzień.

